No users are shown at Windows Welcome/logon screen? You probably see only two empty boxes for you to type in the user name and password. In this tutorial we’ll show you two ways to make Windows login screen showing at least one user account, so you can simply the user icon at the Welcome screen to log into your account quickly.
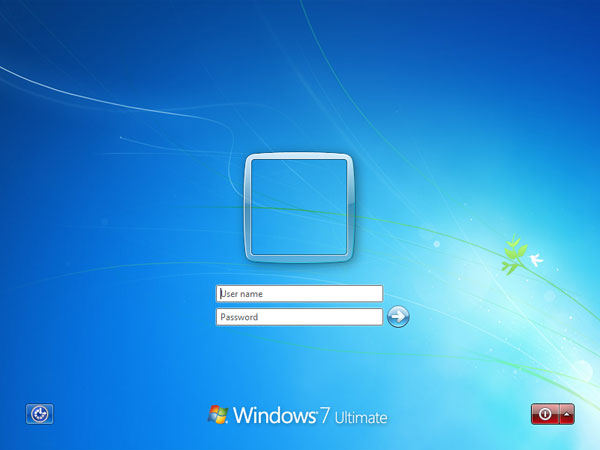
Note: The procedure below requires you to log on to Windows as administrator. If you’re locked out because your admin account is locked/disabled or you forgot the password, please use the PCUnlocker bootdisk to unlock your Windows account.
Method 1: Make Windows Show Last User Name Using Group Policy
- Press the Windows key + R to open the Run box. Type secpol.msc and press Enter. This should bring up the “Local Security Policy” window.
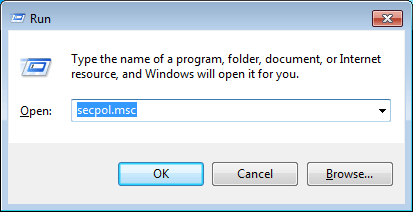
- On the left side, expand Local Policies and then click on Security Options. Search for “Interactive logon: Do not display last user name” on the right panel. Right-click it, select Properties and switch the status from Enabled to Disabled. Click OK or Apply to save your changes.
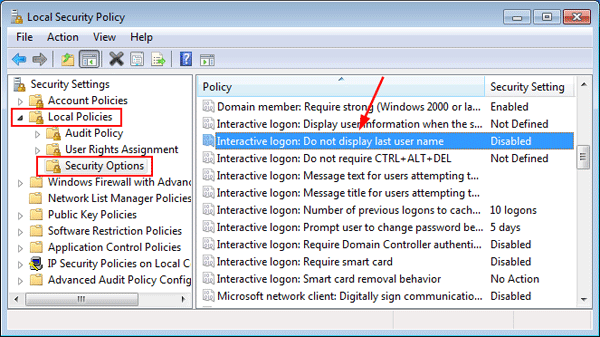
- Restart or log out your account. Windows will show your last logged on user at the Welcome screen now.
Method 2: Make Windows Show Last User Name Using Registry Editor
If you’re running the Home or Starter edition of Windows, you have to use this registry trick instead:
- Press the Windows key + R to open the Run box. Type regedit and press Enter.
- When the Registry Editor opens, navigate to the following registry path:
HKEY_LOCAL_MACHINE\SOFTWARE\Microsoft\Windows\CurrentVersion\Policies\System - Look for the entry dontdisplaylastusername at the right pane and double-click on it. Change the value data from 1 to 0.
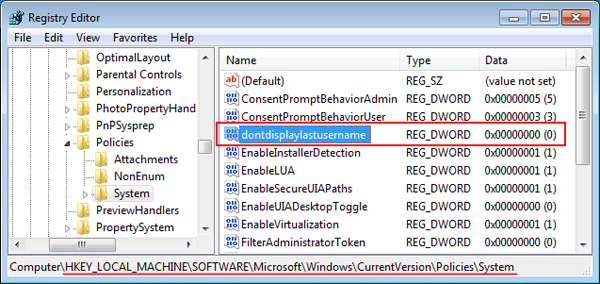
- Close the Registry Editor and restart your computer. You’ll see at least one user account is shown at your Windows login screen.
The methods above works with all versions of Windows. If your computer is joined to a domain or it’s a domain controller itself, you can still make Windows show last user name but the steps are a bit different:
- After logging into your domain controller, click Start > Administrative Tools > Group Policy Management Console.
- Select your existing group policy for editing, and then navigate to Computer Configuration > Policies > Windows Settings > Security Settings > Local Policies > Security Options.
- Double-click on the policy “Interactive Logon: Do not display last user name” and set it to Disabled.