How to Recover iTunes Backup Password
Forgot the password of your iTunes backup? Looking for a way to extract the contacts, photos or videos from locked iPhone backup? In this tutorial we'll walk you through the steps of recovering iTunes backup password with iTunesKey, so you can unlock your iTunes backup for your iPhone/iPad/iPod quickly.
iTunes Backup Location
When you use iTunes to make an encrypted backup of your iPhone/iPad/iPod on Windows or Mac, it saves the backup password in the Manifest.plist file which you can find in the backup location. The location varies depending on your operating system:
Windows 10/8/7/Vista:
C:\Users\{user_name}\AppData\Roaming\Apple Computer\MobileSync\Backup\{Backup_ID}
Windows XP:
C:\Documents and Settings\{user_name}\Application Data\Apple Computer\MobileSync\Backup\{Backup_ID}

To view the Manifest.plist file, you have to enable "Show Hidden Files" within Windows Explorer. We've prepared another tutorial that will guide you through how to find iTunes backup.
How to Recover iTunes Backup Password
Now that we know where iTunes backup password is stored, follow these steps and you can recover it easily:
- Click here to download the setup package of iTunesKey and install it on your local computer.
After starting the iTunesKey program, click the ... button to select the Manifest.plist file from your iTunes backup location.
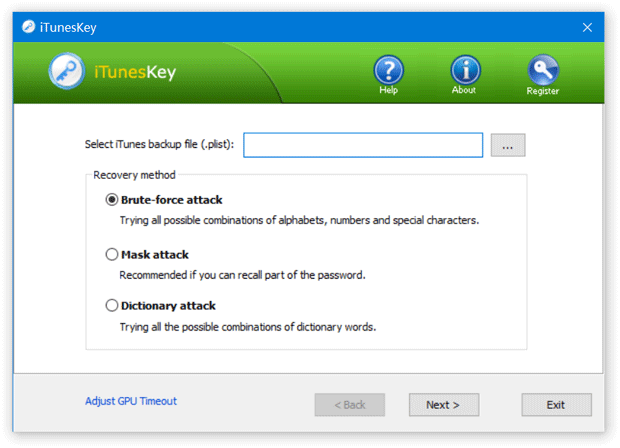
Select a attack method, then click the Next button to continue. It's recommended to try the Dictionary attack method before proceeding to the Brute-force attack method. If you can recall part of the password, the Mask attack is the best choice.
If you select Dictionary attack, you need to specify a good dictionary for successful recovery. Generally, Dictionary attack succeed because many people have a tendency to choose passwords which are short, single words in a dictionary, or easily-predicted variations on words. You can use either default dictionary or your own ones.

If you select Brute-force attack, set the minimum and maximum length of the password and what symbols to be searched. Begin with trying short passwords using the full character set, then you can increase the length of password simultaneously decreasing the character set to keep the required time acceptable.

Often the Mask attack used if you already know some symbols or characters in the password. You can specify the mask to decrease the passwords combinations to be verified. For example, you know that the password contains 4 characters, starts with "8" and ends with "2". So, the Password mask should be set to "8??2".

Click the Next button to start the recovery process. Once your password has been recovered, the program clearly notifies you of the results.
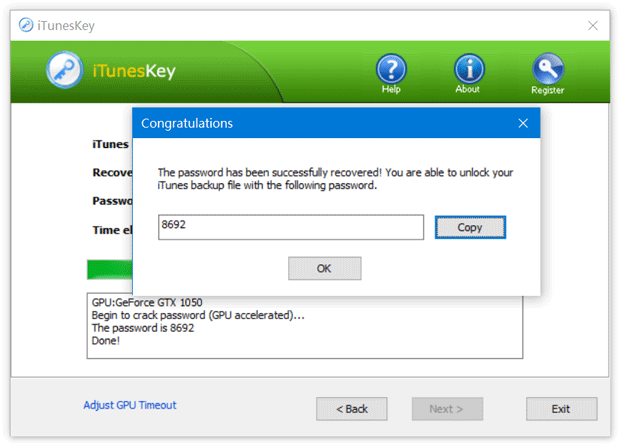
- Now open the iTunes app and you can unlock / open your encrypted iTunes backup with the recovered password. That's it!







