How to Reset Windows 8 / 7 Password without A Disk or Software
If you've forgotten your Windows password and you don't have a CD or USB drive laying around, there's no need to worry. In this article we'll walk you through the steps to reset lost Windows 8 / 7 password without using any CD, USB or software.
Of course, if you do have a PCUnlocker Live CD, you can reset your password the easy way with a few mouse clicks. The following trick works with local account only. If you're using a Microsoft Account to login to your computer, you'll need to use PCUnlocker to reset your Microsoft Account password.
How to Reset Lost Windows 8 / 7 Password without Disk?
- Turn on your computer. While the computer is coming up and you can see it saying "Starting Windows". Hold down the Power button for at least 5 seconds to force power off your computer.
- When a sudden power loss is detected, the next time you turn on your computer and it will ask you if you want to launch startup repair or start normally. Choose the Launch Startup Repair (recommended) menu.

- Startup Repair will boot up and take a little while. When it asks you if you want to restore your computer to an earlier point, click Cancel.

- The Startup Repair Tool begins analyzing startup log files for clues as to the source of the problem and then launches a series of diagnostic tests to determine the cause of the startup failure. After a long time, you will get a dialog saying that Startup Repair cannot repair this computer automatically! Click on View problem details.

- Now scroll down to the end of the Detail Report. Click on the last link to read Microsoft's offline privacy statement.

- Notepad will come up with the privacy statement in it. Click on the File menu and then Open.

- In the File Open dialog box, change the Files of type option to All Files. Browse to the Sticky Keys application - C:\windows\system32\sethc.exe. Rename this file as a backup file: I named it "sethc-copy".

- Now find the cmd.exe file in the same folder. This is your Command Prompt. rename it to sethc.exe.
Then close out of all the dialog boxes and Finish, so that the computer restarts.
- Once you get to the Windows login screen, hit the Shift key 5 times and it will open the Command Prompt window instead of the Sticky Keys application.
- Now to reset the password - just type the following command, replacing the username and password with the combination you want:
net user top-password.com 123456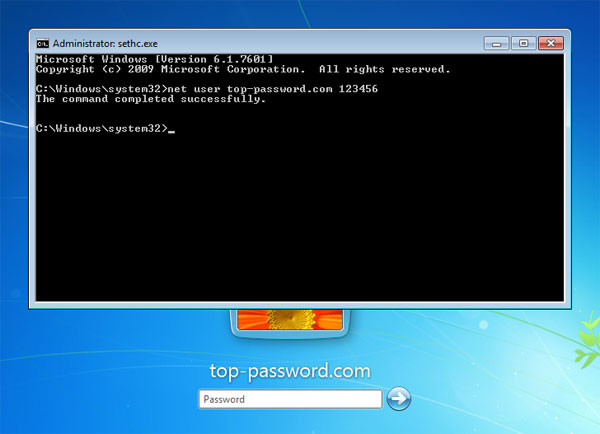
- Close the Command Prompt and you should be able to log on to Windows with your new password.
After getting into Windows, remember to rename the sethc.exe back to cmd.exe. That's it – You have successfully reset your forgotten Windows 8/7 password without a disk.







