How to Unlock Windows 10/8/7/Vista/XP Password with Ease
Why You Need Unlock Windows Password?
- Forgot or lost your Windows password (including Administrator)?
- You know the password but can't login because your account is disabled or password is expired.
- Windows account is locked out by mistyping the password so many times, or whatever.
- Your computer has been hacked and the password has been changed?
No matter what kind of situations above you've encountered, you need a professional Windows password unlocker if you want to regain access the computer as usual and don't want to lose any data from it. With the help of PCUnlocker utility, you can unlock any Windows 10/8/7/Vista/XP password with ease.
1Create a Windows Password Unlocker Disk
- Click here to download and save the PCUnlocker self-extracting Zip file to a folder on your hard drive, then extract the ISO image file: pcunlocker.iso from it.
- Insert the prepared blank CD/DVD into the computer.
- Download and install the ISO2Disc utility, launch the program.
Click the Browse button to locate your ISO image file, then click the Start Burn button to begin the burning process. A Windows password unlocker disk will be ready soon.
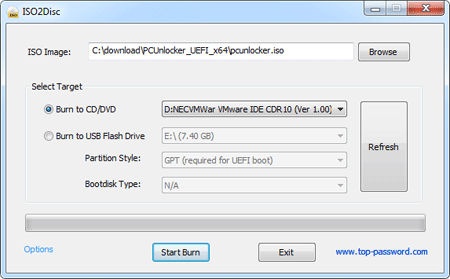
2Change BIOS Settings
- Boot your locked computer. When it is powered on, check the boot-screen for setup key (i.e. DELETE key, F8 key, F2 key) to enter BIOS Setup Utility.
- Use the arrow keys to select the BOOT tab, then change the Boot Device Priority: Set 1st Boot Device to CDROM.
- Press F10 to save your changes. Now your computer is able to boot from CD/DVD.
3Unlock Windows Password
- Insert the Windows password unlocker disk that you've created into the locked computer, and start it.
The system begins to load, and you'll reach the main window of PCUnlocker program.
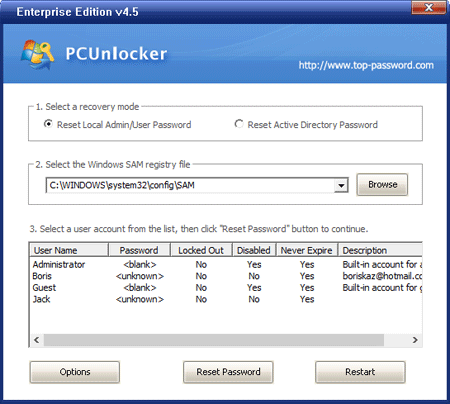
- Simply select a Windows account from the list, then click the Reset Password button to perform the password unlocking now.
"How do I unlock my administrator password?" You've done it now! Get out of the disk from your computer and restart it as usual. Then you can log on the computer without entering any password. The computer is unlocked effectively. Sure, you can set a new password to prevent unauthorized accessing, but do remember to choose a safe one.







