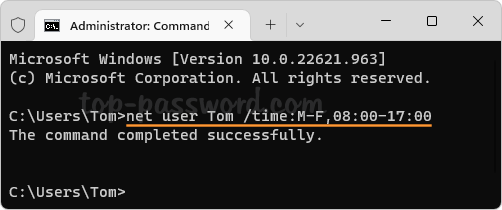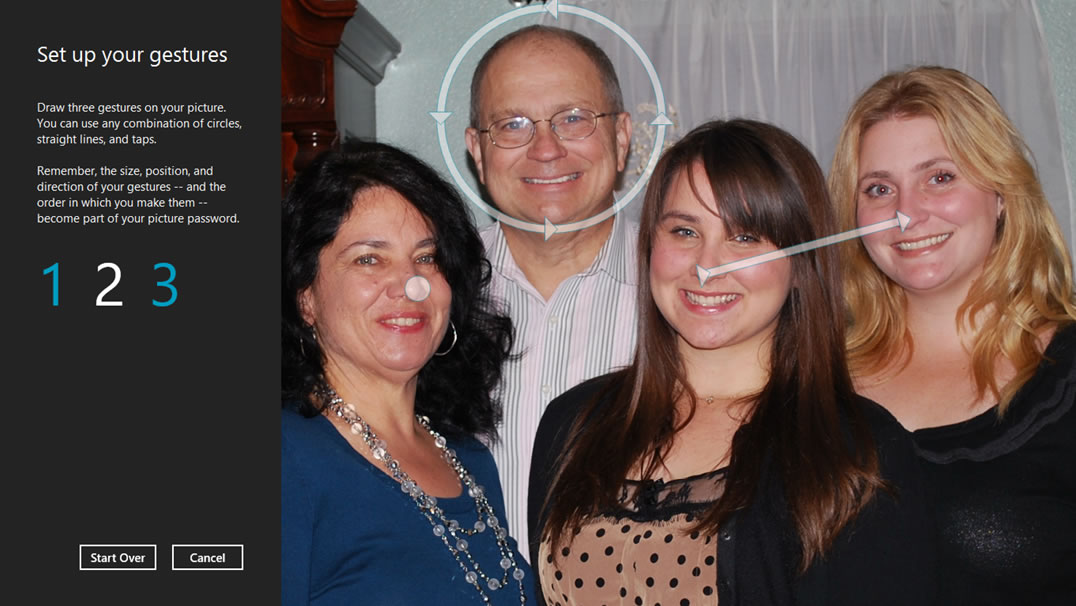If you are using VMWare Workstation, you will notice that you can’t boot from USB Flash Drive. There isn’t any USB option in BIOS boot menu. But sometimes, you need to boot from USB Flash Drive, such as to test installation of pre-configured system, to boot your favorite operating system which comes in USB edition, etc. At this time, VMWare Workstation 7 isn’t officially support booting from USB Flash Drive yet, but there is a workaround which can help you boot from USB Flash Drive by using Plop Boot Manager.
- Download Plop Boot Manager from Plop – Boot Manager. Navigate to Downloads. Click on plpbt-5.0.15.zip to download. At this time, the latest version is 5.0.15 which doesn’t support UEFI boot yet.
- Once the download is finished, extract the downloaded file. You see the image file: plpbt.iso, which will be used in next few steps. This is the image file that will allow us to boot from USB Flash Drive.
- Attach the Plop boot manager image (plpbt.iso) to the virtual CD drive.
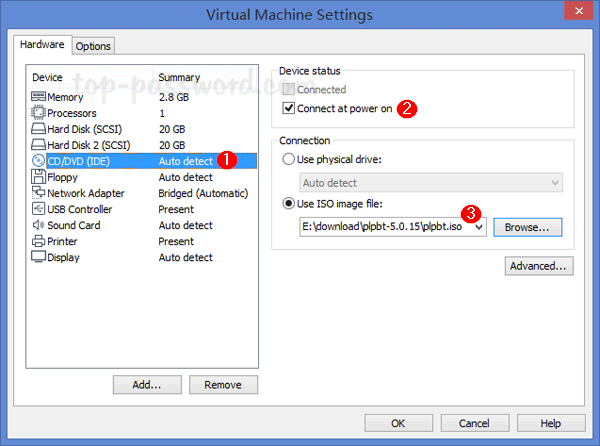
- To configure boot order in BIOS of your virtual machine. Click the VM menu, then select Power -> Power On to Firmware. The virtual machine will directly go to the BIOS Setup Utility.
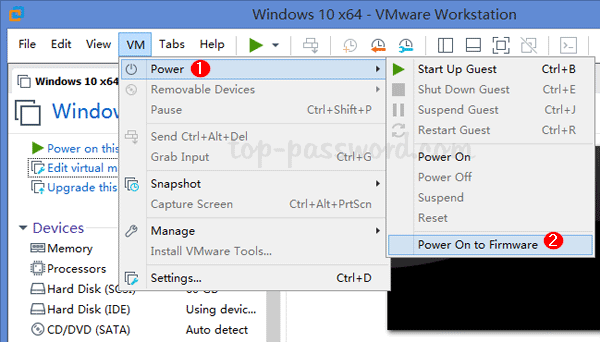
- Select Boot tab. Next, move the CD-ROM Drive to the top. Press F10 to save your changes. The virtual machine will then boot into Plop.
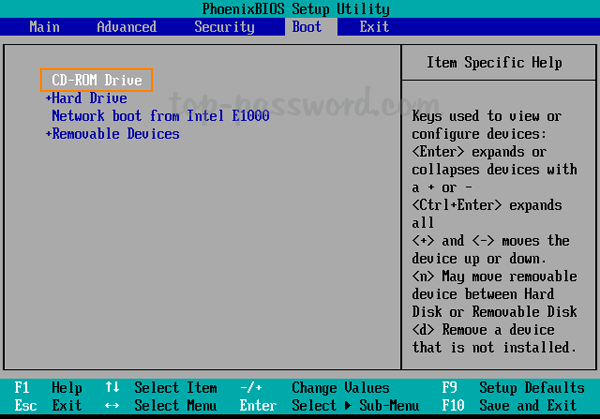
- Attach your USB device to the virtual machine. On Plop’s boot menu, select USB and press Enter.
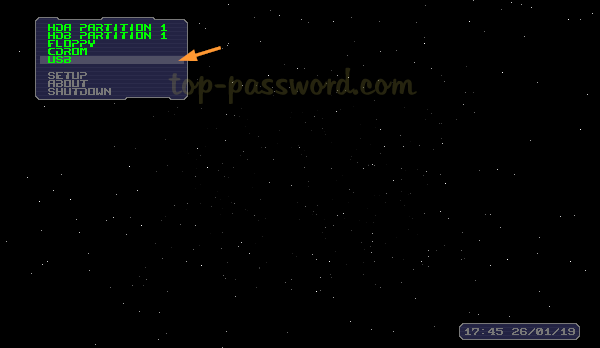
- Plop begins loading from the USB flash drive.