Forgot the administrator password on Windows Server 2003 and none of the users have administrative rights? How do you go about resetting the administrator login on Windows Server 2003 while you keep getting the password is incorrect? It is either that the password you have entered is incorrect or the administrator account is locked out or disabled.
With Password Recovery Bundle you can solve all of these problems above. The software can help you reset lost or forgotten passwords to any local admin and domain admin account on Windows Server 2003, unlock any Windows account which is locked out, disabled or expired. This article mainly explains how to create a password reset disk (CD, DVD or USB stick) with Password Recovery Bundle, then use it to reset Windows Server 2003 password on local and domain account. Follow these steps:
Step 1: Create a Password Reset Disk
Download Password Recovery Bundle and save it on another computer you have admin access to. Install and launch Password Recovery Bundle, then click Windows Password button, the pop-up dialog enables you to create a password reset disk (CD, DVD or USB stick) .
Step 2: Set Your PC to Boot from Password Reset Disk
To make your locked computer boot off the password reset disk, head over to the computer’s BIOS and make some changes: Set CD-ROM as the 1st boot device if you need to boot the computer from CD/DVD; or set Removable Device as the 1st boot device if you want to boot from USB stick.
Step 3: Reset Windows Server 2003 Password
- Insert the password reset disk you’ve created into your locked computer. Restart the computer. You’ll notice the boot screen is not the same as usual because it is loading from the password reset disk now.
-
It takes a while to load some necessary files and launch the Reset Windows Password utility. On the main screen of Reset Windows Password utility, you can see the Windows SAM database file and a list of Windows local accounts on Windows Server 2003.
There are two recovery options: Reset Local Admin/User Password and Reset Active Directory Password. If you forgot local user account passwords or Directory Services Restore Mode password, please choose the Reset Local Admin/User Password option; Or choose the Reset Active Directory Password option if you want to reset domain administrator password on Windows 2003 domain controller.
Here we’re going to reset Windows local administrator password, so we choose the first option.

- Choose a user account whose password you forgot, then click Reset Password button. The program will reset your forgotten password and unlock the user account if necessary.
- Remove the password reset disk and restart the computer.
Now you’ve reset the forgotten Windows Server 2003 password. You can then successfully log on and regain full control over your computer. With this password reset CD, you’ll never be bothered by a forgotten Windows Server 2003 password!
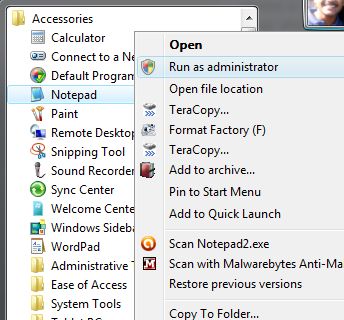

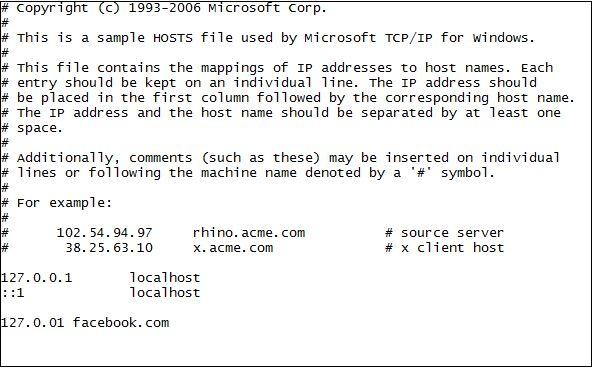
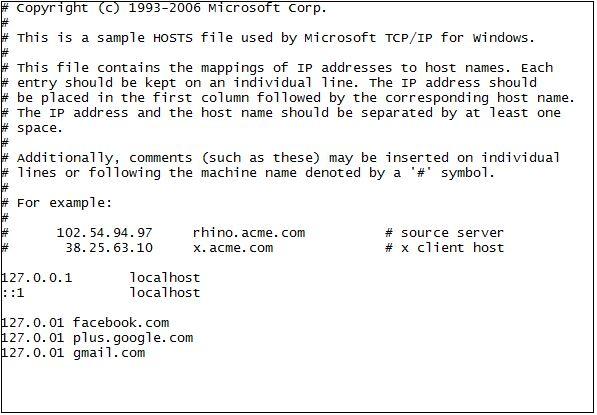
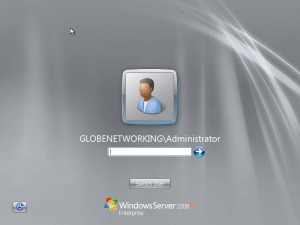
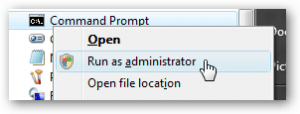
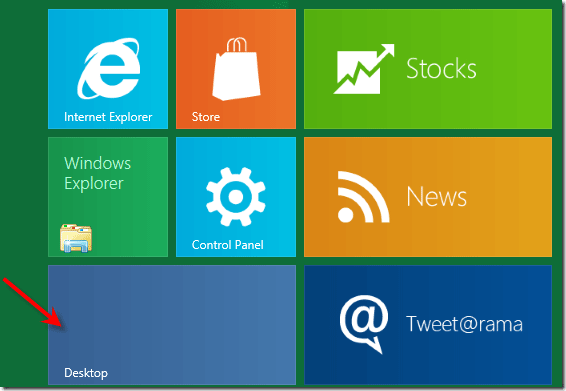
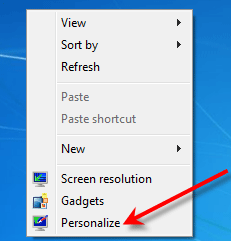
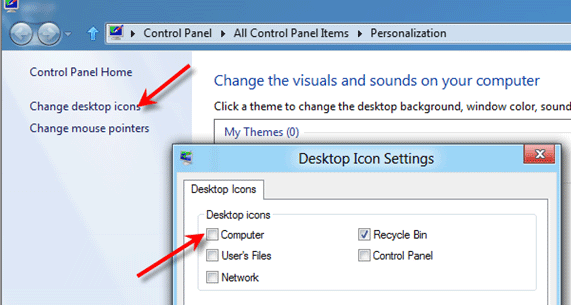

 In our daily life, Internet is so important. We use the internet to check our emails, login into our online bank account, login to Paypal, check your feed news, and many more. Each of the website requires you to enter your username and password before you can use the services provided. One of the good methods to secure your accounts is to use different password for each account you have. But, the problem to human being is, some of them can’t remember all the passwords they use.
In our daily life, Internet is so important. We use the internet to check our emails, login into our online bank account, login to Paypal, check your feed news, and many more. Each of the website requires you to enter your username and password before you can use the services provided. One of the good methods to secure your accounts is to use different password for each account you have. But, the problem to human being is, some of them can’t remember all the passwords they use.