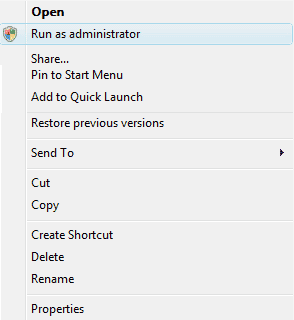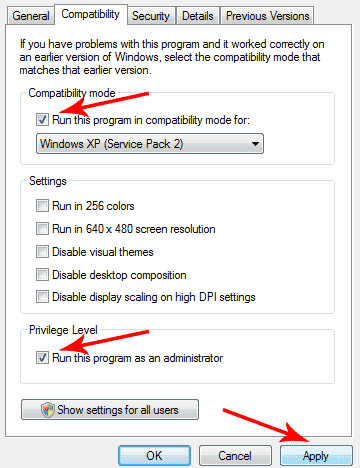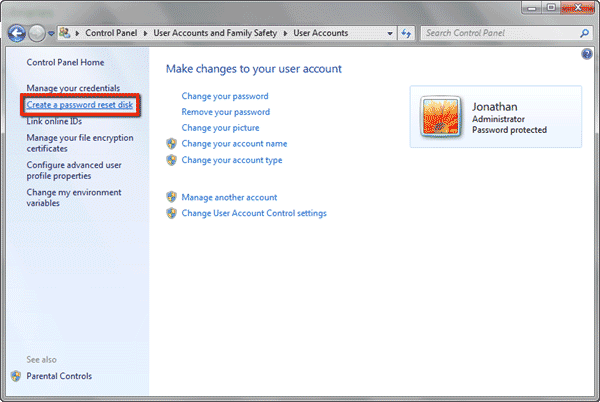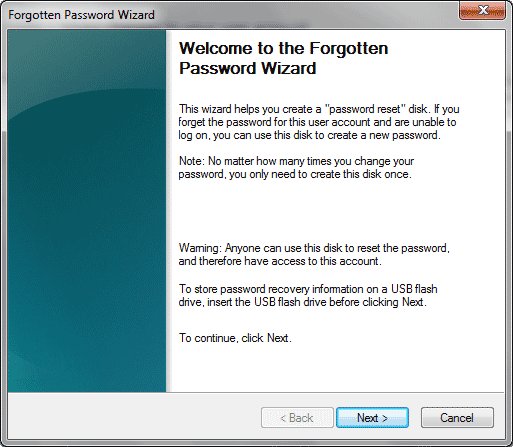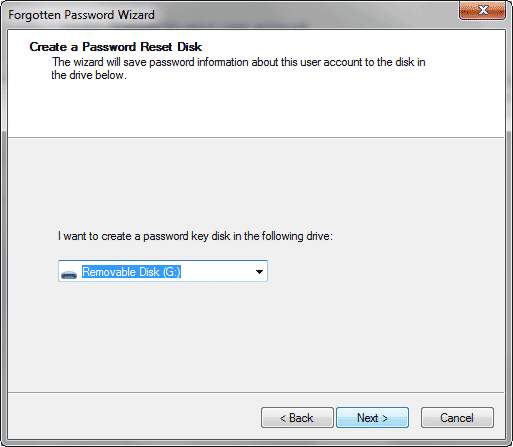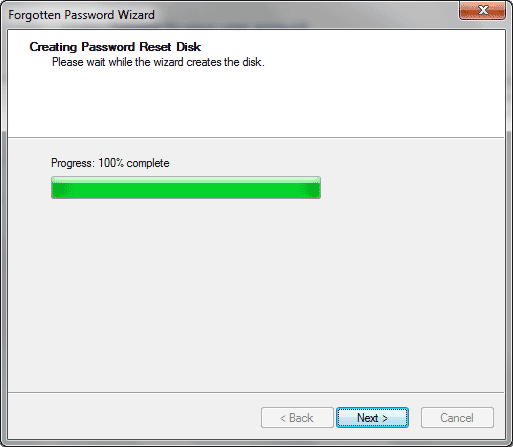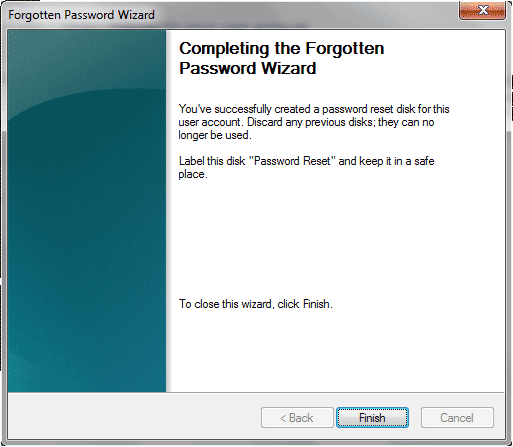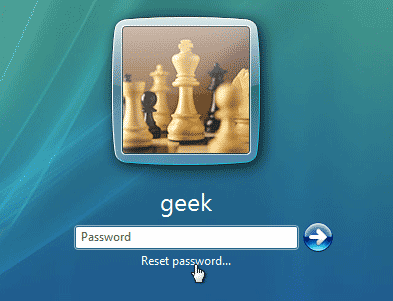Directory Service Restore Mode (DSRM) password is set during the installation of Active Directory on a server. This password will be required when you boot up your domain controller in Directory Service Restore Mode by pressing F8. DSRM is required to restore the Active Directory database. Since, DSRM is used very rarely, there are chances that administrators might forget the password. This post explains an easy method to reset your DSRM password without knowing the old one.
Resetting DSRM password is possible on Windows Server 2003 or Windows Server 2008 domain controller using NTDSUTIL command.
Follow below simple steps to reset DSRM passoword:
- Open the command prompt in administrative mode.
- Type NTDSUTIL and hit enter
- Type SET DSRM PASSWORD and hit enter
- Type RESET PASSWORD ON SERVER NULL and hit enter
- Now you type the password that you wish to configure and hit enter
- Retype the password and again hit enter
- Type QUIT and exit NTDSUTIL
Here NULL denotes the server that you are logged in. If you want reset DSRM password on a remote computer, type the computer name instead of NULL.
If you forgot DSRM password or domain administrator password, you can always reset the password using Reset Windows Password – A professional password recovery software which enables you to create a Windows password reset disk and reset lost local administrator, domain administrator and DSRM passwords easily.