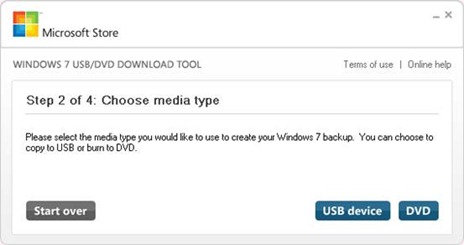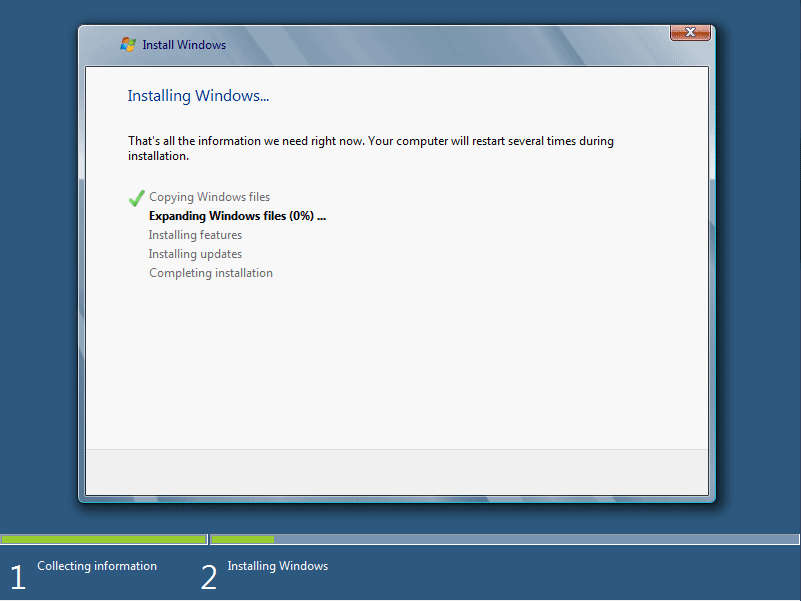Did you just set a new administrator password on Windows Server 2003 R2 and can’t remember it now? You have come to the right place. Although, resetting a forgotten Windows password is a bit tricky, but it is entirely possible. Today I will be covering the easiest way of resetting Windows Server 2003 R2 password if you forgot the local or domain administrator password.
You may be completely locked out of the computer. So we can’t install any software on it to reset the forgotten password. The only option is to create a Windows password reset disk on another accessible computer, and then use it to boot off your locked computer and perform password resetting.
Step 1: Create a Windows Password Reset Disk
Download the Reset Windows Password utility. Once the download completes, right-click the .zip file and select Extract All. This will decompress the zip archive which there should an ISO image file (ResetWindowsPwd.iso) inside.
Insert a blank CD or USB drive into the computer. Burn the ISO image to it with the ISO2Disc software. It will take about one or two minutes to create a Windows password reset disk.
Step 2: Set Boot Device Order in BIOS
Turn on your locked computer and hold down F2 or whatever the setup key is shown as during the initial boot screen. This should bring up the BIOS. In the BIOS look for the Boot Device Priority option, set CD/DVD as the 1st boot device if you want to boot from Windows password reset CD. You can either set Removable Device as the 1st boot device if you want to boot off a Windows password reset USB drive.
Next save your changes and reboot the computer.
Step 3: Reset Windows Server 2003 R2 Password
Insert the Windows password reset CD/USB into your locked computer. If you set up the BIOS correctly your computer should automatically boot from the password reset disk.
It will launch the Reset Windows Password utility after a few minutes. The program automatically scans your hard drive for partitions that may have Windows installed. In the example below it found the Windows SAM registry hive for Windows Server 2003 R2. To reset Windows domain password you need to switch to the Reset Active Directory Password mode.

Choose a user account whose password you want to reset, then click Reset Password button. You’ll see a short message appear that says password is reset successfully!
Now remove the Windows password reset CD/USB and restart your computer. You will then log on Windows Server 2003 R2 without entering a password.
Conclusion
The password resetting procedure is clear and easy that nearly every computer user with basic computer skills can get it to work. Apart from resetting Windows Server 2003 R2 password, you can also follow this guide to reset forgotten Windows password on almost all Windows operating systems, such as Windows 8/7/Vista/XP and Windows Server 2008/2000.
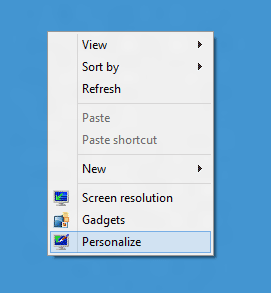
![]()
![]()

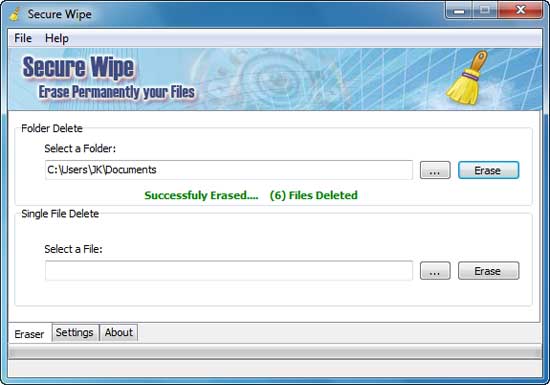
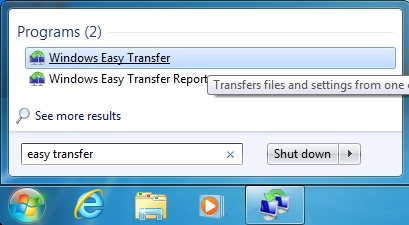
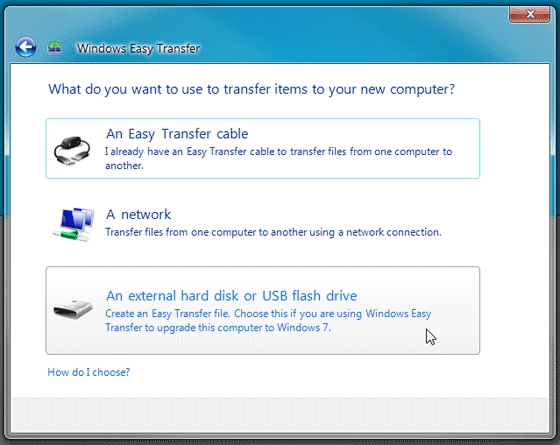
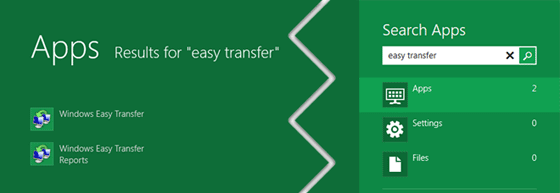
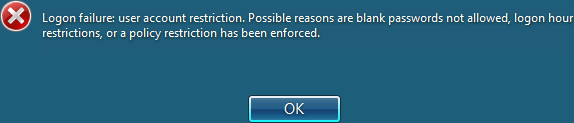
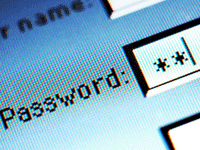 One of the most convenient tools browsers offer is the ability to save and automatically prefill your website login details and passwords. Because so many sites require accounts and it is well known (or should be at least) that using a shared password is a big no-no, a password manager is almost essential and also a handy feature. But what happens if someone is wandering by and decides to start poking around with your browser and vulnerable internet sites?
One of the most convenient tools browsers offer is the ability to save and automatically prefill your website login details and passwords. Because so many sites require accounts and it is well known (or should be at least) that using a shared password is a big no-no, a password manager is almost essential and also a handy feature. But what happens if someone is wandering by and decides to start poking around with your browser and vulnerable internet sites?