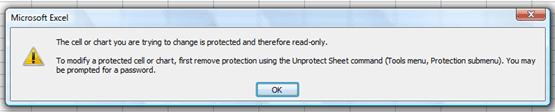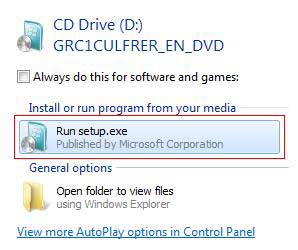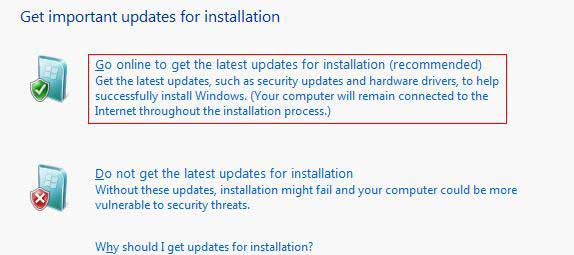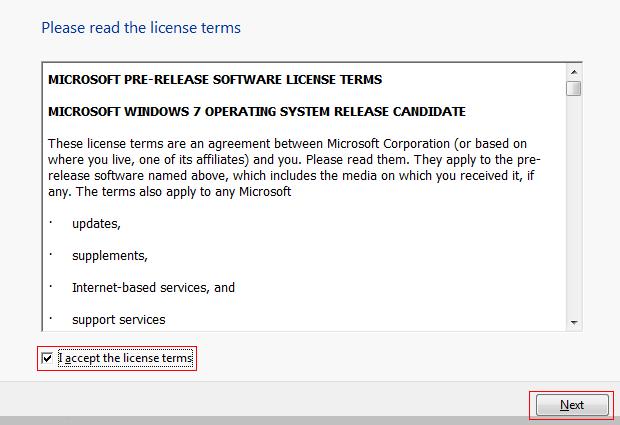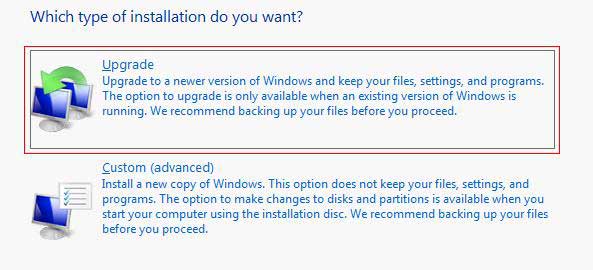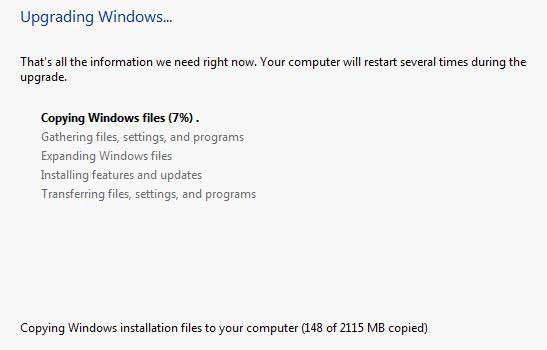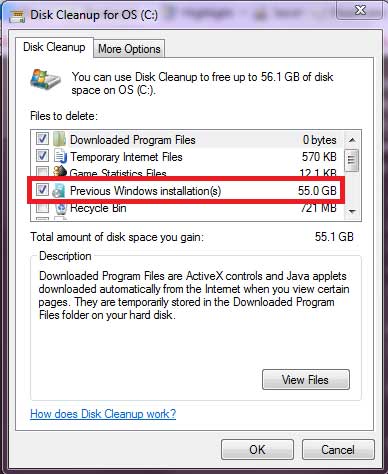After the debacle of Windows Vista on different performance issues, Microsoft was under a deep pressure and stress to get into the league of repeating the success that it made with Windows XP.
 Windows 7 was engineered to answer all shots of questions that Windows Vista raised during its time period. The factor on which Windows 7 in cashes the market as compared to its predecessors is Speed. Special attention was paid by Microsoft team for making Windows 7 run faster than the previous operating systems (Windows XP, Windows Vista).
Windows 7 was engineered to answer all shots of questions that Windows Vista raised during its time period. The factor on which Windows 7 in cashes the market as compared to its predecessors is Speed. Special attention was paid by Microsoft team for making Windows 7 run faster than the previous operating systems (Windows XP, Windows Vista).
Although Windows 7 is much faster than Vista but still a lot of users tend to find the OS not convincing enough to accept that fact, there are different reasons that come into play if you are experiencing a slow windows 7 performance. A lot of users have upgraded Windows 7 on their Old PC’s. Installing Windows 7 on a old PC can not give you that soothing and satisfactory experience as compare to having Windows XP on them in past. The possible reasons for that is the enhanced hardware requirements that Windows 7 demands.
If you are having a slow Windows 7, there are some tweaks with the help of which we can optimize Windows 7 to the maximum possible extent. So, for all those who are looking forward to tweak their Windows 7 here is a top 5 steps that we are going to discuss.
So lets start the ultimate guide to make Windows 7 run faster.
Step 1 : Disable the Search Indexing feature of Windows 7
The Search Indexing service in Windows 7 index’s to keeps track of the files so that they can be found quickly when asked at some other time. This feature is useful only if you perform frequent searches on your system. Most of the Windows 7 users do less searches in there system.
For occasional file searchers the Search Indexing service in Windows 7 is a total resource hog. It unknowingly eats up your system resources. What you need from windows 7 is maximum performance from it then I would certainly recommend you to disable this resource hogging Windows 7 Search Indexing Feature.
- Right Click the “Computer” Icon in the desktop and select “Manage”.
- Click “Services and Applications” in the “Computer Management” window.
- Click on “Services”.
- You can see a lot of services listed there. Look for “Windows Search” in that.
- Right Click on “Windows Search” from the list and choose “Properties”.
- The “Windows Search Properties Window” will open up. From “Startup type” click on the drop down menu and choose “Disabled”.
- Click “Apply” then “OK” and that’s it. The Windows 7 Search Indexing Feature is now disabled.
Step 2 : Disable the Aero Theme to make Windows 7 faster
The aero user interface certainly adds some “Eyecandy” to Windows 7 but certainly is a resource hog especially when, what you expect from windows 7 is more performance juice. Aero user interface squeezes your graphics or video card to its maximum. Disabling the aero theme alone in Windows 7 will really speed things up.
- Right Click on your Desktop and select “Personalize” click the Window Color Tab.
- Uncheck the Box saying “Enable Transparency” and then click on “Open classic appearance properties for more color options”.
- Then a window will open up. Apply a Standard or Basic theme from it. The Standard Windows 7 theme is more preferred.
Step 3: Disable the unwanted Visual Effects to make Windows 7 run faster
There are many unwanted visual effects that can be safely disabled to speed up windows 7.
- For this right click on “Computer” and select “Properties” from the right click menu.
- Click on “Advanced System Settings” from the left pane to open up the “System Properties” window.
- Select the “Advanced” tab from it. Then Under “Performance” click “Settings”. Choose “Custom” options from it.
- Now untick all the options and select only the last four options (actually three only needed; you can untick the second option from the last four). See the screen shot if you have any doubt.
- Now just logoff your system and turn logon.
Step 4: Disable the unwanted services to make Windows 7 run faster
There are many services in windows 7 that we don’t require for our daily use. There are some exceptional cases though. Services such as “print spooler” is only needed when we use a printer. If we use a printer only occasionally we can safely turn off that service in Windows 7 and turn it on only when we need to take a print.
Step 5 : Disable the User Account Control (UAC) feature in Windows 7
The User account control (UAC) feature in Windows 7 is very annoying though it says it can protect your computer from harmful virus activity etc. But if you are a daily user of your computer this windows 7 feature will be a total nuisance to you.
- From the Control Panel open the “User Accounts and Family Safety” > User Account.
- Click the User Account Control settings link.
- Now just Drag the Slider towards “Never Notify”.
- Click “OK” and Reboot your system.
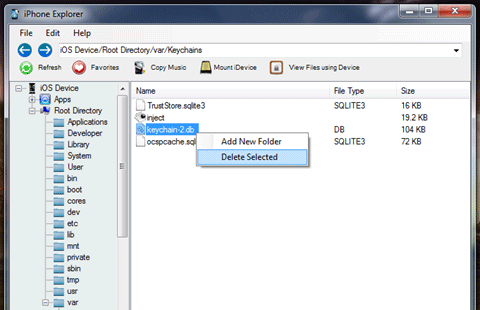


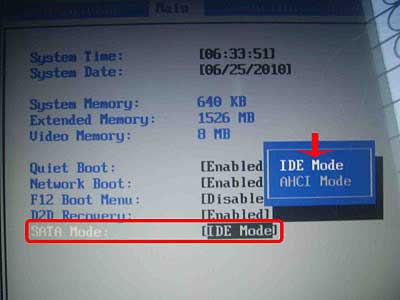
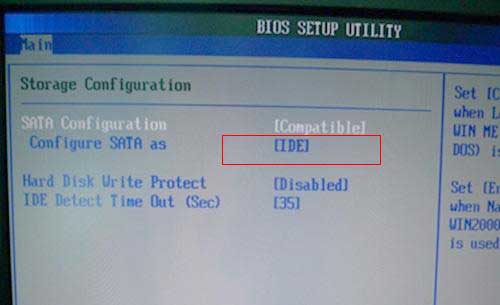
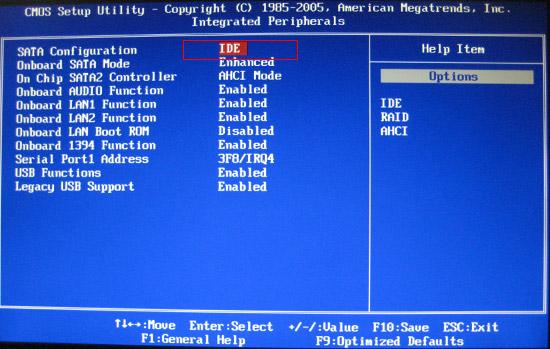
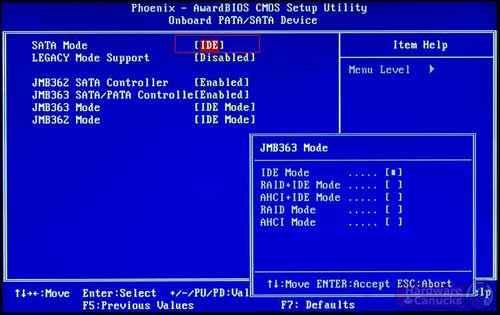

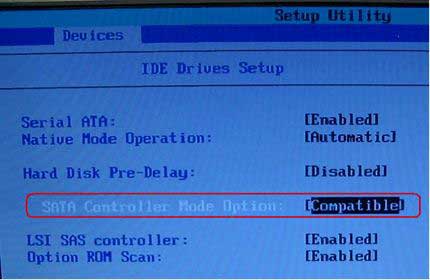
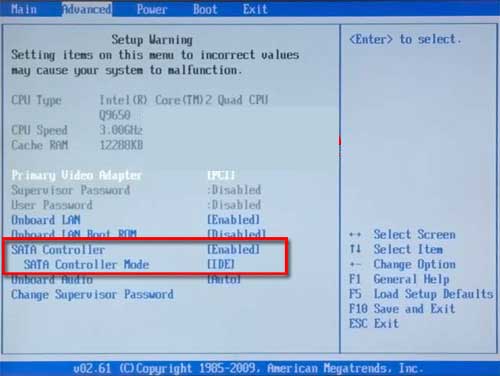
 Windows 7 was engineered to answer all shots of questions that Windows Vista raised during its time period. The factor on which Windows 7 in cashes the market as compared to its predecessors is Speed. Special attention was paid by Microsoft team for making Windows 7 run faster than the previous operating systems (Windows XP, Windows Vista).
Windows 7 was engineered to answer all shots of questions that Windows Vista raised during its time period. The factor on which Windows 7 in cashes the market as compared to its predecessors is Speed. Special attention was paid by Microsoft team for making Windows 7 run faster than the previous operating systems (Windows XP, Windows Vista).

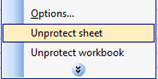 How many times have you forgotten password of a Microsoft Excel workbook/sheet and then had a sinking face?
How many times have you forgotten password of a Microsoft Excel workbook/sheet and then had a sinking face?