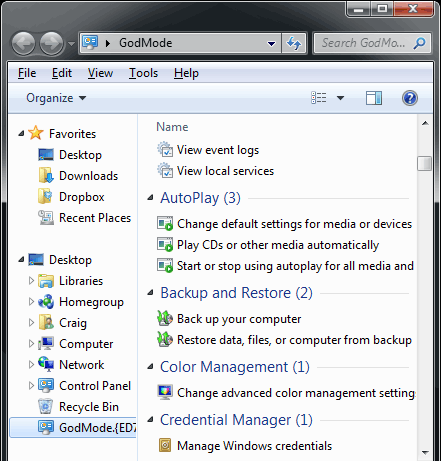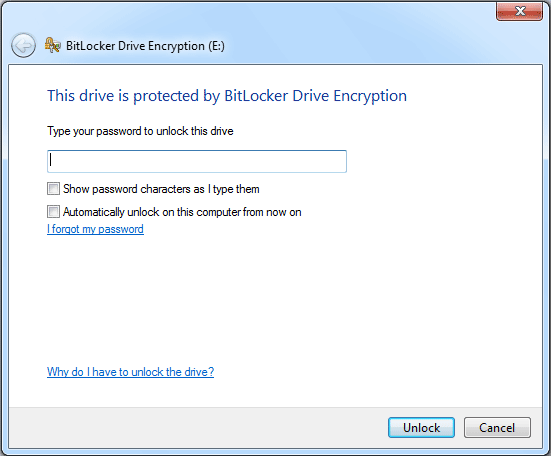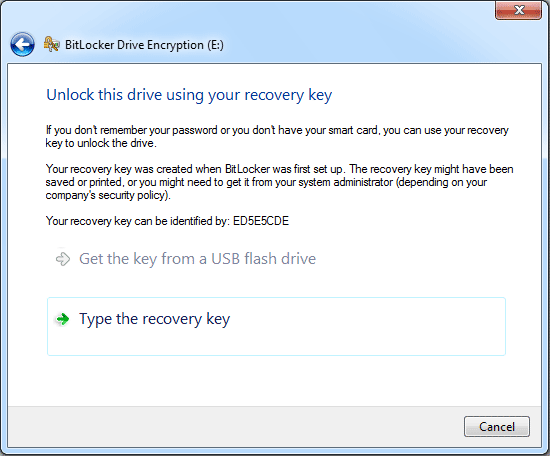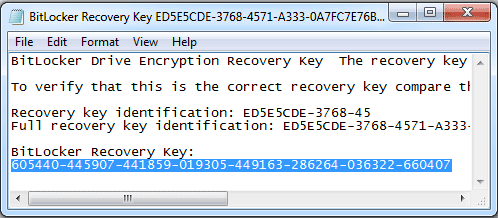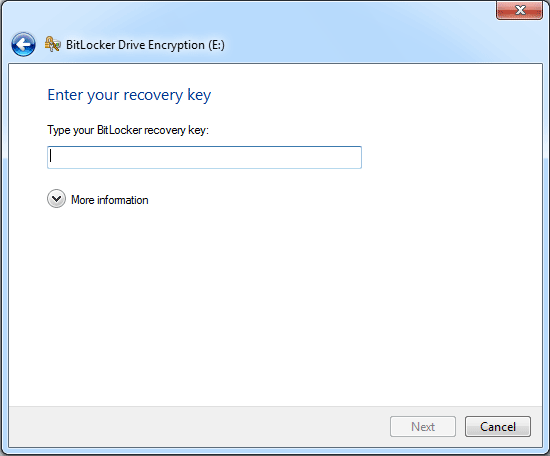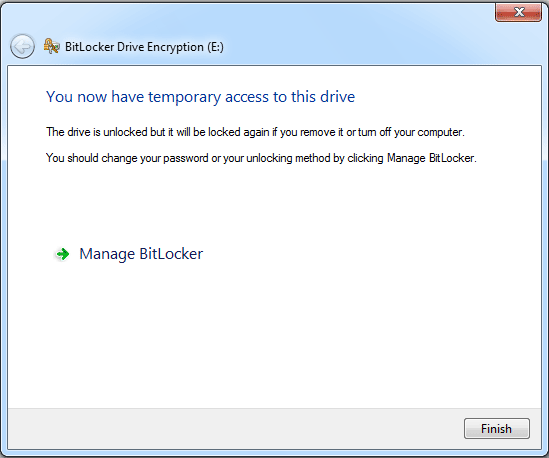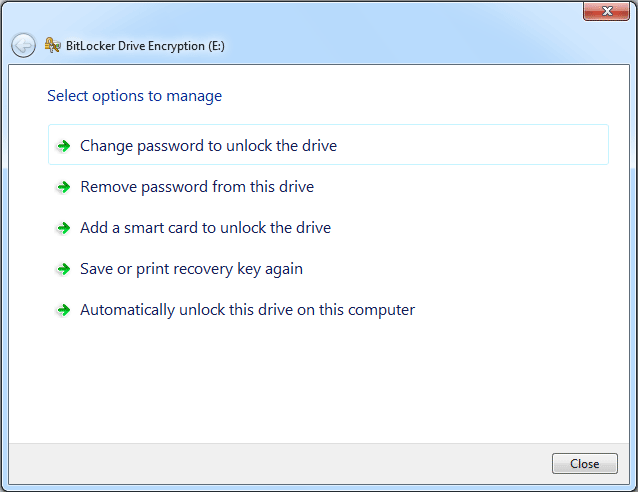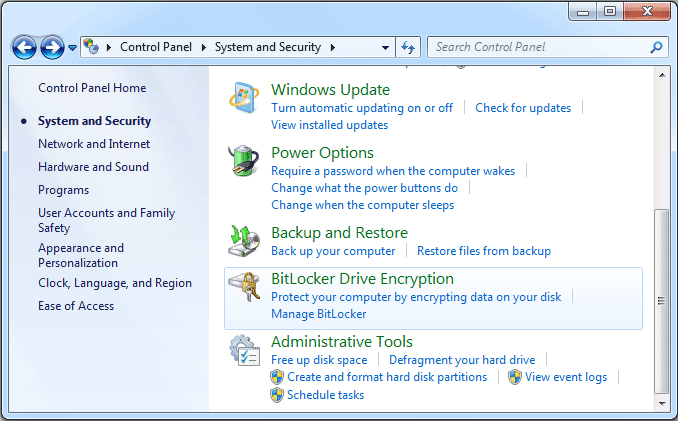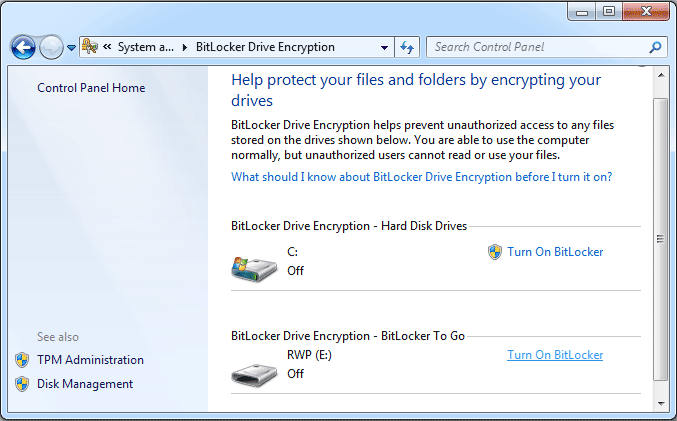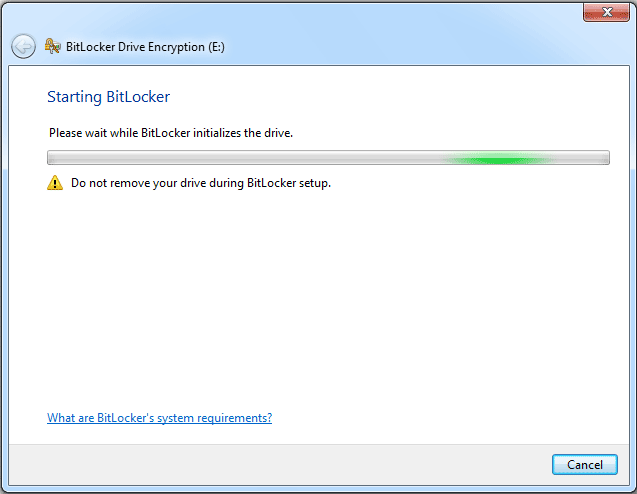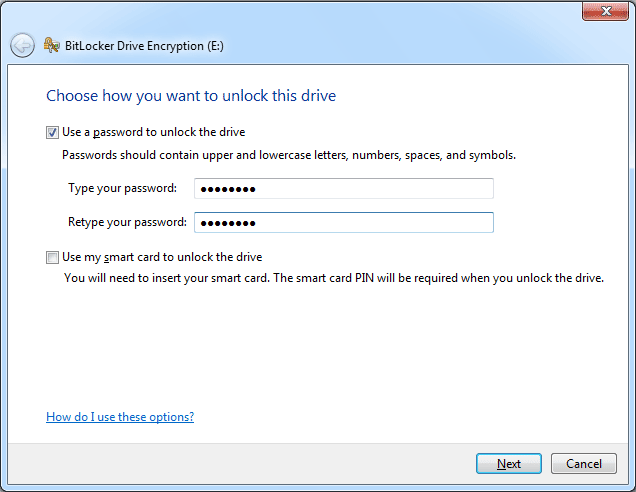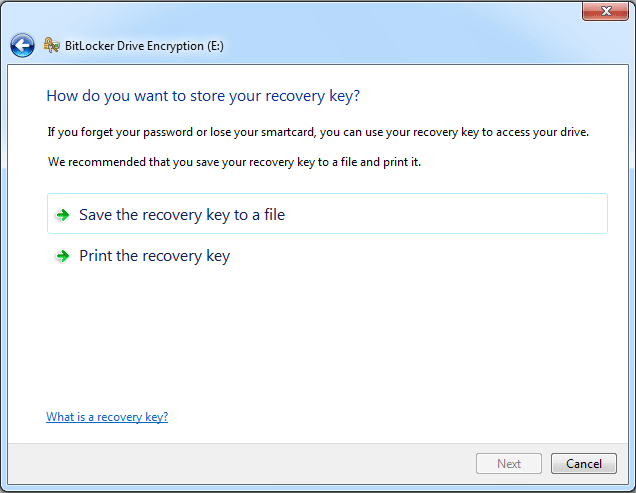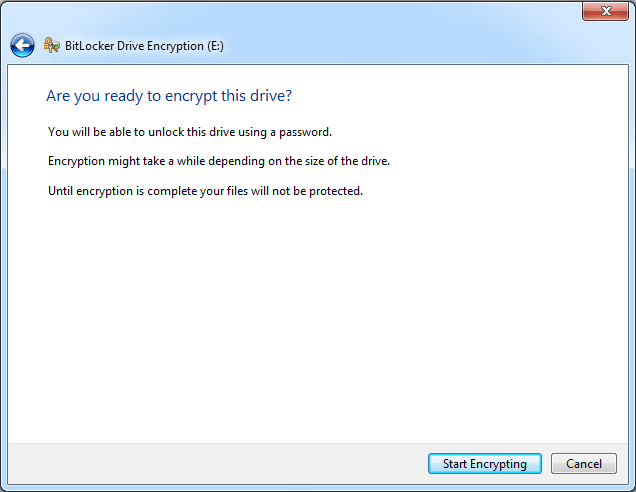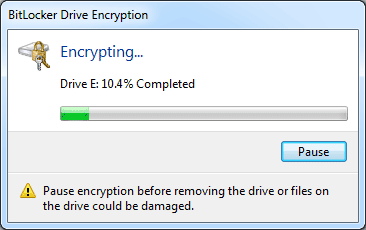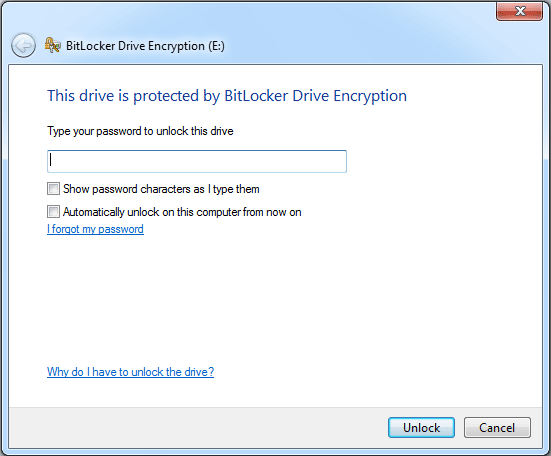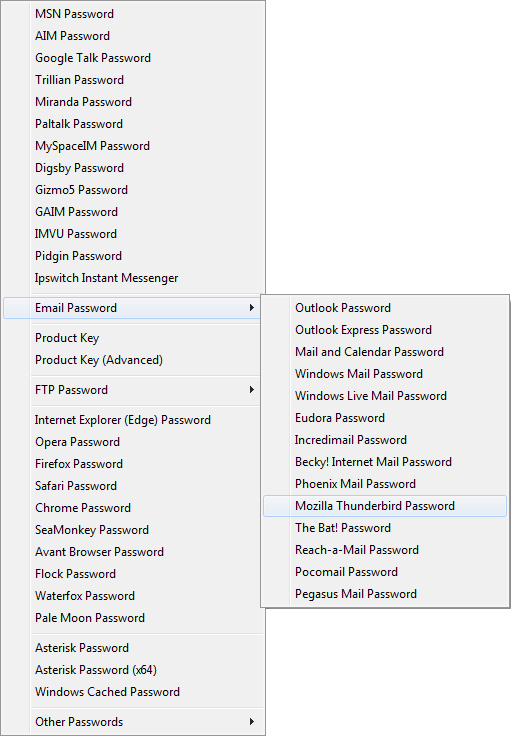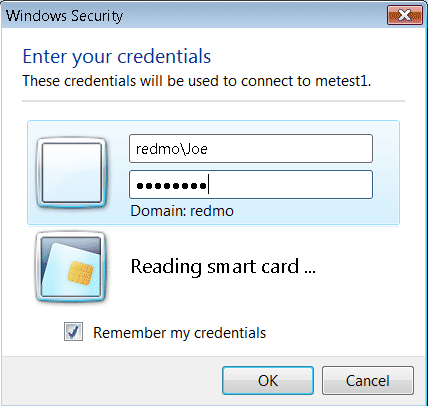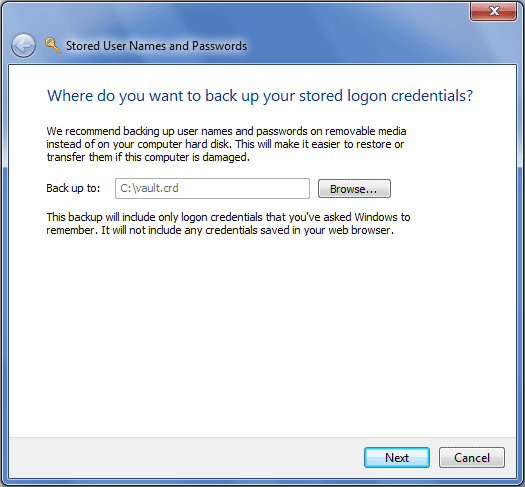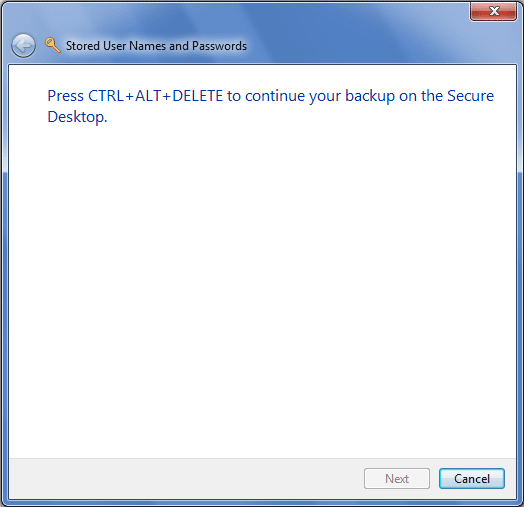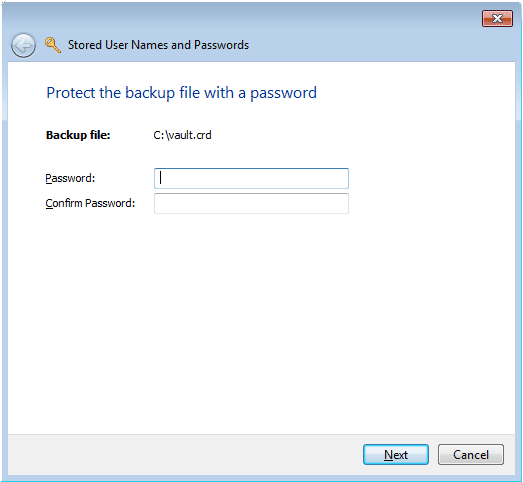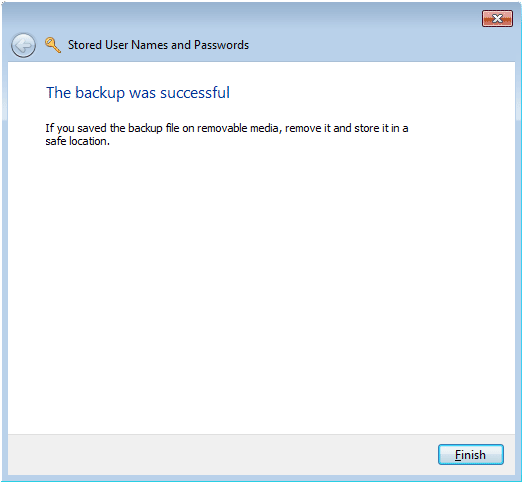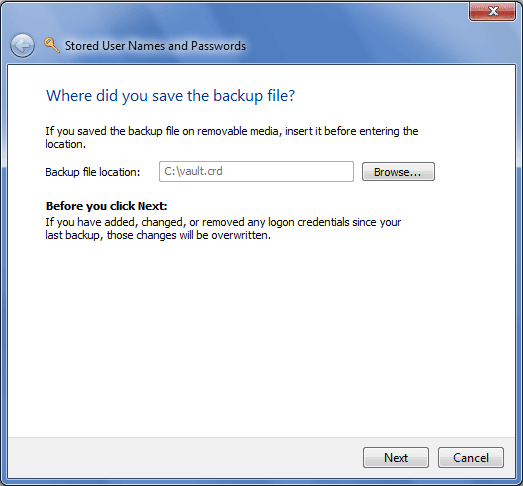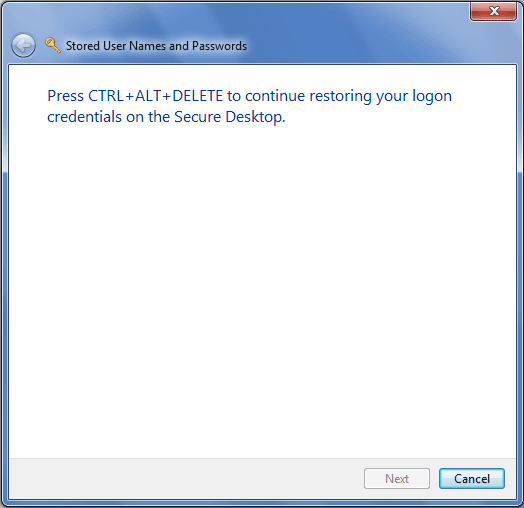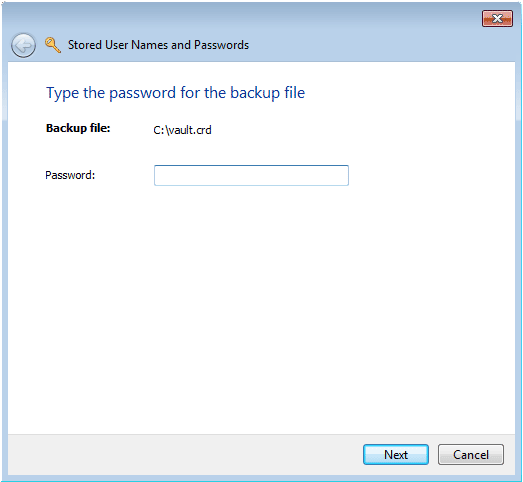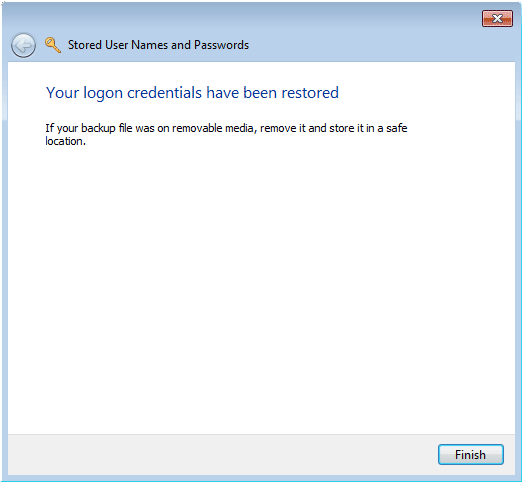Losing a USB flash drive can be the stuff of nightmares if it contains sensitive or valuable information. If your computer is running the Ultimate or Enterprise edition of Windows 8/7/Vista, you can use Microsoft’s included BitLocker To Go feature to encrypt your entire USB drive.
BitLocker To Go allows you to encrypt the data stored on a USB drive and restrict access with a password. Without the password, the USB drive is worthless. When you connect the encrypted USB drive to a Windows computer, you are prompted for the password, and upon entering it you can read and write to the drive as you normally would.
In this article I will walk through the steps of securing a USB drive (thumb drive) with Bitlocker To Go in Windows 7.
How to Secure USB Drive with BitLocker To Go?
Connect the USB drive for which you want to enable BitLocker Encryption.
Click Start, then click Control Panel. Click System and Security.
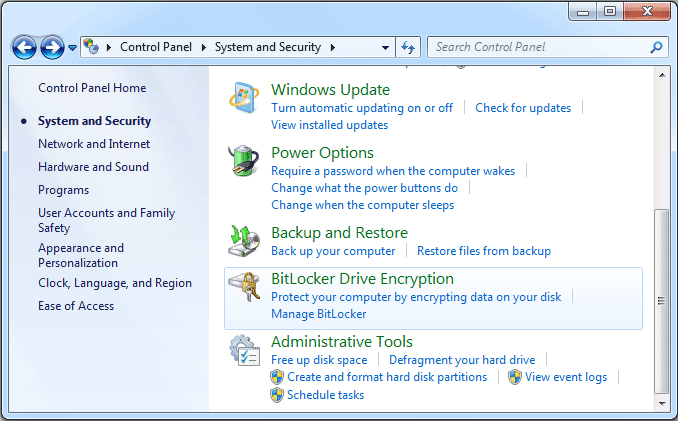
Click BitLocker Drive Encryption. This screen presents a list of all the drive partitions and the connected USB drives which could be protected with BitLocker To Go.
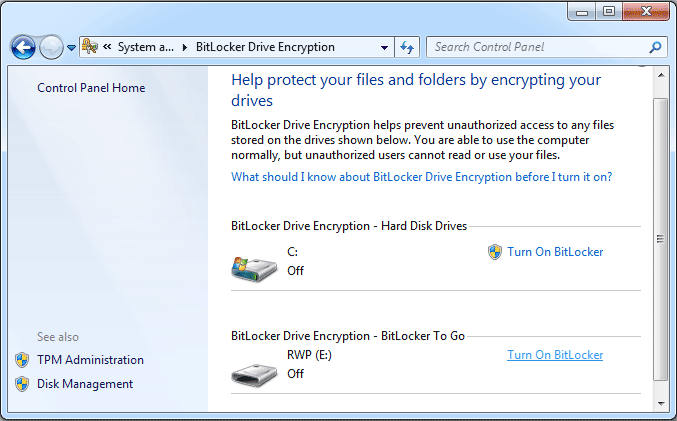
Click the Turn On BitLocker link option near your USB drive. It starts the initialization process of BitLocker Drive Encryption.
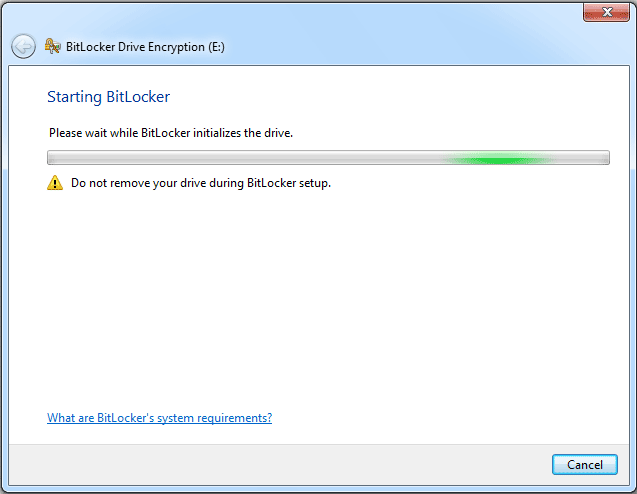
Once the initialization process is complete, BitLocker To Go will prompt you to set up a password that you will use to unlock the drive. If you have a smart card, you can use its PIN to unlock the drive.
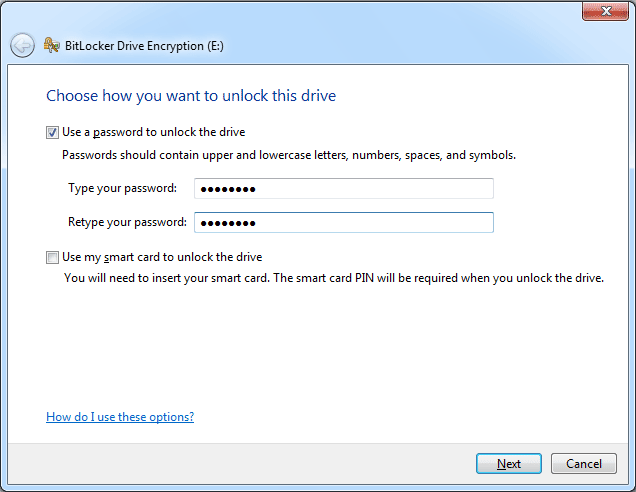
After you set up a password or use a smart card, BitLocker To Go will prompt you to store a recovery key. You can use the recovery key to unlock your drive in the event that you forget the password or lose your smart card.
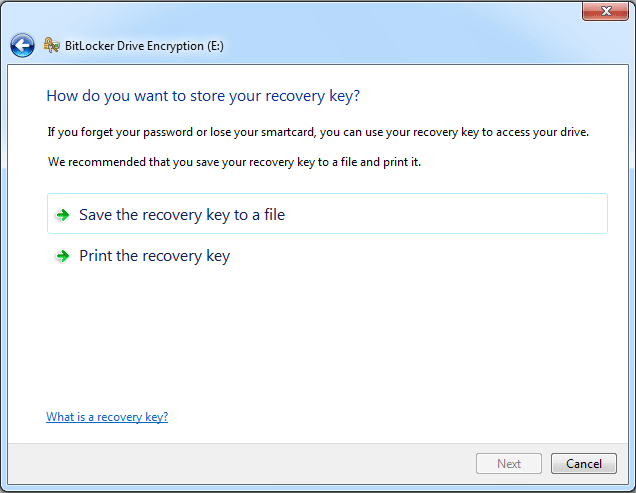
When you create the password and save your recovery key, you’ll be prompted to begin the encryption process.
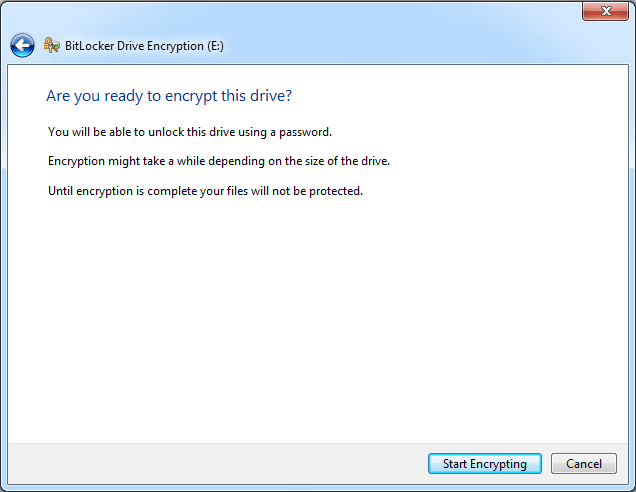
Click on Start Encrypting button. The amount of time that it will take to complete the process will depend on how large the drive is.
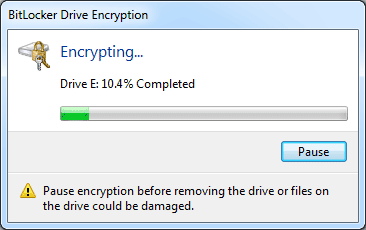
When the encryption is complete, you’ll notice that the drive icon shows a lock on the drive.
The next time you plug in the USB drive to a Windows machine you will be prompted to enter the password to gain access to the drive.
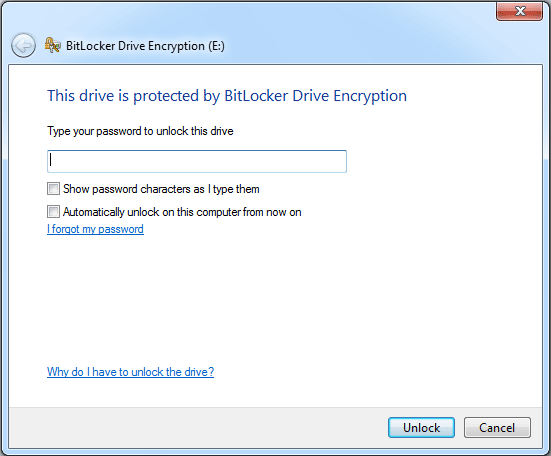
In future, any file you save on that drive will be encrypted automatically.