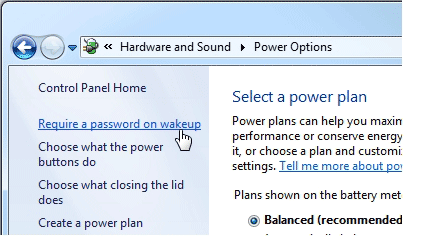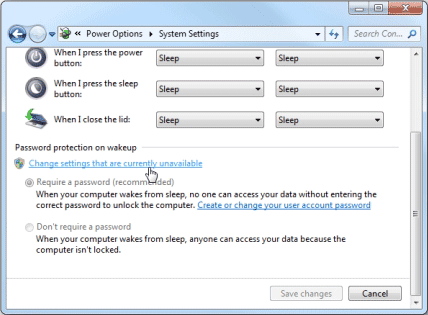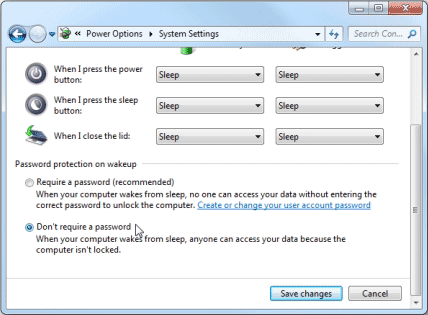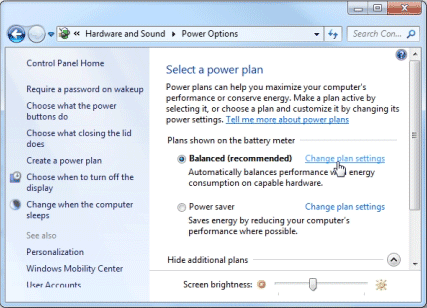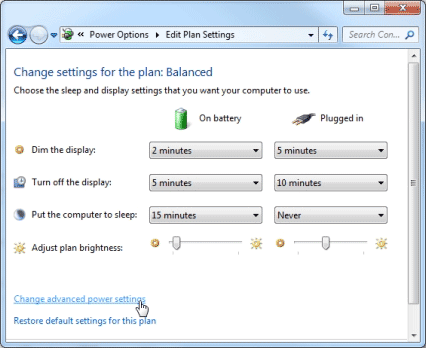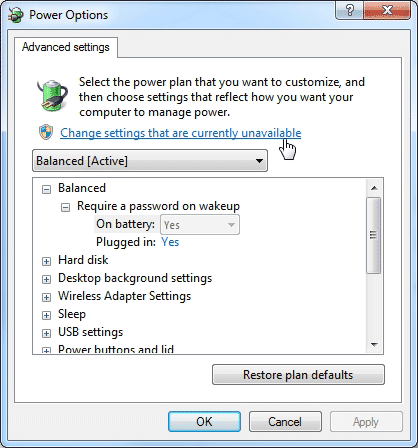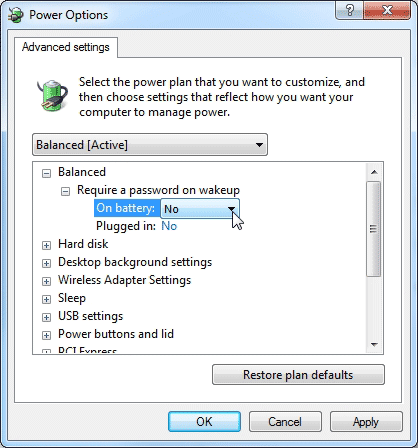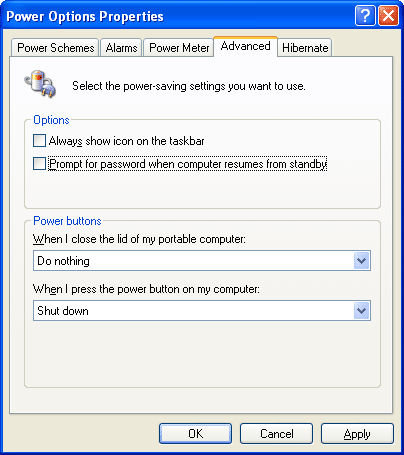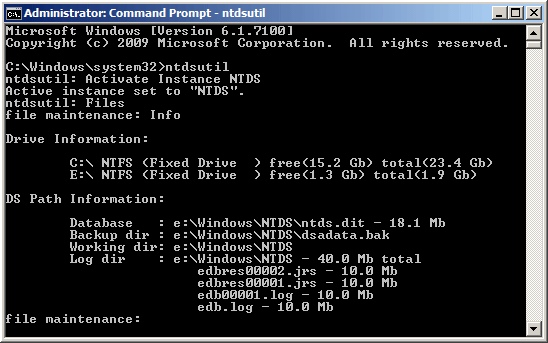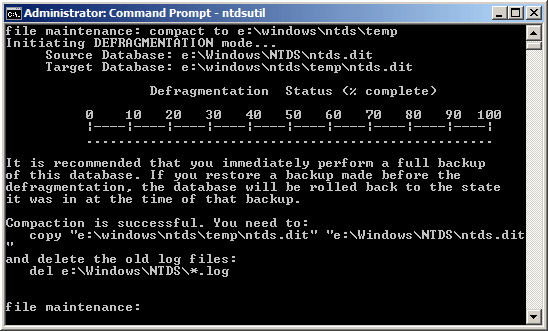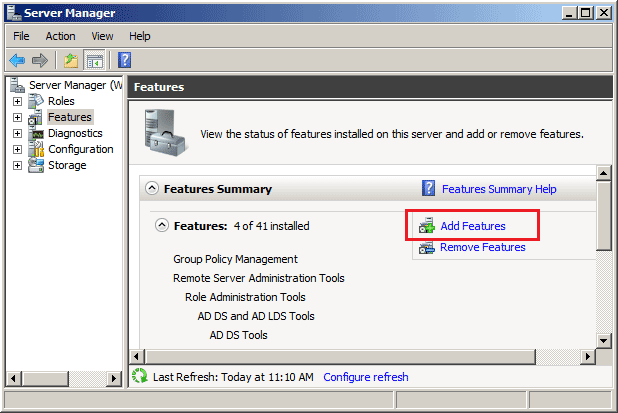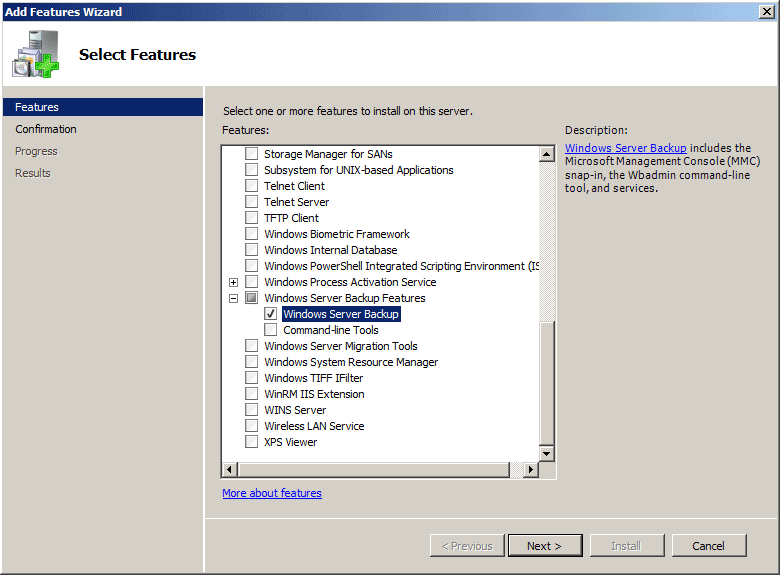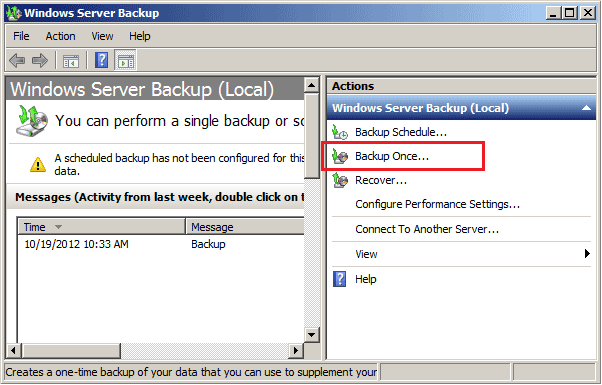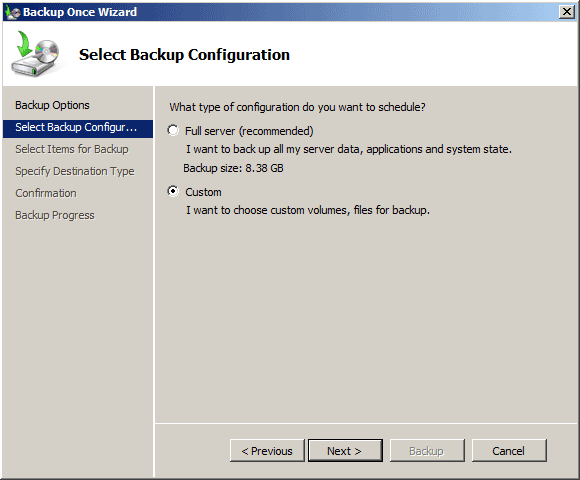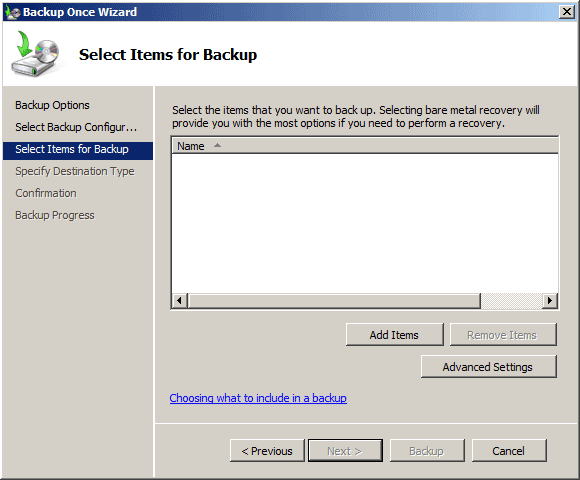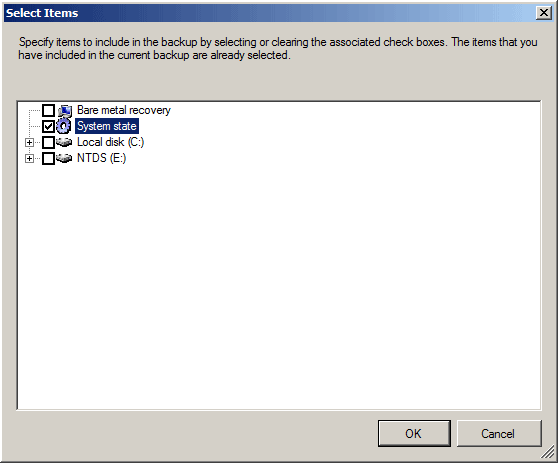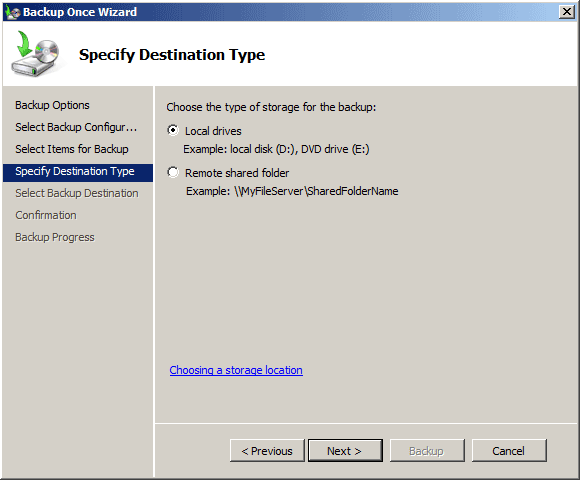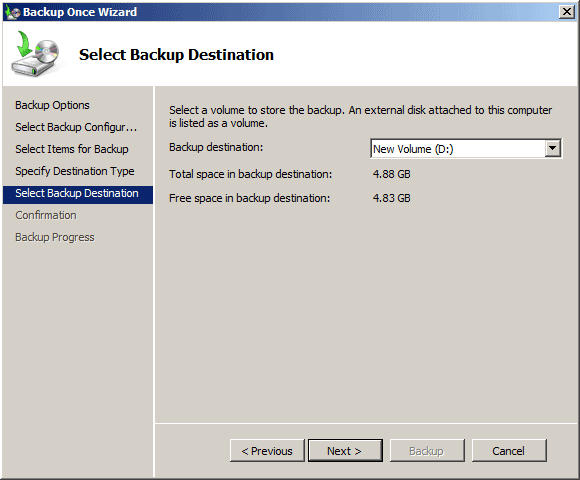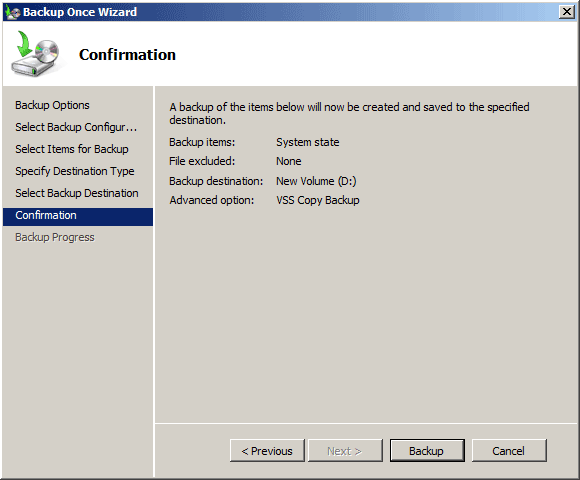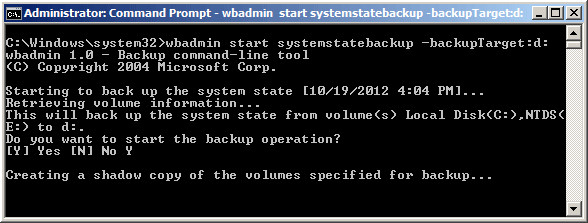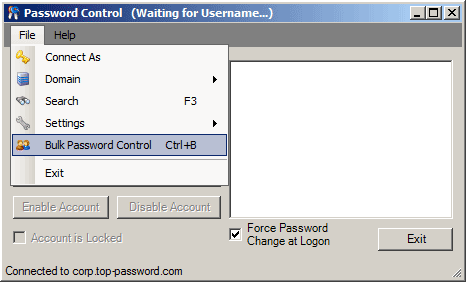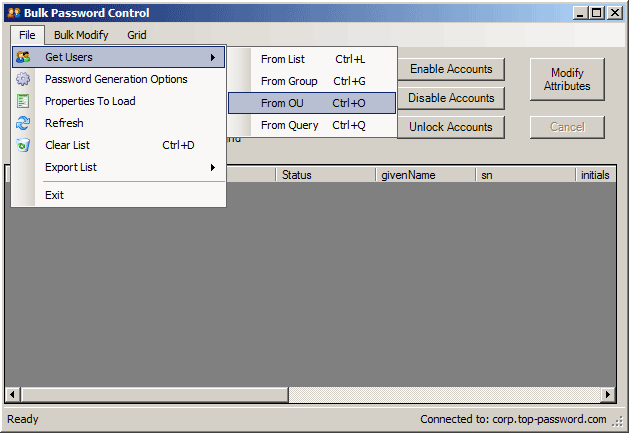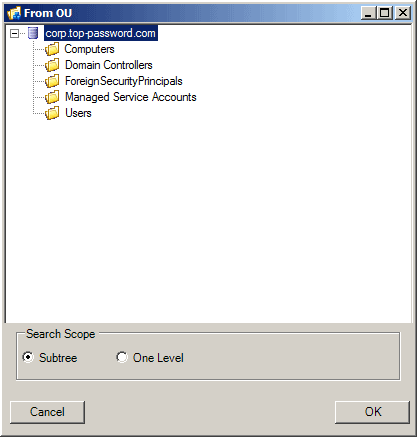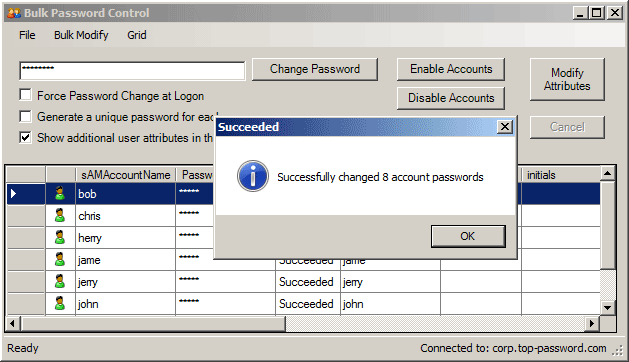There are occasions when you need to copy or transfer files between your local and remote computers via remote desktop. However the copy and paste generally doesn’t work. The well-known solution is to enable drive mapping in remote desktop, so you can access your local drive from the remote computer. But it will expose your personal local drive to that computer, which can also lead to virus attack.
Actually, you can make the copy and paste function work by starting the Rdpclip utility. Rdpclip (remote desktop clipboard) is responsible for providing copy/paste functionality over a remote desktop connection, which is available in all versions of Windows. To regain the copy and paste function, you’ll need to manually restart the Rdpclip.exe utility.
How to Copy and Paste Files Across Remote Desktop?
- Click Start, type mstsc in the Run box to start up a remote desktop connection dialog.
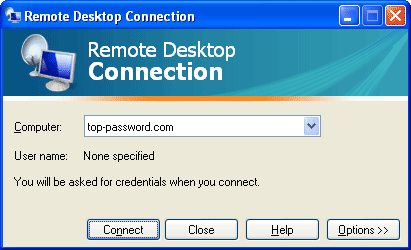
- Then expand the dialog by clicking on Options, then check the Local Resources tab.
- Make sure the Clipboard is checked, so the Rdpclip utility will be automatically started in your remote computer after setting up a remote desktop connection.
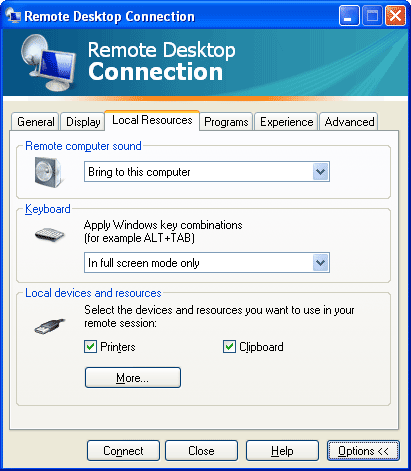
- The next step is to launch the Rdpclip utility on your local computer. Just click Start menu, type rdpclip in the Run box, press Enter key. The program will run in the background.
- Now you should be able to copy and paste files from your local computer to a remote desktop session, drag and drop files from the remote desktop machine to your local machine.
If the copy and paste function still does not work or stops working all of a sudden, you may need to kill the Rdpclip process and start it again.