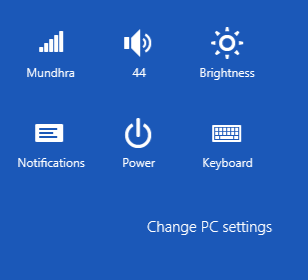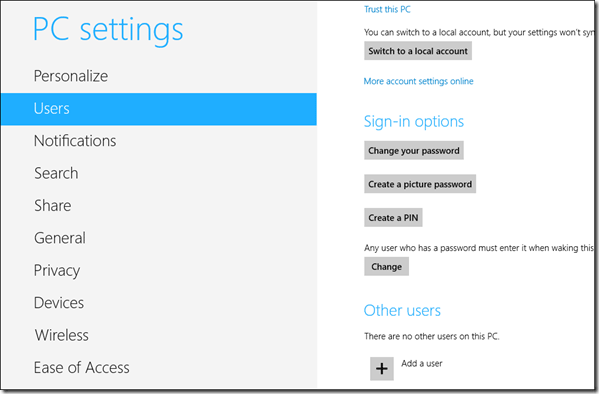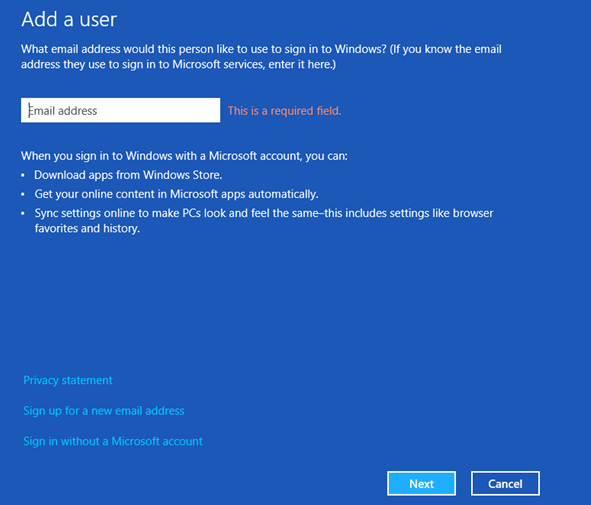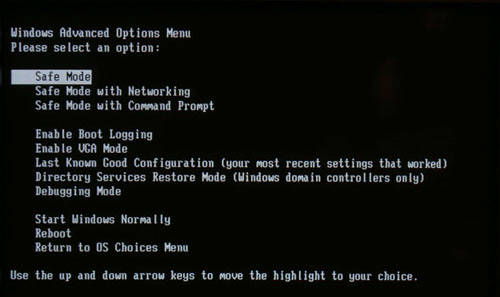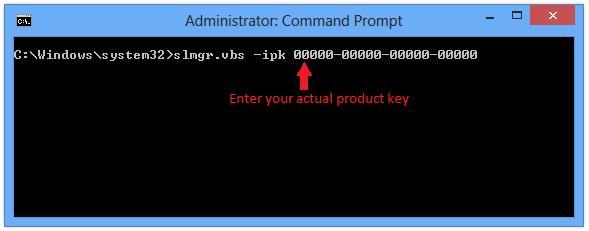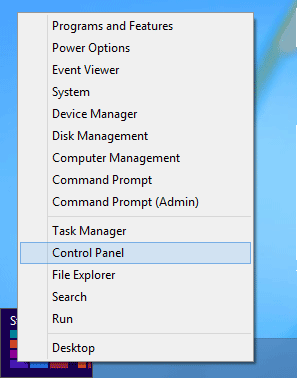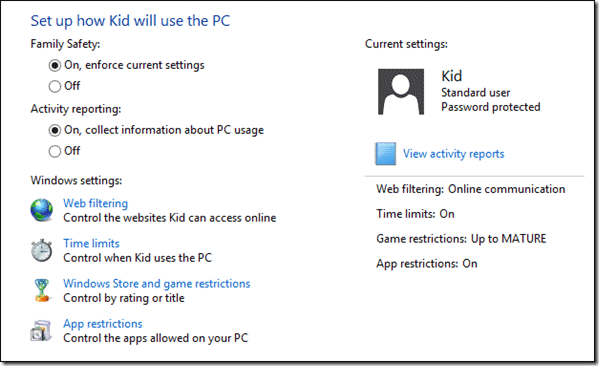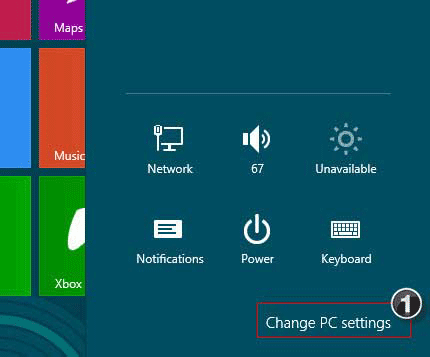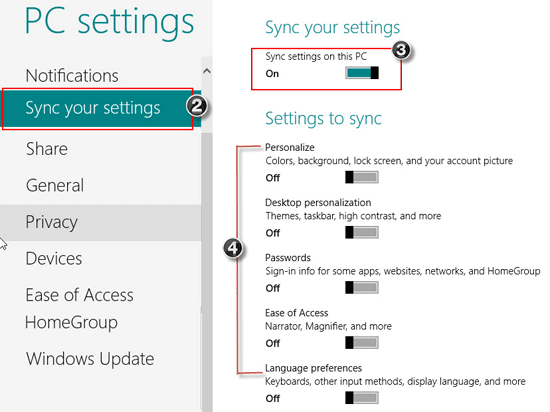With Windows 8, you can sign in to your PC with a Windows Live account. This allows syncing and sharing personal data across multiple devices very easily. You might also be wondering, “How to log on the computer if I forgot my Windows Live password?” Well, here is a excellent hack for you.
With Password Recovery Bundle utility you can create a bootable password reset CD, and set your computer to boot from the CD and it enables you to reset forgotten Windows Live password which is stored on your local computer. After resetting, you will regain full access to your PC with a new password.
How to Reset Forgotten Windows Live Password in Windows 8?
- First you need to download Password Recovery Bundle program on another computer. After installing and running the program, click the Windows Password button, which allows you to create a bootable password reset disk in 3 steps. Insert a blank CD/DVD or USB drive into the computer and click Start Burn to create a bootdisk.

- Insert the password reset bootdisk you’ve created into your Windows 8 computer. Turn on the computer and hold down F2 or whatever the setup key is shown as during the initial boot screen. This should bring up the BIOS.
In the BIOS look for the Boot Device Priority option, set CD/DVD as the 1st boot device if you want to boot from CD. You can either set Removable Device as the 1st boot device if you want to boot off USB drive. Save your changes.
- Restart the computer and now it will boot from the password reset bootdisk. After one or two minutes the bootdisk will launch the Reset Windows Password utility. Choose the local user account which is linked to your Windows Live ID, and then click Reset Password button. The program will set your Windows Live password to Password123 instantly.

- Now remove the password reset bootdisk and restart the computer, you can then quickly sign in to Windows 8 using your Windows Live account and the new password: Password123.
Password Recovery Bundle could also reset forgotten login password in Windows 7/Vista/XP/2003/2000. It should be the first Windows password recovery program which supports the latest operating system Windows 8.