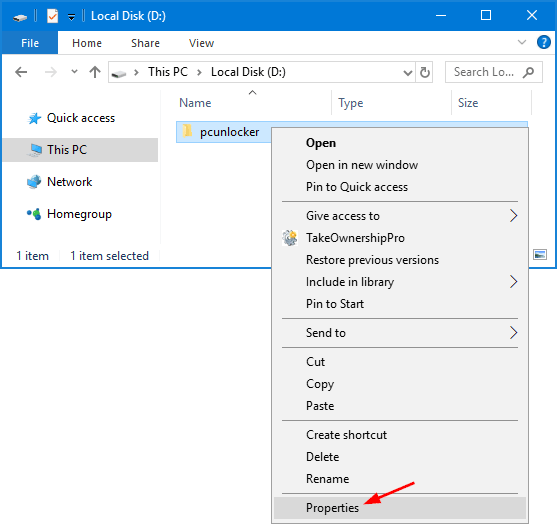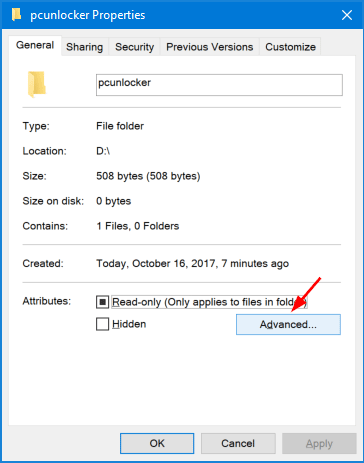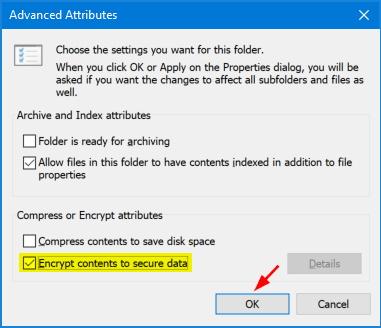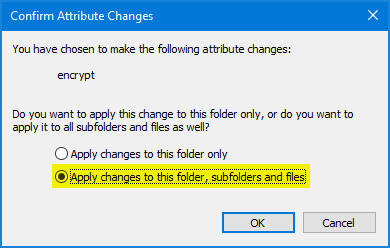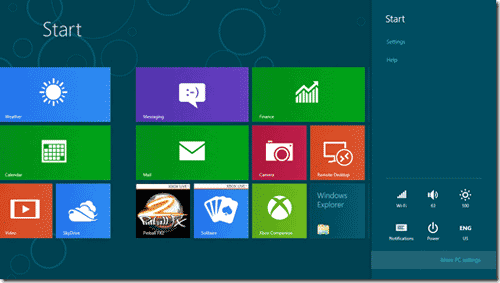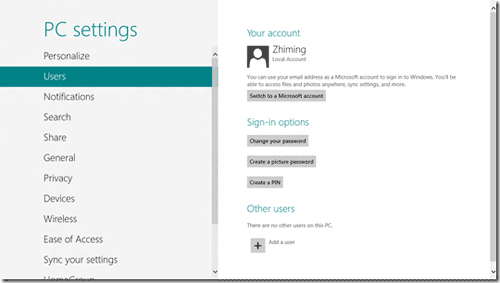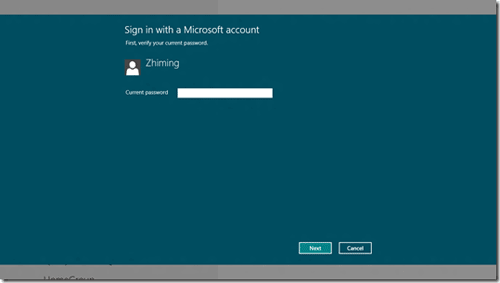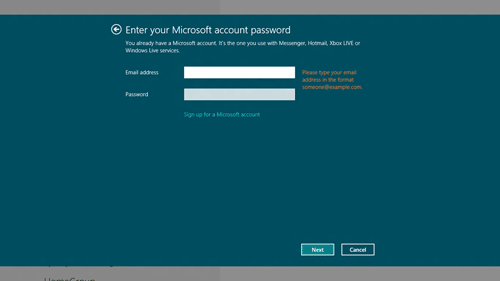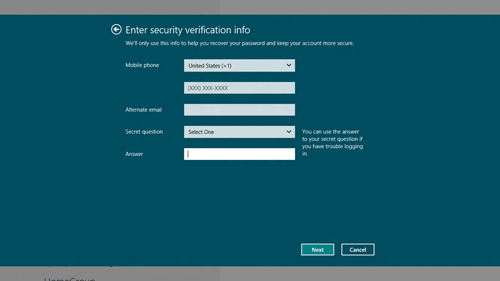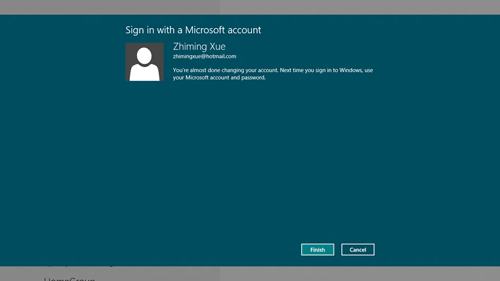How to close a metro app in Windows 8? Apparently a metro app goes full screen without a conventional close button like the one which you will find in desktop applications. It is designed in such a way that a user should never need to close an app, because you wouldn’t normally shutdown apps on a phone or tablet. However, most Windows users will feel lost and can’t find a way to exit or minimize the app. If you really want to close a Metro app, there are at least 3 ways you can do this.
Method 1: Alt + F4 Shortcut
If you are not using Windows 8 on a touch device and you have a physical keyboard, then you just press Alt + F4. The metro app will close instantly. This is a traditional Windows shortcut with which most of the users must be comfortable.
Method 2: Click and Drag
The simplest way to close a metro app in Windows 8 is the move your mouse cursor to the top of the screen while the app is open, click it, and drag the window down to the bottom of the screen. This will close the app the majority of the time.
Method 3: Close via Thumbnail
Place your mouse in the left hand corner (also known as hot corner) of the screen. It will display a thumbnail of your last active applications. Dragging down the mouse further will show you the list of all open apps. Then right-click on the thumbnail of the App that you want to close, and then select Close option to force the application to exit.
Conclusion
The most powerful way to close a metro app is using the Task Manager. Press Ctrl + Shift + Esc to bring up the Task Manager. Find the app, select it, and click End Task. But if you want a metro app out of the way, but you don’t want to close it, you can minimize it. One way is to move the mouse to the extreme, lower, left corner of the screen to show the mini Start screen button and click it. The Start screen displays, but the app is still running in the background.