I have a Windows 7 virtual machine running under VMware Fusion, but I lost the admin password. Is it possible somehow to reset the password?
Forgot the administrator password of a Windows VMware Fusion image? The best way to avoid this problem is to make a password reset disc ahead of time so that if you forget your password in the future, you can reset your forgotten password easily. But most people, including myself, never make such disk. Here I’ll show you another method which can help you reset lost admin password of any Windows virtual machine running in VMware Fusion.
How to Reset Lost Admin Password of A Windows Virtual Machine in VMware Fusion?
This method of resetting a forgotten Windows password is the most effective that I know of and works in almost any situation. To get started, you will need a tool called Reset Windows Password. The program comes as a bootable ISO image which could be used to boot your locked virtual machine and reset lost admin password easily!
Part 1: Set Your Locked Virtual Machine to Boot from an ISO Image
- Download the Reset Windows Password package on your host computer. The download file is in .zip format. Double-click the .zip file to unzip and you’ll get the bootable ISO image file: ResetWindowsPwd.iso.
- If your locked virtual machine is turned on, turn it off. From the Settings menu in VWMare Fusion, select “CDs & DVDs”.
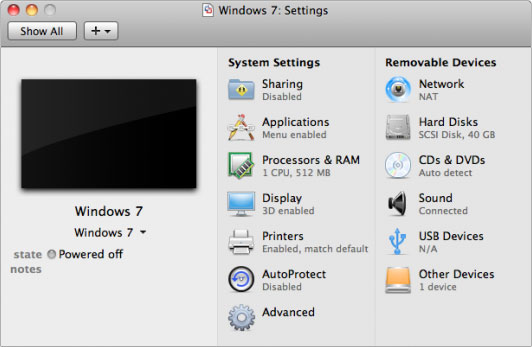
Next click “Use disc image” and select the bootable ISO image you’ve downloaded.
- Now we need to set the BIOS of the virtual machine to boot with CD drive as first boot device. As it’s known that the VMWare Fusion BIOS goes by way too fast to give you a chance to access it. To work around this problem, use a text editor to add the following lines to the configuration (.vmx) file of the virtual machine:
bios.forceSetupOnce = "TRUE"
bios.bootOrder = "CDROM"
The next time you boot up the virtual machine, it will automatically boot from the bootable ISO image.
Part 2: Reset Lost Admin Password of Your Windows Virtual Machine
- After booting from the ISO image, the virtual machine will load the Windows PE operating system inside the CD image and open up the Reset Windows Password utility.
- Select your Windows SAM registry hive from the drop-down list. The program will perform a complete analysis of the SAM file and display a list of Windows local user accounts inside it.

- Choose the administrator account and then click on “Reset Password” button. It will reset your VM admin password instantly.
- Revert the changes you’ve made in the configuration (.vmx) file of the virtual machine. Turn on the virtual machine and you should now be able to log in to the administrator account with no password.
The steps of resetting Windows password on VMware Fusion’s virtual machine are nearly the same for a physical machine. The only difference is that you need to burn the bootable ISO image to a physical CD or USB drive in order to reset lost admin password on a physical machine.

