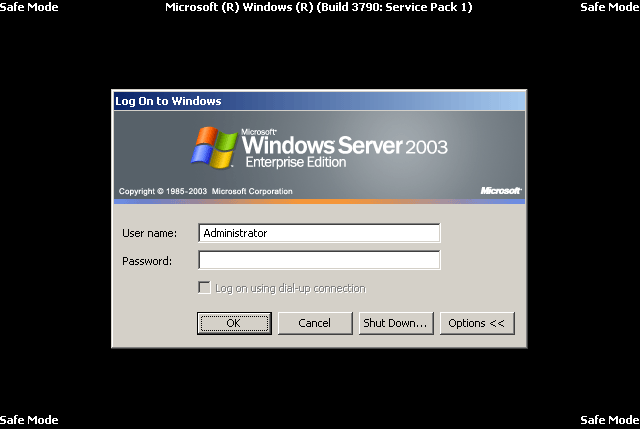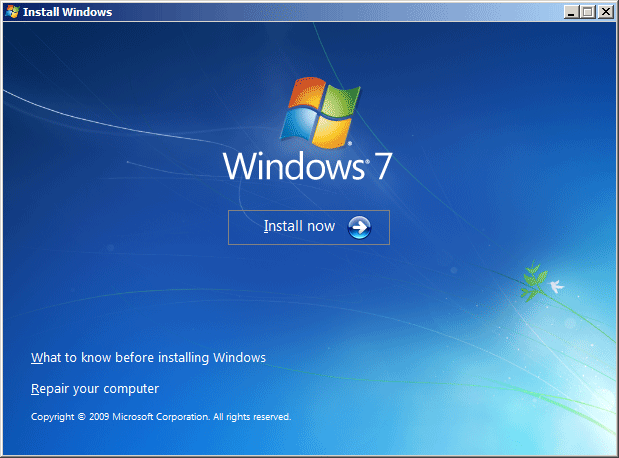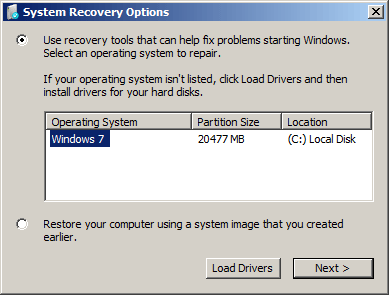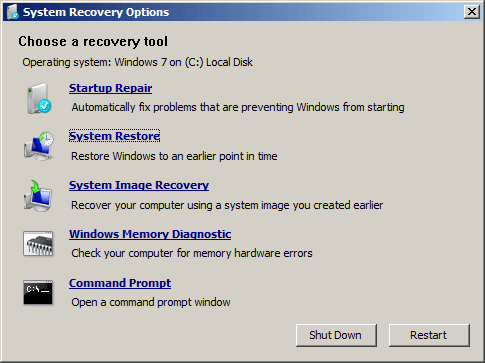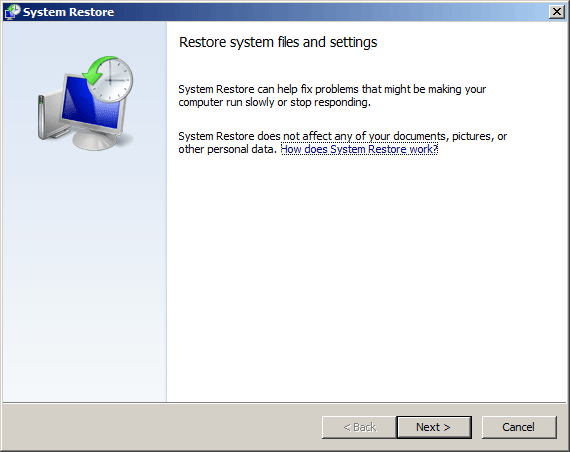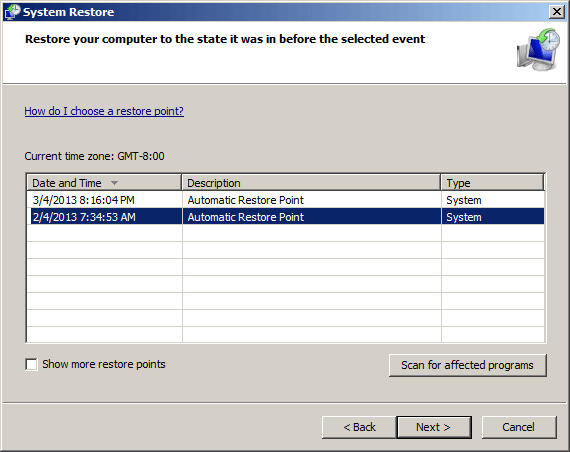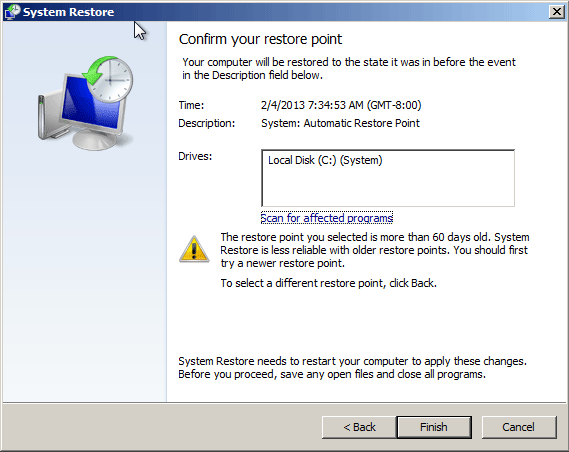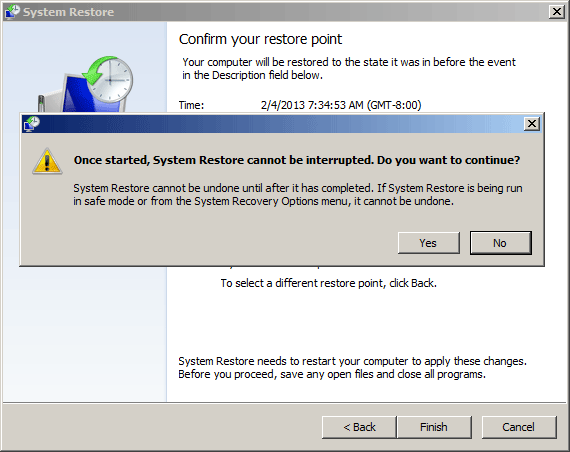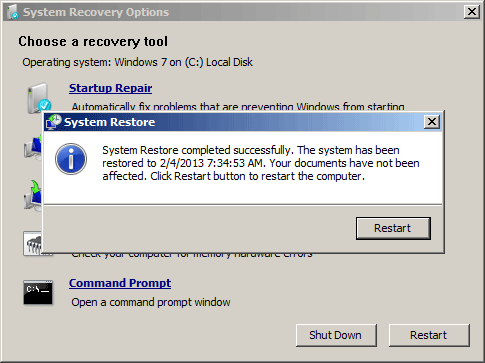How to find a lost Microsoft Office Suites product key? I had to do a system restore but to reinstall Office I need the product key. The product key was written down and a family membership accidentally threw it away.
Losing your Office product key (CD key) might not seem like a big deal but it can quickly become one if you end up needing it for some reason. Office product key is a necessity for reinstalling or verifying your Office software. If you couldn’t find the product key sticker or it is scratched, you can still find the keys from your Microsoft Office installation. Follow this guide to help locate your MS Office product key easily!
How to Find Office Product Key?
- Download Product Key Finder and follow the installation process to install it on your computer.
- Launch the program and then click on “Start Recovery” button. It shows a list of recovery options.
- Choose the “From current system” option, the program will scan Windows registry and find the product keys of supported programs, including various versions of Windows and Microsoft Office.
- When the scan is complete, the program will display a text box with product keys for whatever installed versions of Windows and Office it detected.
- Right-click inside the text box and select “Select All” option from the context menu, all the product keys will be selected. You can then use Ctrl + C and Ctrl + V to paste them into a text file for safe keeping.
The product key finder utility can quickly locate your Office key (along with the keys for many other installed programs) and display it for you. If you are out of luck and fail to find your key, Microsoft may be able to replace a lost product key. Contact Microsoft support online or by phone to see what your options may be.