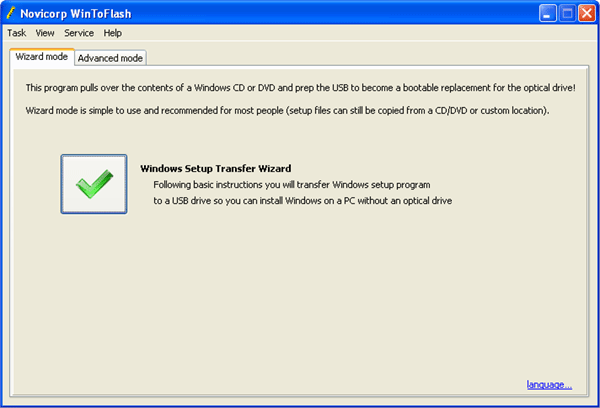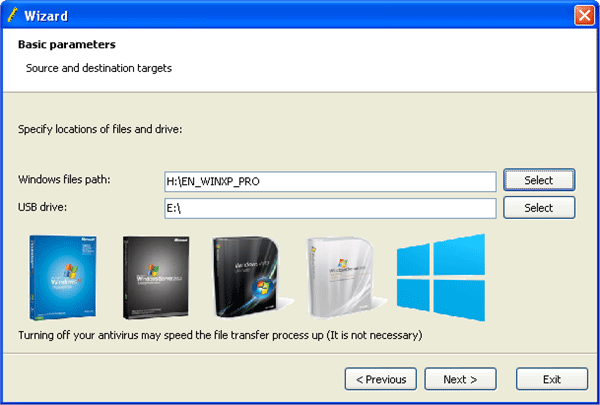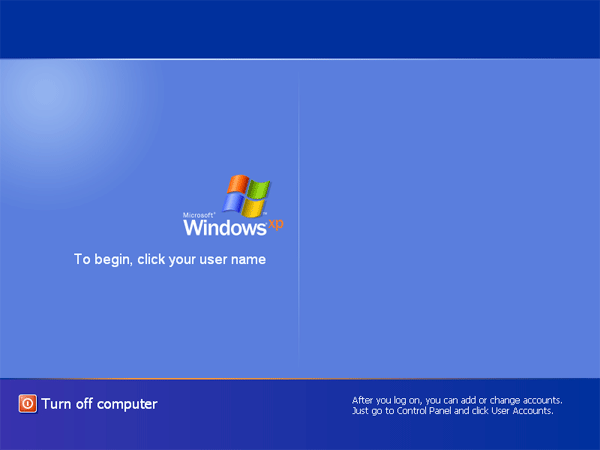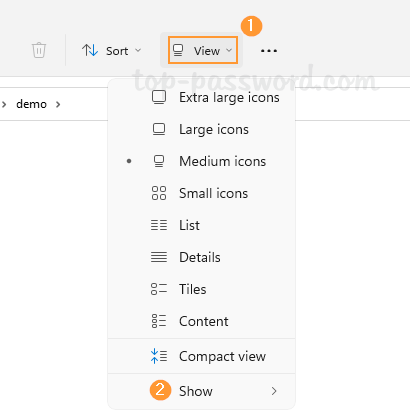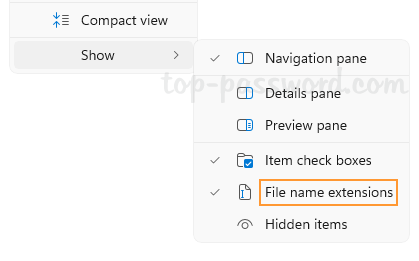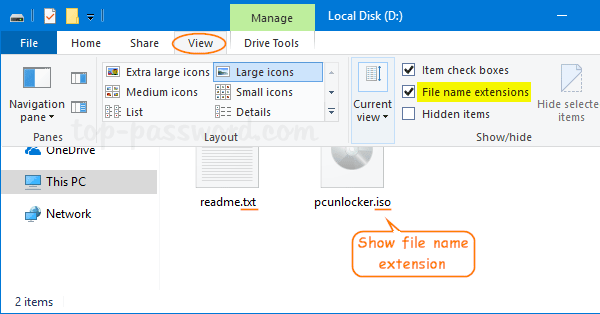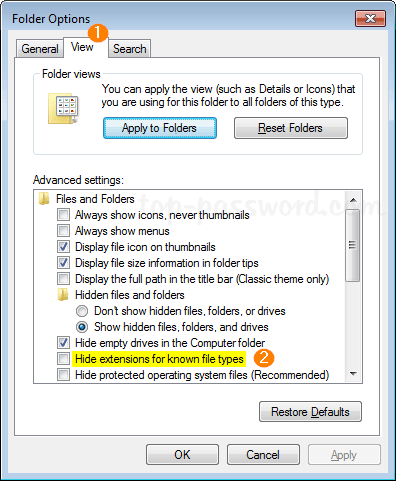I am trying get an unused Windows 2003 server up and running, it booted fine but I was greeted with the login window and none of the known passwords seem to work. The server I am trying to get to work is a domain controller and has not been used in a long time. How to recover or reset the forgotten domain administrator password?
Have you forgotten your domain administrator password? Do you need to reset the password in Windows Server 2003 Active Directory? Don’t worry, it happens to the best of us and you are not alone. In this article we’ll explain how to easily reset Windows 2003 domain administrator password after forgotten. This requires you to gain physical access to the domain controller that you are locked out of.
How to Reset Windows 2003 Domain Administrator Password After Forgotten?
Step #1: Download the Reset Windows Password package and save it on any computer which you can log on as administrator. extract the ResetWindowsPwd.zip file and it contains an ISO image file. Burn the ISO file to a CD or USB flash drive using ISO2Disc utility.
Step #2: Now start the Windows 2003 system which you want to reset the domain admin password by putting the CD or the USB in the computer. While start up you have to make sure that it boots up from the correct device i.e. from the CD or the USB. In order to do this go to your BIOS settings and change the boot order as CD or USB drive as the first option. Or if you know the Boot menu key then press it and boot from the correct device.
Step #3: After booting from the CD or the USB, the Reset Windows Password program will launch after one or two minutes. Click on the “Reset Active Directory Password” option, it automatically searches your 2003 Active Directory database and shows you a list of domain user accounts.
Step #4: Choose the domain administrator account from the list, and then click on “Reset Password” button. It will unlock/reset your forgotten Windows 2003 domain administrator password in no time.
Step #5: Now restart the computer and remove the CD/USB drive. When you reach the Windows 2003 login screen, you can log in to the domain administrator account using the new password: Password123. It’s so easy!
Conclusion
So this is how can you reset lost Windows 2003 domain administrator password. You can also use the CD/USB drive you’ve created above to reset forgotten local administrator password on Windows 2003. Enjoy it!