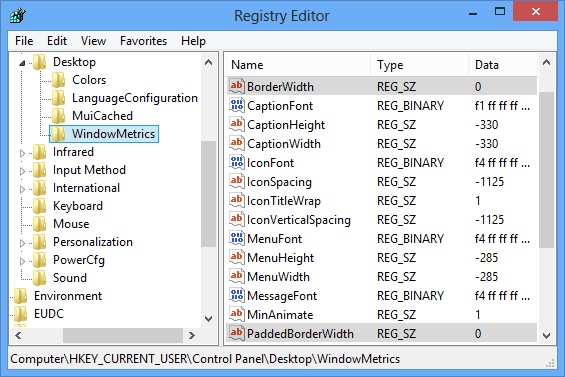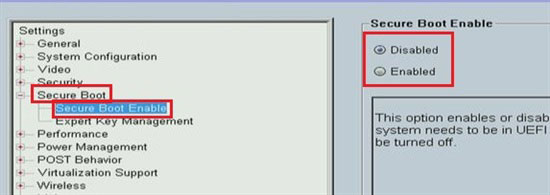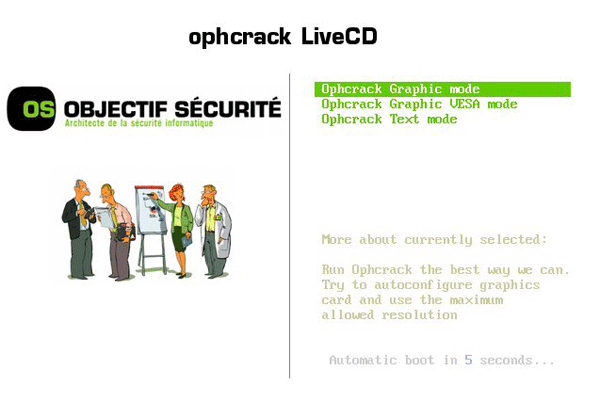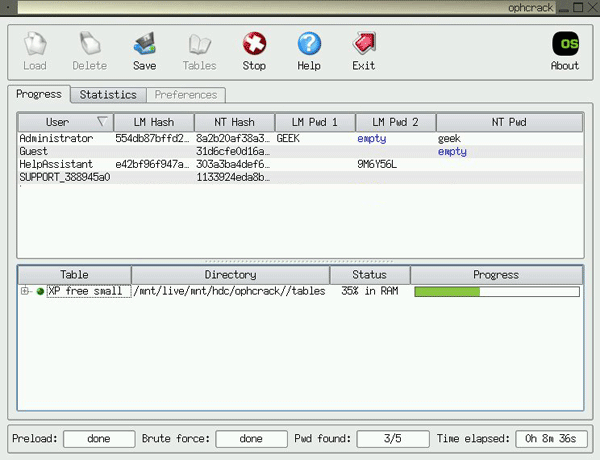Lost your Windows 8 tablet password? Unable to login after changing the Microsoft account password? In this article we’ll show you a quick way to recover access to your Windows 8 tablet easily after you’ve lost or forgotten the password to your administrator account or Microsoft account. This method will work with all brands of Windows 8 tablet PCs, including the tablets with UEFI Secure Boot turned on.
How to Recover Windows 8 Tablet Password?
To get started, you need to make a bootable password recovery USB drive. Download the zipped ISO image of PCUnlocker on an alternate PC you have access to. Unzipping the download file and you’ll find a bootable ISO image file: pcunlocker.iso, which needs to be burned on a CD or USB drive. Obviously, USB drive is a better option for tablet PCs without CD drive.
Download and install ISO2Disc on your computer, and then start ISO2Disc program. Click on Browse button to select the ISO image file of PCUnlocker, then choose your USB drive and select GPT from the partition style drop-down box. Click on Burn. The program will create a bootable password recovery USB drive which can boot in either UEFI mode or legacy BIOS mode.

After creating a bootable USB drive, you can use it to recover your Windows 8 tablet password. Plug the USB drive into your Windows 8 tablet and get the machine to boot from USB drive.
The computer will load the WinPE operating system inside the USB drive. After a while, you’ll see the PCUnlocker program open up, which shows you a list of local user accounts existing on your Windows 8 tablet.

Select a user account and then click on Reset Password button. It will remove/reset your lost Windows 8 tablet password and also unlock/enable your user account in no time. If you’re using a Microsoft account on your Windows 8 tablet, you need to choose the local user account which is linked to your Microsoft account, the program will reset the cached password on your machine.
After that, unplug the USB drive and restart your Windows 8 tablet, you can then log back into Windows 8 without a password! It’s that easy!