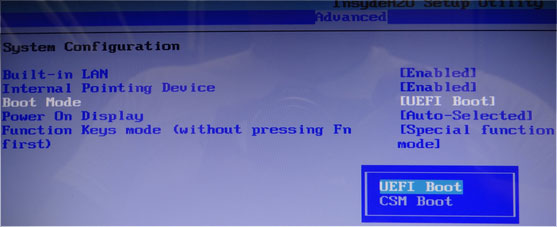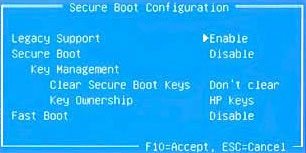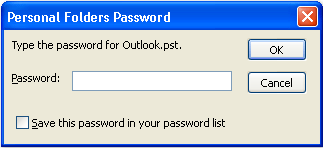I have Office Professional 2013 installed on my laptop, and I wish to install it onto another computer, but I have lost the product key and don’t have the product key written down anywhere. Where can I find my Microsoft Office 2013 product key? Thanks for your help!
There are lots of chances that you lost Office 2013 product key or the product key sticker on the back of the CD/DVD case is damaged and unreadable. How can you find out lost Office 2013 product key when you have to do a system restore but to reinstall Office? Do no worry a bit, there is a product key recovery tool known as Product Key Finder, which can help you find product keys (CD key) for Microsoft Office 2013/2010/2007/2003 and Windows 8/7/Vista/XP. It is a very simple to use application, just a few mouse clicks and it will show you product key for Windows, Office and other software installed on your local system.
How to Find Microsoft Office 2013 Product Key Easily?
- Download Product Key Finder and save it on your computer. Double-click on the setup file and simply follow the setup wizard to complete the installation.
- Launch Product Key Finder and then click on “Start Recovery” button.
- It will provide you 3 options to recover lost product keys. The first option enables you to find lost Microsoft Office and Windows product keys from current system, while the other two options allow you to locate product keys from external software registry hive as well as remote computers.
- Choose the first option “From current system”, the program will quickly find your Microsoft Office 2013 product key, along with Windows product key and CD keys for many other software installed on your computer.
Overall Product Key Finder is a nice tool that helps you to find lost Office 2013 product key easily. Worrying about lost product key is a thing of the past, you now have Product Key Finder to your assistance.