I have a Sony Vaio laptop which comes with Windows 8 installed in UEFI mode. But I have forgotten the administrator password and can’t log in to the computer. Is there a way to override or reset the password without wiping the entire system?
Have you tried to log into your Windows 8 administrator account on your Sony laptop and it keeps saying that the password you’ve entered is incorrect? Whether you forgot the password, or or know it but still can’t log in because your account is locked out or disabled, there is always a way to unlock your Sonly laptop.
Since all computers that ship with Windows 8 use the UEFI replacement for the traditional BIOS, this will cause lots of bootable utilities to be unable to boot your Windows 8 computer. But there is also pretty easy fix. In this tutorial we’ll walk you through how to reset forgotten Windows 8 password on Sony laptop with UEFI BIOS.
How to Reset Forgotten Windows 8 Password on Sony Laptop with UEFI BIOS?
To get started, you need to create a Live CD (or USB flash drive) on another PC that you can log on as administrator account. Download the Reset Windows Password utility and save it on your desktop. Unzip the download file and you’ll get a bootable ISO image. Burn it onto an empty CD using ISO2Disc, BurnCDCC or other ISO burning software.
Place the Live CD into the CD drive of your locked Windows 8 Sony laptop. Now we need to make some changes with the computer in order to get it to boot from the Live CD. Power off the computer, press the Assist key to enter the VAOCare Rescue Mode Boot screen.
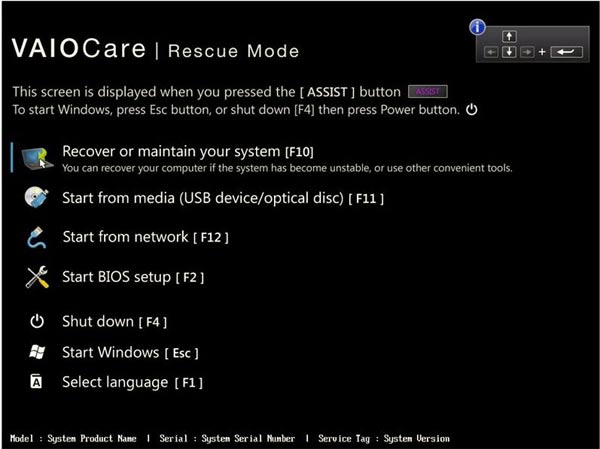
Select the Start BIOS setup [F2] option to proceed to the system BIOS. Once inside the BIOS Setup Utility, use the arrow keys to select the Boot tab. With the Boot Mode option selected, press Enter to change the setting from UEFI to Legacy. Next switch to the Security tab, disable the Secure Boot option, and save your changes.
Turn off the computer again and press the Assist key to enter the VAOCare Rescue Mode Boot screen. Select the Start from media (USB device/optical disc) [F11] option to proceed. Now the computer starts to boot from the Live CD.
After one or two minutes, the computer will open up the Reset Windows Password program. The program automatically searches the Windows SAM registry hive for your Windows 8 installation, and then display all of local user accounts on your PC.

Choose a user account and then click on “Reset Password” button. It will unlock your account and blank/remove the forgotten Windows 8 password immediately, also enable the user account in case it was disabled.
Restart your laptop and take out the Live CD from the CD drive. Remember to change your computer’s boot mode from Legacy back to UEFI. Then you can log back into your Windows 8 Sony laptop without being asked to enter a password. It’s that easy!