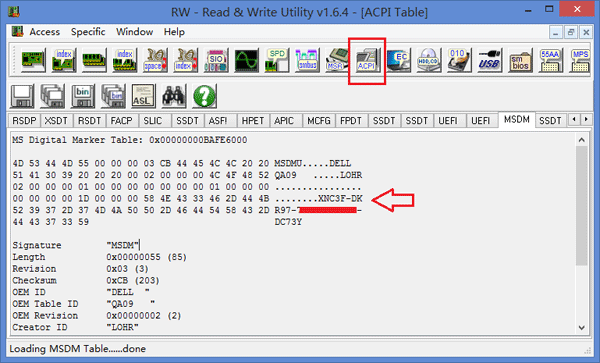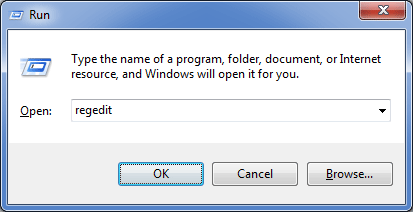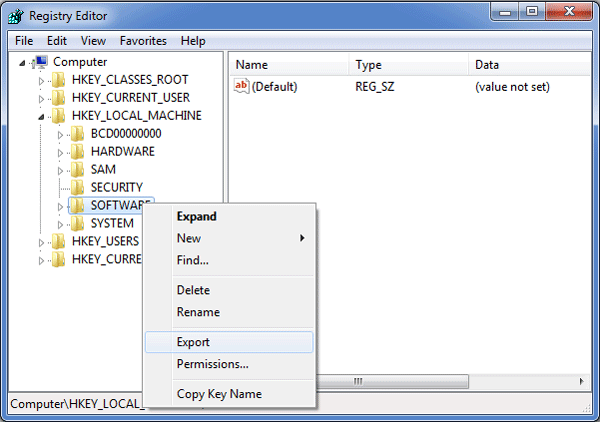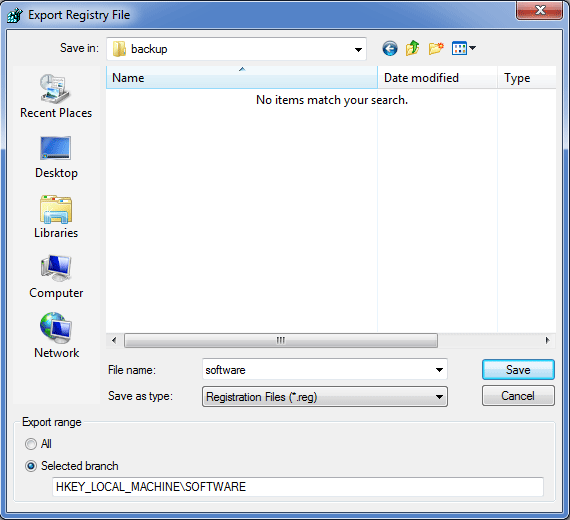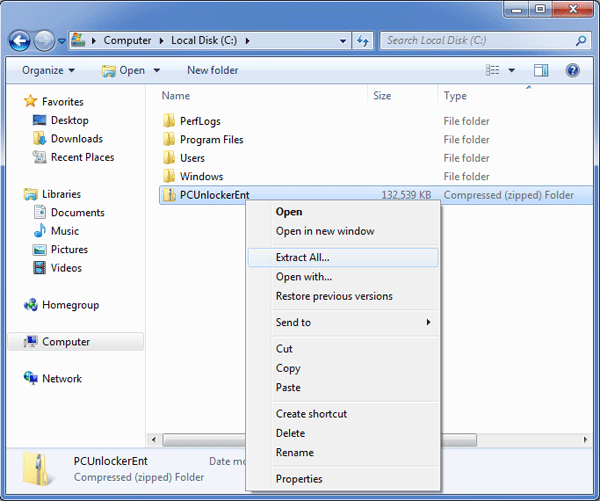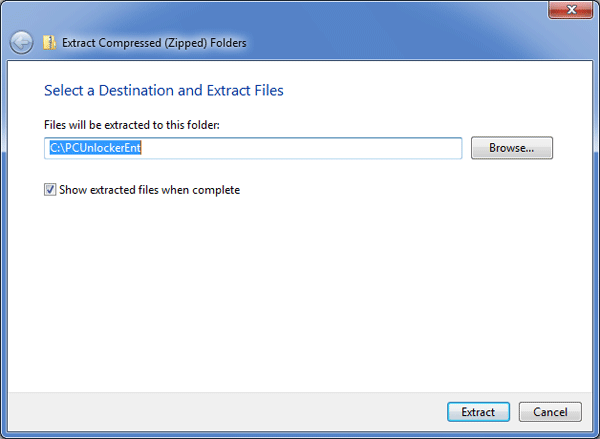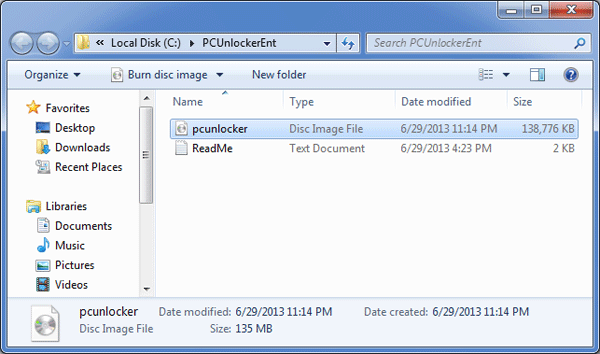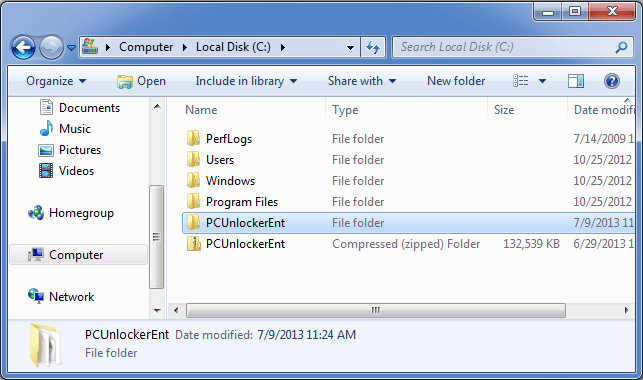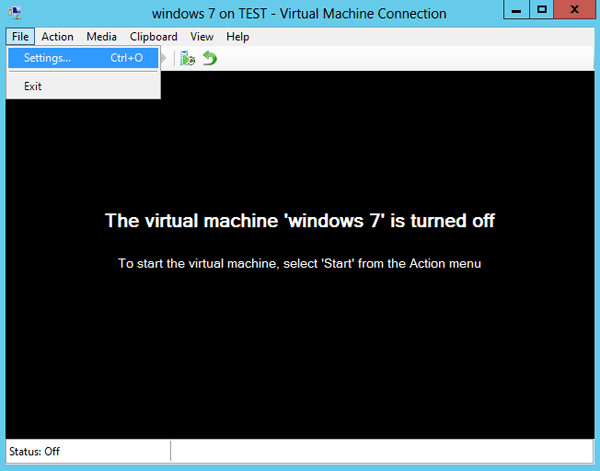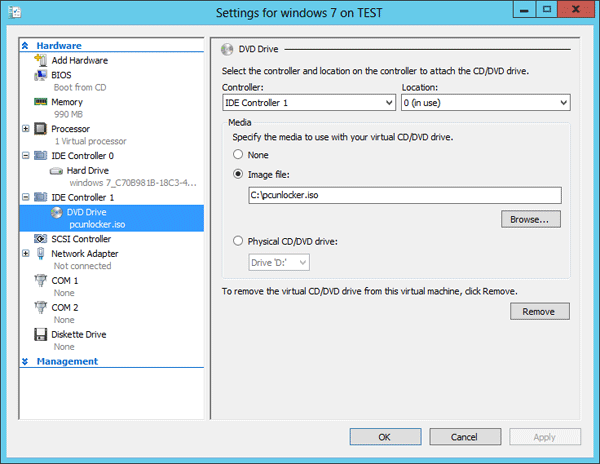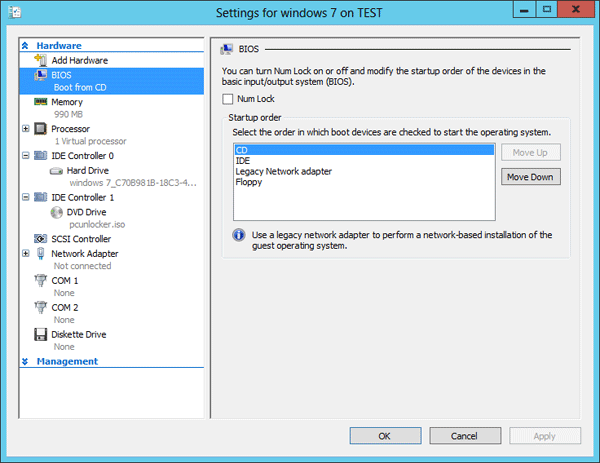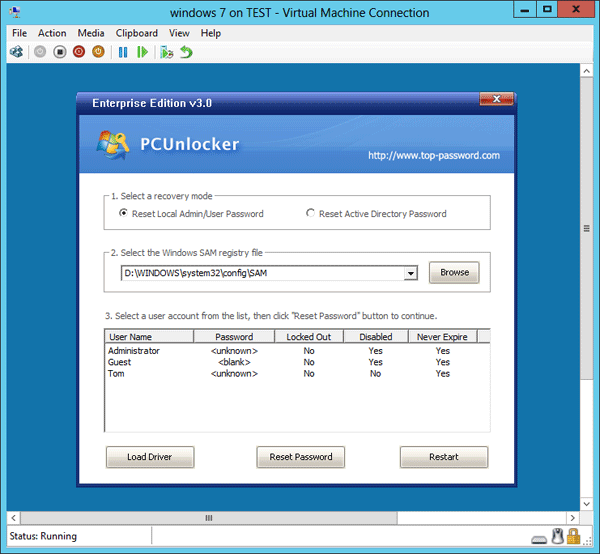If you’ve forgotten the administrator password on your Windows Home Server, you may get locked out of the server and lose access to all important documents and digital media files on the machine. In this situation you can unlock your forgotten Windows Home Server password easily using a bootable CD or USB drive.
PCUnlocker is a bootable password recovery utility which enables you to remove forgotten Windows admin/user password easily. It can run from either a boot CD or USB drive and let you reset Windows Home Server password in just a few mouse clicks!
How to Reset Windows Home Server Password After Forgotten?
- Download the PCUnlocker program from http://www.top-password.com. The download file is a zipped ISO image file. Double-click the zip file and the system will display all the contents in a new window. Just drag the pcunlocker.iso file from that window to your desktop or another location you can find easily.
- Burn the ISO image to an empty CD or DVD using ISO2Disc, BurnCDCC or ImgBurn program.
- Connect the CD you’ve burned to your locked computer that you want to reset Windows Home Server password on. Turn on the computer and change the boot order in BIOS. Make sure the CD/DVD drive is the first boot device.
- After booting from the CD, you’ll see the WinPE operating system start. Just about half a minute later, you’ll see the PCUnlocker program. It displays all your Windows user accounts.
- Choose a user account and click on “Reset Password” button. The program will remove your forgotten Windows password immediately.
- Click on Restart. Take out the CD from the computer. Now you can log back into your Windows Home Server using a blank/empty password.
Note: After removing your forgotten Windows Home Server password, you will lose all access to EFS encrypted files, personal certificates, and any stored passwords like those for network resources and website passwords. However, most users don’t have EFS encrypted files and the loss of stored passwords isn’t likely a big issue.