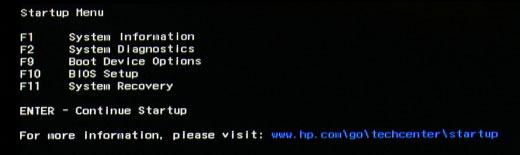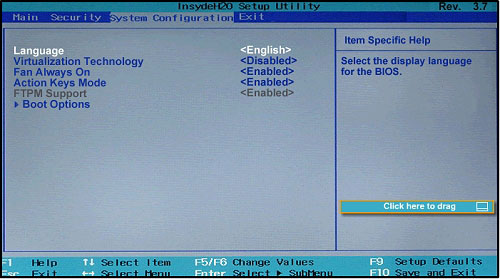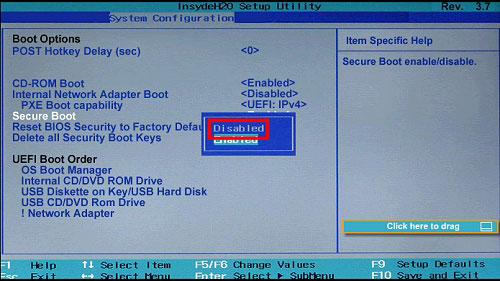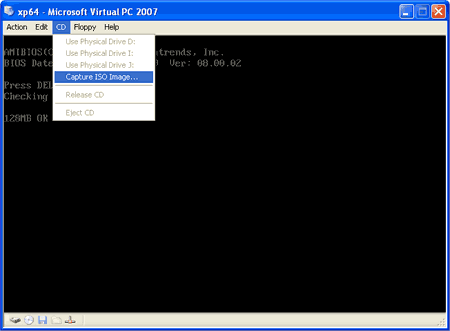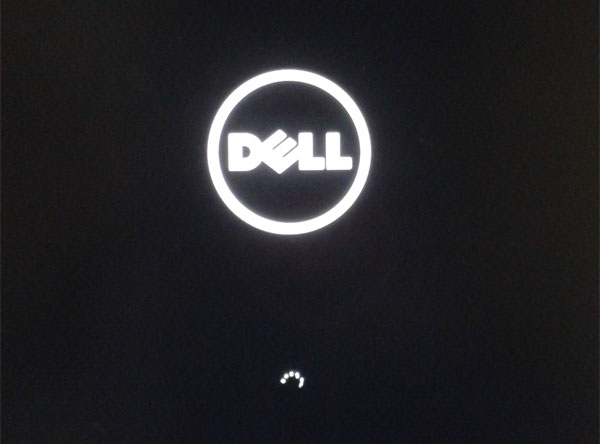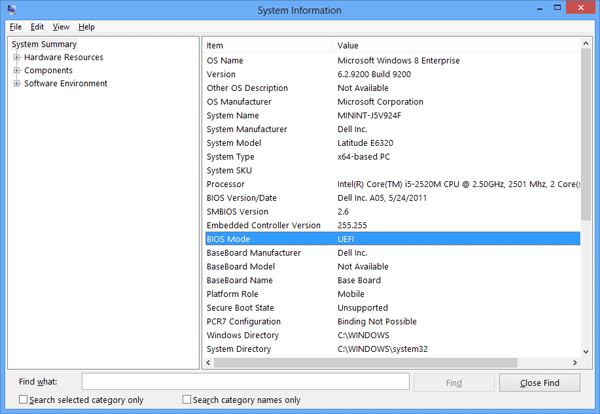Forgot your Windows 7 login password? How to get into a locked Windows 7 computer without a password? Well, there seems to be a couple of free Live CDs out there that claim to allow you to break Windows 7 password. But the problem is that these Live CDs are based on Linux and novice users may have difficulty using them.
Luckily there is a simple yet powerful Windows password recovery software called PCUnlocker, which enables you to reset lost Windows 7 password so you can get back into a locked Windows 7 computer without a password. It basically boots off from a Windows PE disc and breaks into the Windows SAM database and reset your login password from there.
How to Get into A Windows 7 Computer without Password?
To get started, download the zipped ISO image of PCUnlocker and save it on any computer you have access to. After you’ve downloaded it, unzipped the download file and you’ll find a bootable ISO image file: pcunlocker.iso. Simply burn this ISO image to a CD (or USB thumb drive) using ISO2Disc program.

Now connect the newly burned CD (or USB thumb drive) to your locked Windows 7 computer. Turn on the computer and get it to boot from the CD. To do this you may need to change the order of the boot sequence in BIOS to place your CD drive (or Removable Device) first. If you have trouble getting your PC to boot from CD/USB, please refer to this article: How to Set Your Computer to Boot from CD or USB Drive.
After booting from the CD (or USB thumb drive), the computer will load the Windows PE operating system that is already installed on your bootdisk. Just one or two minutes later you’ll see the PCUnlocker program open up. The program will display a list of Windows local accounts that are located from your Windows SAM database.

Choose a user account and then click on Reset Password button. The program will quickly remove your forgotten Windows 7 password, as well as unlocking the user account when it is locked out, disabled or expired.
Click on Restart button to reboot the machine and then remove the CD (or USB thumb drive), you can then get into your Windows 7 computer without a password! If your computer is in a secure location and you’re the only one using it, you can turn on automatic logon in Windows 7 so your computer will automatically log on to Windows 7 without asking you to enter a password.