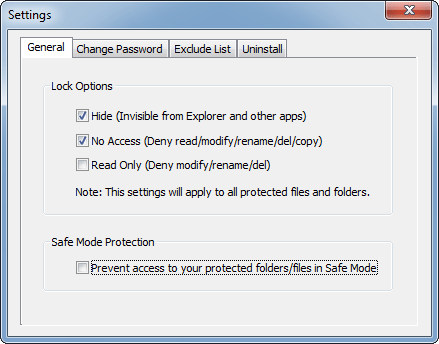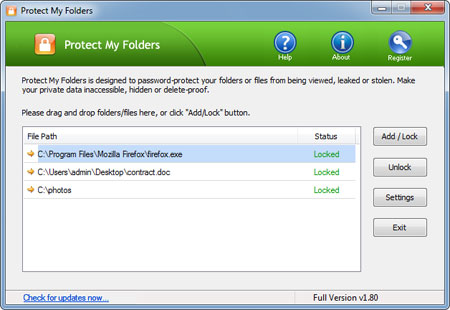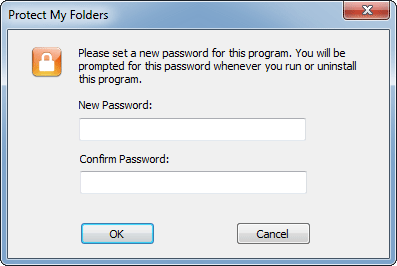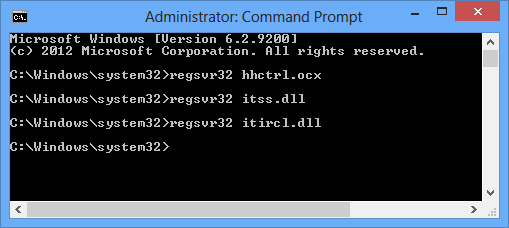Windows 8.1, previously known as Windows Blue, is a few update for Windows 8. As usual it also lets you to log in your computer using traditional text password and Microsoft account. In many occasion because of your stress there you have a chance to forget the password. Sometimes it may occur due to the security consciousness of the user as they frequently change the password.
Have you ever re-installed Windows just because you forgot your logon password? Well you don’t need to do that again! With PCUnlocker you can reset your forgotten Windows 8.1 password and get into your administrator account or Microsoft account easily!
How to Reset Windows 8.1 Password When You Forgot It?
- Simply download the PCUnlocker ZIP file from this link, extract to get an ISO file and then burn the ISO file to a CD/DVD to get a bootable PCUnlocker CD.
- Once you have the bootable PCUnlocker CD, insert it into your Windows 8.1 computer. Make sure that the boot sequence has Optical Drive above the Hard Drive. Once PCUnlocker CD has booted, it will automatically look for the SAM file in your computer.
- After a while you’ll see the PCUnlocker program. It displays a list of Windows local accounts existing in your SAM file. If you’re using a Microsoft account with your Windows 8.1 system, you should be able to find the local account which is associated with your Microsoft account.

- Choose your administrator account or a local account associated with your Microsoft account, then click on “Reset Password” button. It will reset your forgotten Windows 8 password immediately.
- Restart your computer and take out the PCUnlocker CD. When the Windows 8.1 login screen comes up, just leave the password empty and hit Enter! You’ll be logged into your Windows account without entering any password!
Note: Now Windows 8/8.1 installed mostly as OEM in the laptop or desktop computers. As they use the UEFI secure boot. To get your computer to boot from PCUnlocker CD, you have to change the BIOS boot settings from UEFI to Legacy.