I have tried everything to get into my laptop. The password I had set up will not work for some reason. Is there anyway I can bypass or recover the password? This is a newly-purchased HP 2000 laptop with Windows 8 pre-installed on it.
Forgot Windows 8 login password for your HP 2000 laptop? You can reinstall Windows and start over, but installing Windows is a time-consuming task and it may also cause data loss. So the easiest and intelligent solution is by recovering Windows 8 password. All you need is a boot media.
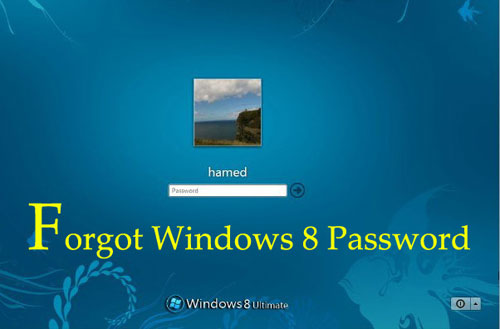
Step-By-Step Guide to Recover Windows 8 Password on HP 2000 Laptop
In this tutorial I am discussing about how to recover Windows 8 password with PCUnlocker Live CD. The best and easiest way of hacking into a Windows machine without data loss. Here are step-by-step instructions:
- First of all, you need to make a PCUnlocker Live CD using an alternate PC with Internet connection. Download the ISO image of PCUnlocker and burn it to a CD using your preferred CD/DVD burning tool. If you don’t have one, ISO2Disc is a good option which allows you to make a bootable CD or USB drive from an ISO image.
- Now you can use the CD to recover Windows 8 password on your HP 2000 laptop. To get your laptop to boot from the CD, you need to change the boot order and disable UEFI Boot option in BIOS. Insert the CD into the disc drive and turn on the computer. As soon as you see the BIOS splash screen, repeatedly press F10 to enter into BIOS Setup.
- Navigate to the System Configuration tab, and move to the Boot Options and press Enter. You need to disable Secure Boot and enable both Legacy Support and CD-Rom Boot options from there. At the bottom of your screen, you can find the Legacy Boot Order section. Move the Internal CD/DVD ROM Drive to the top of the bootable devices. Save your changes and exit BIOS Setup.
- This time your computer will automatically boot from the CD you’ve just burned. Just after one or two minutes, the PCUnlocker program will start and it shows you a list of local accounts for your Windows 8 installation. Choose a user account and click on Reset Password button. It will remove / unlock your forgotten password instantly. If you try to reset password for the local account associated with your Microsoft account, the program will assign a new password which could be later used to sign in your Windows 8 Microsoft account.
- The next step is remove the CD and restart the computer. The computer will continue to boot in Legacy BIOS mode and you can revert the changes that you have made in BIOS Setup. When you come to the Windows 8 login screen, you can log on the system with a blank password for your local account, or a new password for your Microsoft account.
Conclusion
You can also follow this step-by-step guide to recover Windows 8 password on Dell, Lenovo, Toshiba, Sony, Acer, or any other UEFI-based laptops or desktops. But each motherboard and/or computer manufacturer utilizes a different BIOS, you need to find the indicated key to enter into BIOS and disable UEFI boot on your own computer.