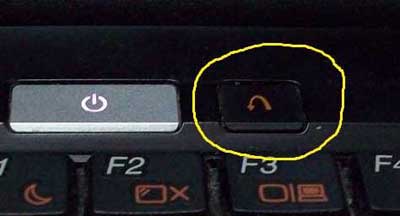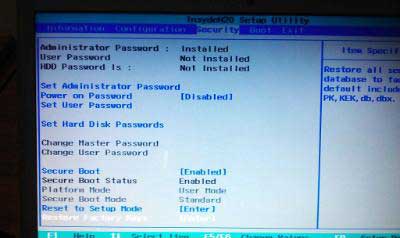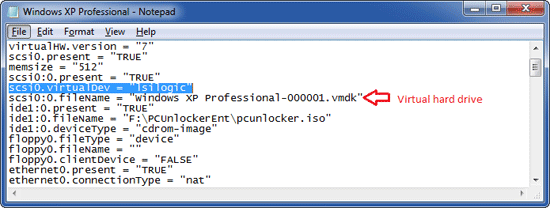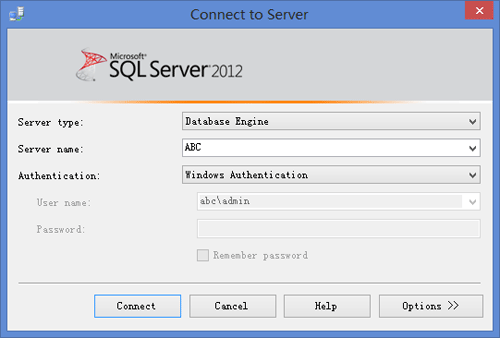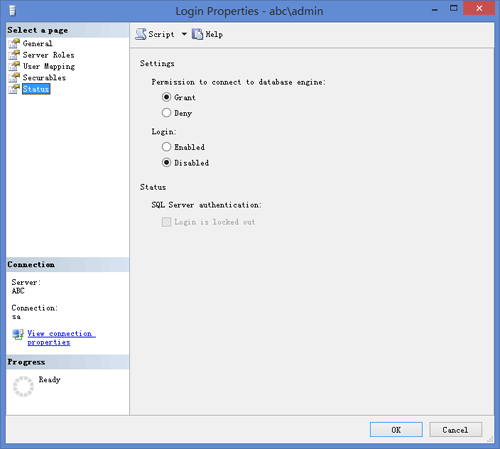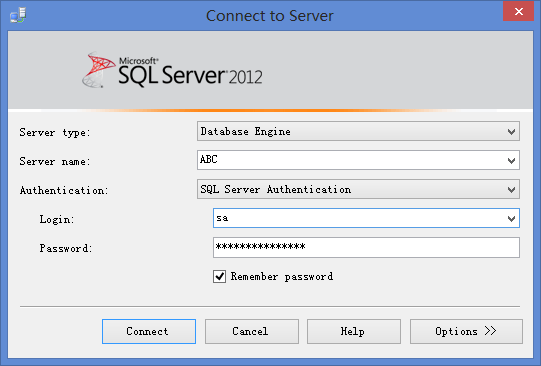Forgot Windows 8.1 password of your Toshiba Encore tablet? Need to recover or reset it? The easiest solution is using PCUnlocker. It enables you to reset forgotten Windows 8.1 password on any UEFI based devices, including Toshiba Encore tablet.
PCUnlocker Overview
PCUnlocker is a tool to use when you forgot/lost your Windows account password. Just boot your locked computer from PCUnlocker boot media and it allows you to reset and replace the password of any Windows account. The boot media can boot in 32-bit UEFI, 64-bit UEFI and legacy BIOS mode.
Prepare A Bootable Media
PCUnlocker runs from a WinPE boot disc, so you need to download and burn ISO onto a USB drive before you can use it. So download the PCUnlocker disc image and burn it to a disc using the freeware ISO2Disc. Remember to choose the GPT partition because Toshiba Encore tablet comes with 32-bit UEFI firmware instead of standard BIOS.

Reset Toshiba Encore Windows 8.1 Password
Once you have created the bootable media, you need to boot off it. So connect the USB-OTG cable to your Toshiba Encore tablet and plug in the bootable media.

When turn on the tablet, press and hold the power button together with Vol+ button at the same time until the device turns on and the boot device selection menu appears.
Select the USB Memory device and press Enter. The tablet will boot off the USB drive. Once you’ve booted into the USB drive, you’ll see the PCUnlocker program in minutes. The program automatically searches the Windows SAM database and lists your Windows 8.1 user accounts.

Select a local account and click on Reset Password button. It will reset / unlock your password quickly. If you’re using a Microsoft account with your Toshiba Encore tablet, there should be a local account associated with your Microsoft account. Choose that account and reset the password. Meanwhile, the program will also unlock your Microsoft account password.
The last step is to remove the USB drive and reboot your Toshiba Encore tablet. You should now be able to login to your Windows 8.1 account.
 UEFI (Unified Extensible Firmware Interface) is a standard firmware interface for PCs, designed to replace legacy BIOS (basic input/output system). Many new computers are shipping with UEFI firmware instead of standard BIOS. Most of UEFI-based computers come with 64-bit UEFI but there are also some Windows 8 tablets that use 32-bit UEFI, such as Dell Venue 8/11 Pro, Toshiba Encore, Acer Iconia W3/W4, Lenovo MIIX 2, Lenovo ThinkPad Tablet 2 and ASUS Transformer Book T100/T300.
UEFI (Unified Extensible Firmware Interface) is a standard firmware interface for PCs, designed to replace legacy BIOS (basic input/output system). Many new computers are shipping with UEFI firmware instead of standard BIOS. Most of UEFI-based computers come with 64-bit UEFI but there are also some Windows 8 tablets that use 32-bit UEFI, such as Dell Venue 8/11 Pro, Toshiba Encore, Acer Iconia W3/W4, Lenovo MIIX 2, Lenovo ThinkPad Tablet 2 and ASUS Transformer Book T100/T300.