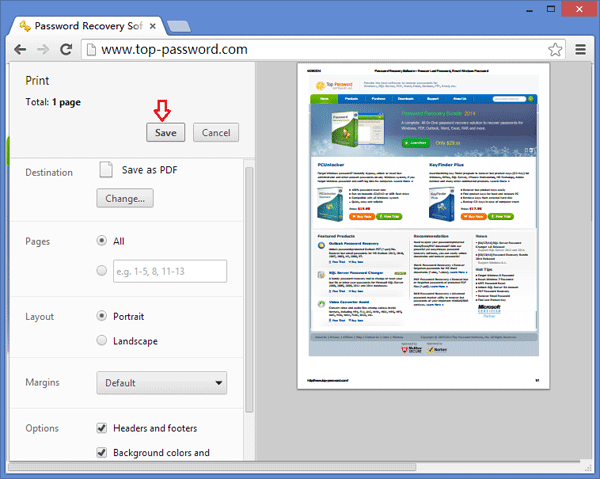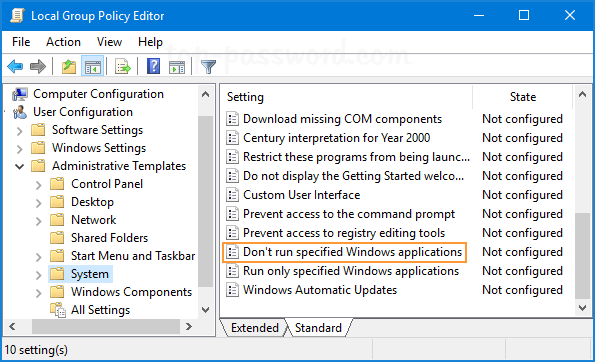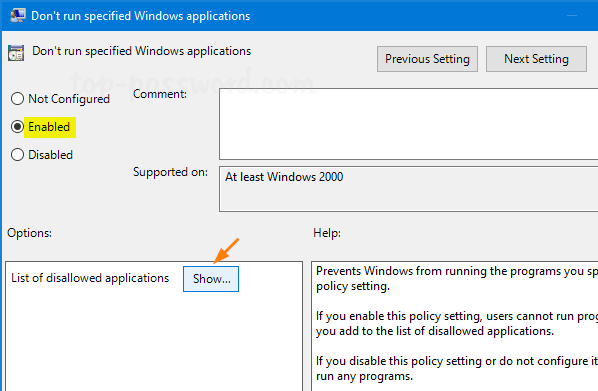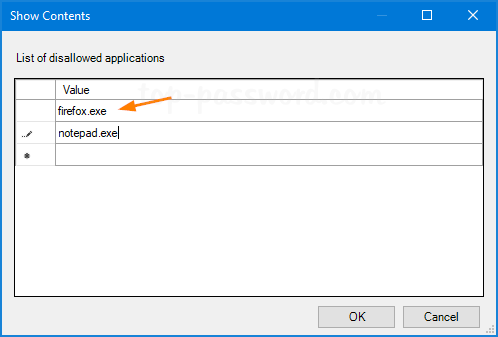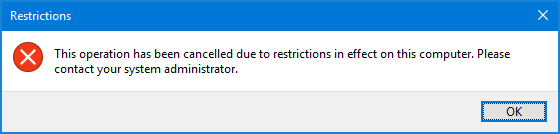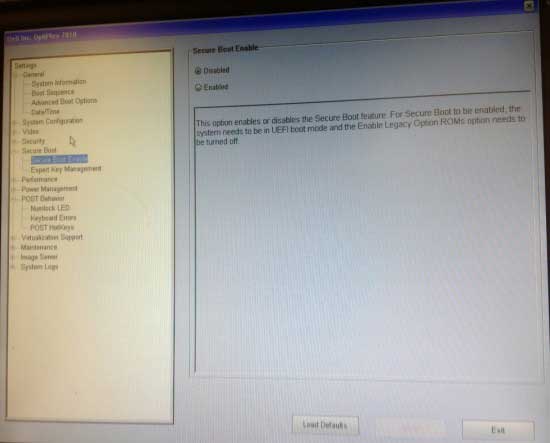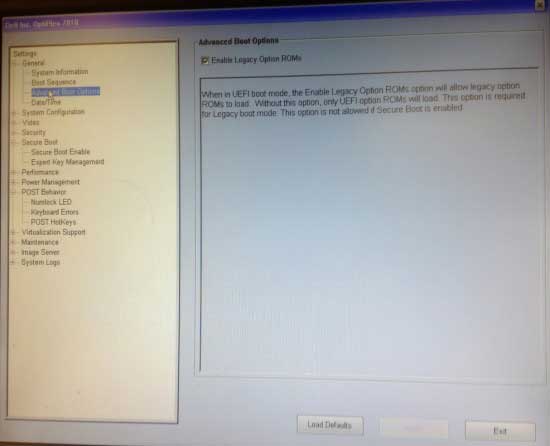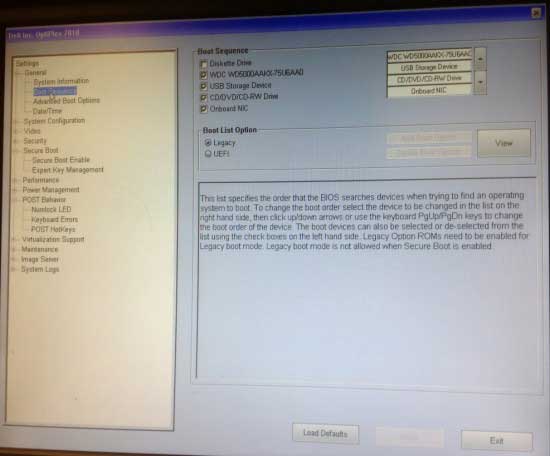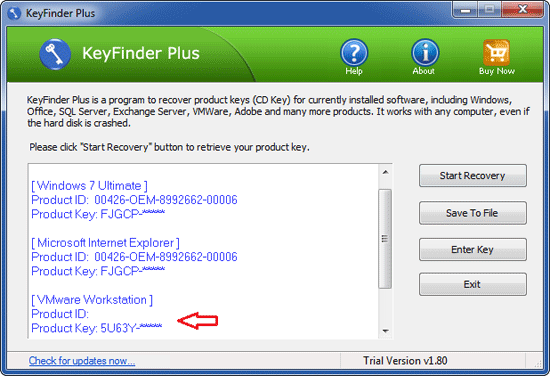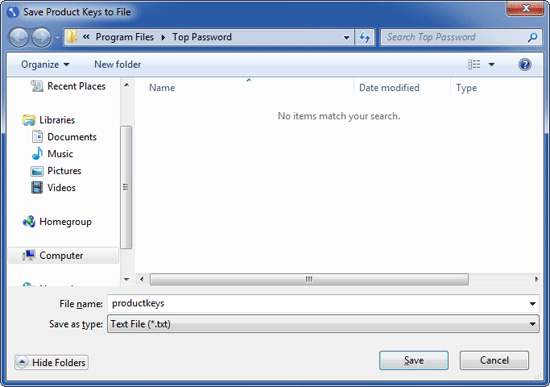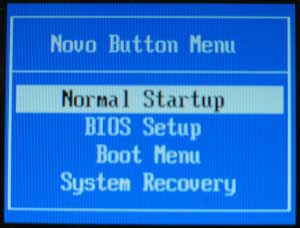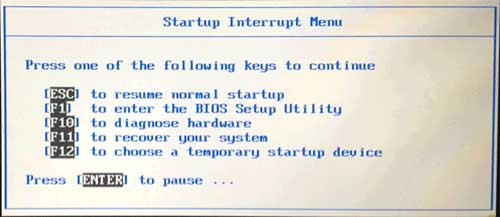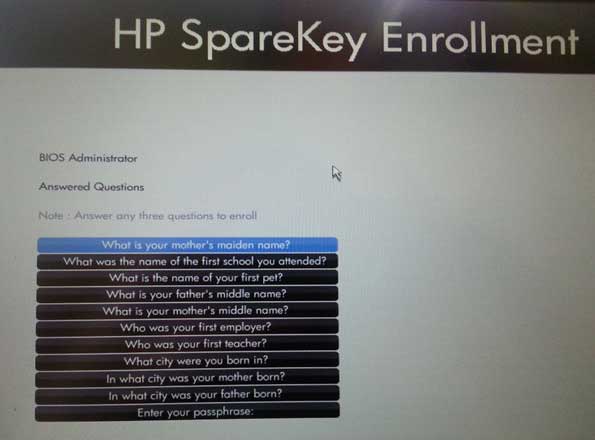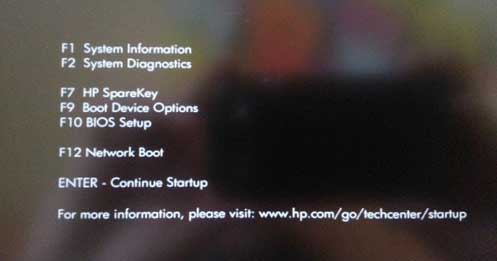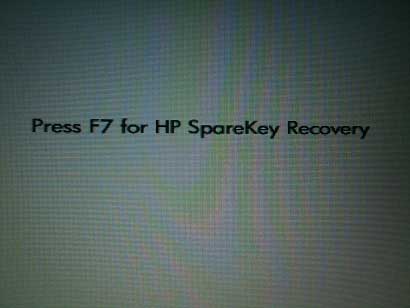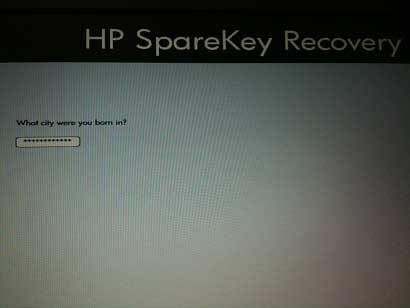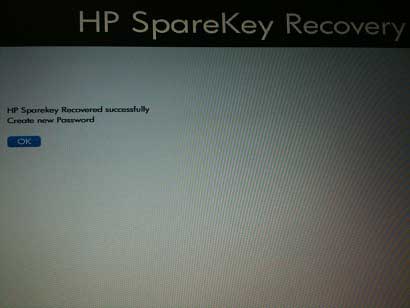Is there a way to clear or reset Dell OptiPlex BIOS password? How to get back into your Dell OptiPlex desktop after forgotten Windows system password? Here I’m going to explain how to remove forgotten BIOS password and reset lost Windows admin password from Dell OptiPlex desktop computer.
Part 1: Remove Dell OptiPlex BIOS Password
In most PCs you can clear the BIOS password by taking out the CMOS battery for a while. However, this is not exactly the case for Dell OptiPlex desktop PC. It happens to be that there’s an additional step for this Dell desktop, there’s a jumper called PSWD located close to the motherboard’s power supply connector.
After the jumper is removed, the BIOS password can be reset by just removing the CMOS battery (CR2032) from the motherboard for a few moments and then putting it back in. Before touching anything inside the motherboard, make sure you unplug the power cable and ground yourself with a wrist-grounding strap to dissipate static electricity from the motherboard.
If you need to remove BIOS on other brands of computers such as Acer, HP/Compaq, Toshiba, Asus, Lenovo, you can use the similar method to remove the BIOS password but the jumper settings might be different: How to Remove BIOS Password Using The Jumper Settings.
Part 2: Reset Dell OptiPlex Windows Admin Password
What to do if you forgot Windows 8 or 7 administrator password on your Dell OptiPlex computer? PCUnlocker is a password recovery tool that can run from a CD or USB and help you reset lost Windows user password in just a few steps:
- First of all, you need to use another PC to make a PCUnlocker Live CD or USB drive. Download the self-extracting ZIP archive of PCUnlocker which contains a bootable CD image. Burn the ISO image to a blank CD or USB drive using the ISO2Disc program.
- Insert your burned CD or USB drive into your Dell OptiPlex computer. To get into the BIOS, turn on the computer and keep tapping the F12 key when you see the Dell Logo screen. From the boot menu select BIOS Setup and Press Enter. In order to boot from PCUnlocker Live CD or USB drive, we will need to configure the UEFI to use Legacy Mode, which emulates a traditional BIOS. There are three steps you need to change in order to enable Legacy Mode.
- Under Settings > Secure Boot > Secure Boot Enable, switch the option to Disabled and hit Apply.
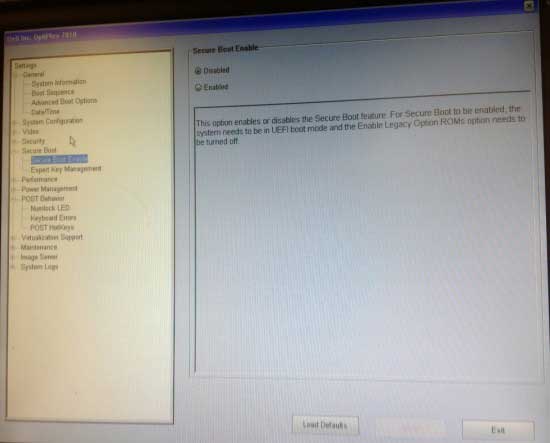
- Under Settings > General > Advanced Boot Options, check the box to Enable Legacy Option ROMs and hit the Apply button.
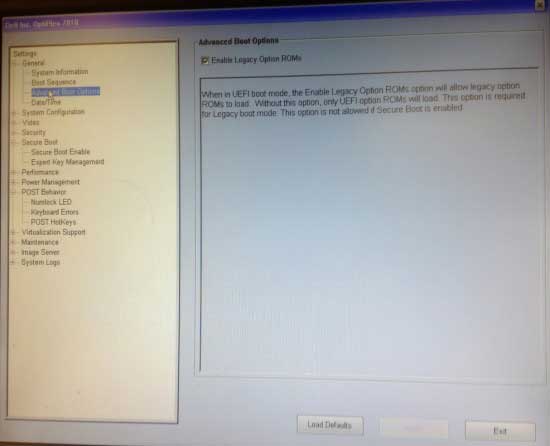
- The last change is also under General but in the Boot Sequence section. Switch the Boot List option from UEFI to Legacy and then hit Apply.
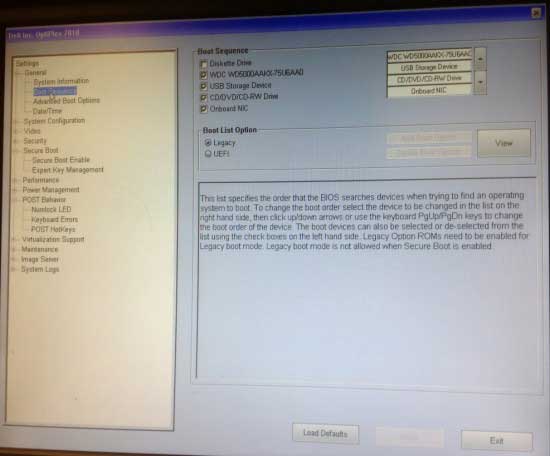
- Exit the BIOS Setup. Upon reboot, repeatedly press the F12 function key to bring up the boot menu again. Select the PCUnlocker Live CD or USB drive under the category of LEGACY BOOT.
- Once booting to the PCUnlocker program, select your administrator account and click on Reset Password button. The program will unlock / reset your forgotten Windows administrator password instantly.

- The last step is to restart your Dell OptiPlex computer and remove the CD or USB drive. Be sure to put your UEFI settings back to the original way they were before making the changes. Your computer will now reboot back to the Windows login screen and a password will no longer be needed to log in.