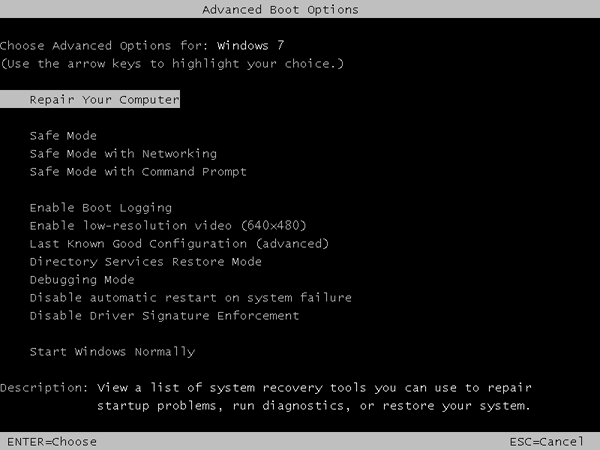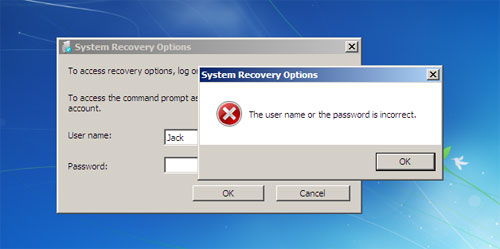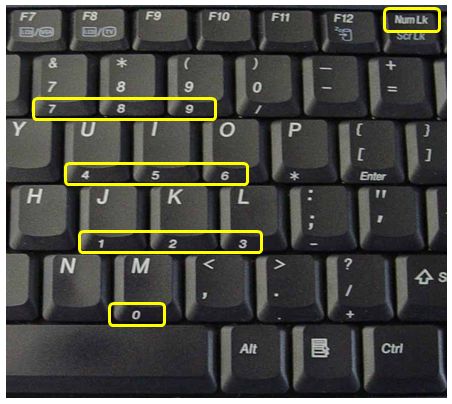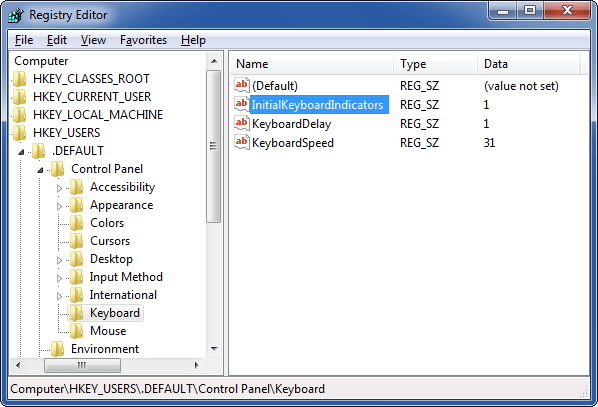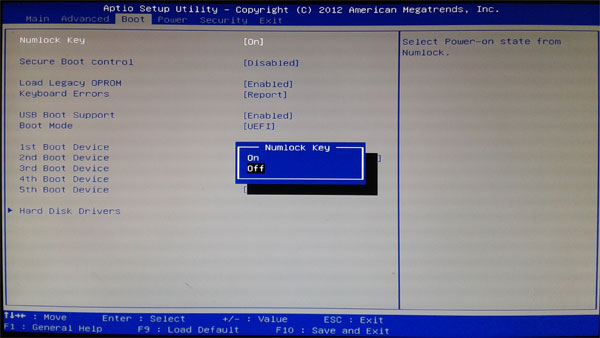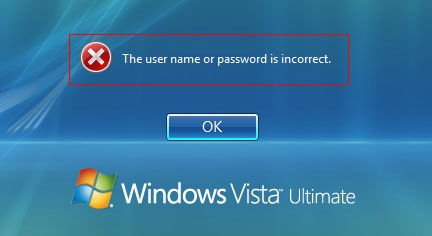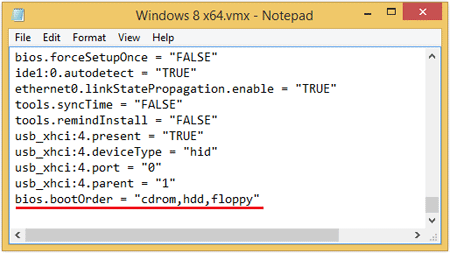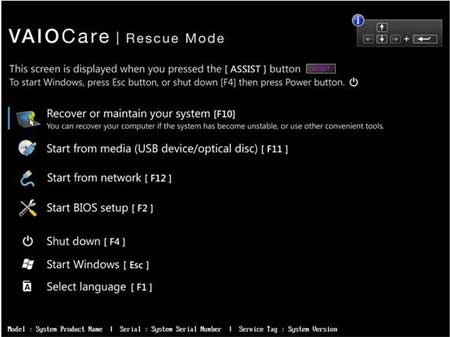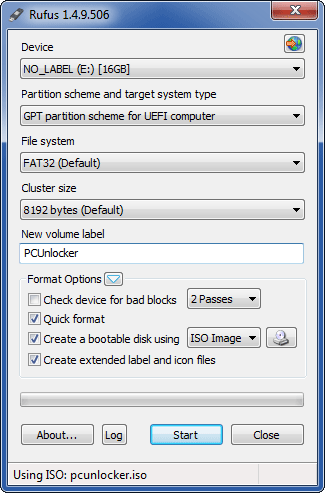Forgot the syskey startup password and can’t boot up your system? In my previous post, I outlined how to lock your computer with syskey. SysKey is a little-known feature of Windows that allows users to lock out access to the Security Accounts Manager (SAM) registry hive so that login credentials cannot be cracked. The problem is, unlike BIOS password or Windows account password, there is no reliable way to get around the syskey startup password.
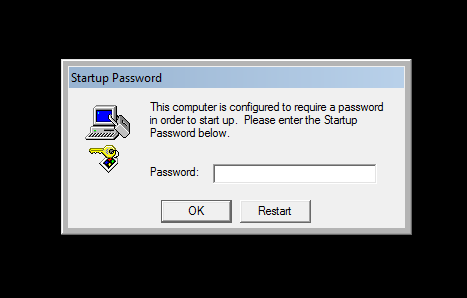
In the event of losing a syskey password, you can restore your computer back to an earlier point without syskey enabled. If there is no any restore point on the machine, the last resort is to try this freeware – Offline NT Password & Registry Editor, which can help you reset lost syskey startup password on Windows XP.
Note: This software is without any warranty. Please take at your own risk. It will not work on Windows 8, 7, Vista, or any higher version than Window XP. (Using it on Vista or windows 7 will cause a continuous reboot loop.)
How to Reset Forgotten Syskey / Startup Password?
- Download the CD image of Offline NT Password & Registry Editor from its official website and burn it to a blank CD.
- Boot your affected computer from the CD that you created. You may have to go into the BIOS settings to change the boot order to set CD/DVD as the first boot device.
- The boot CD will take you to the command prompt. The first thing you need to do is select your system partition:
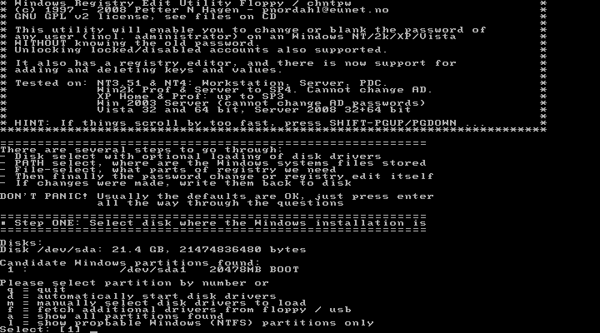
- With the system partition selected, the utility then prompts you to specify the registry directory to edit. The default is fine, so hit Enter.
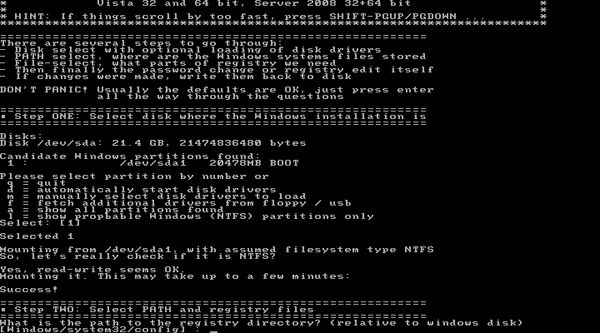
- Next you can choose whether to use password reset or some other thing, so just hit Enter for password reset.
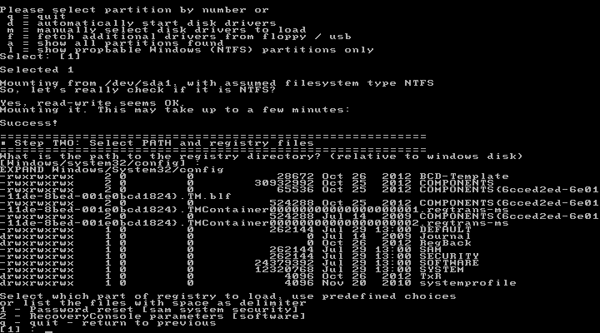
- Next you’ll be prompted whether you want to edit user passwords or change syskey. You want to reset syskey startup password, so type 2 and hit Enter.
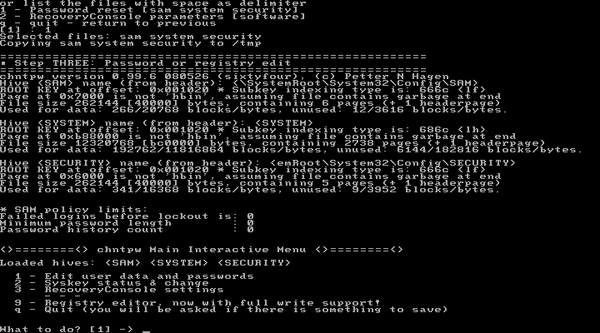
- Type y and press Enter to confirm the syskey disable.
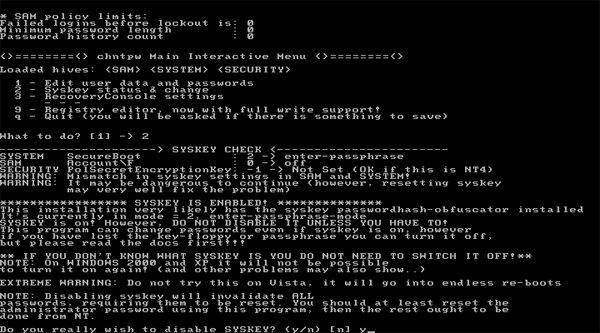
- Once it’s done, type q to quit and hit Enter again.
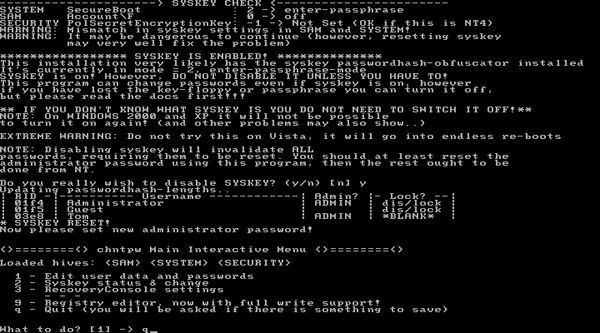
- Type y to save your changes to disk. At this point you can reboot your computer.
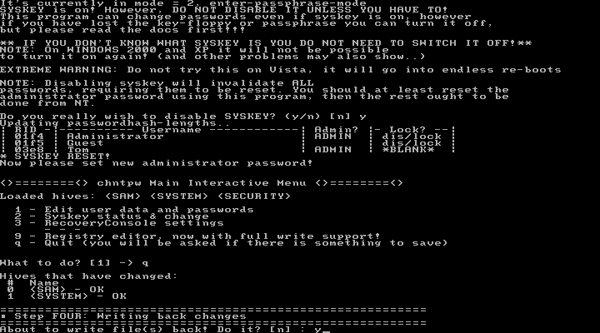
As you can see, with Offline NT Password & Registry Editor you’re able to reset forgotten syskey startup password in minutes. However, the utility can just as easily destroy a Windows system’s data. For that reason, the tool should only be used as a last resort.