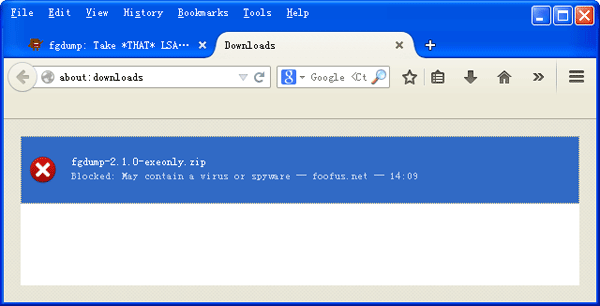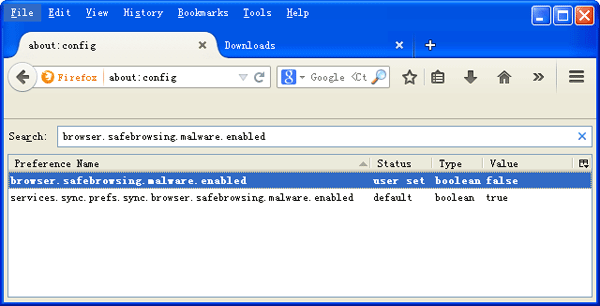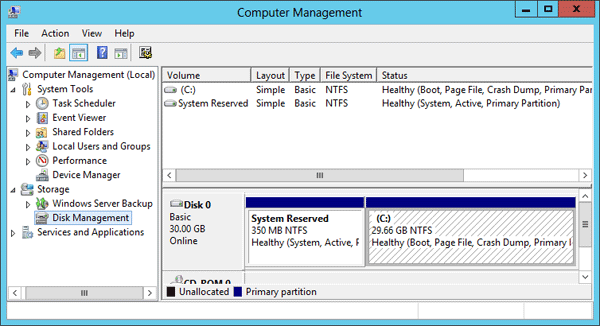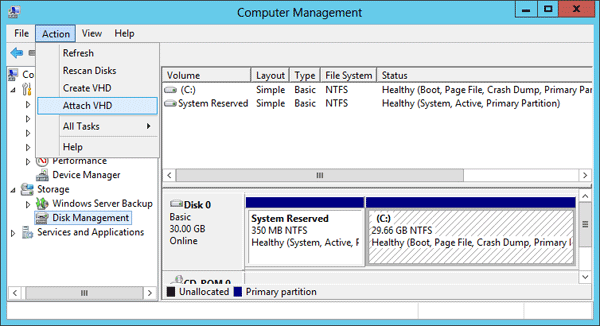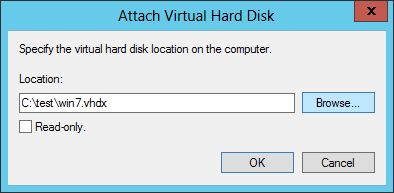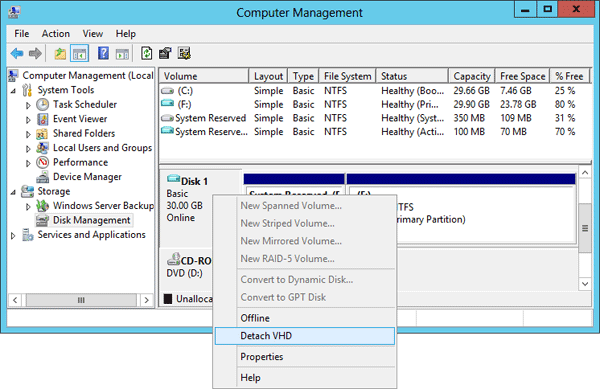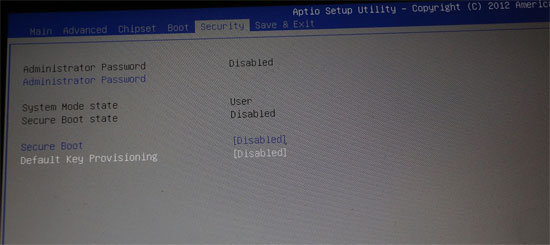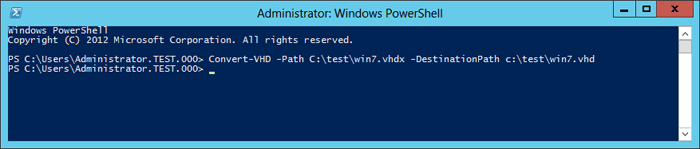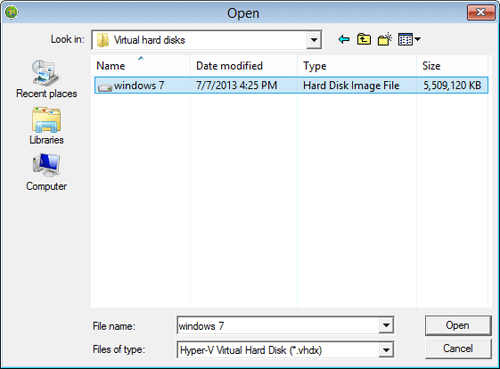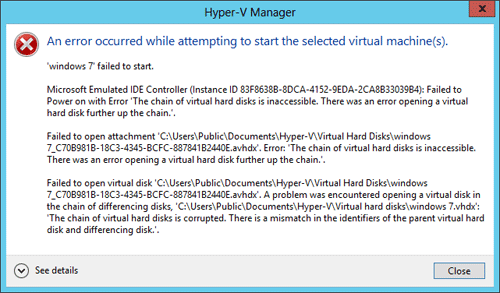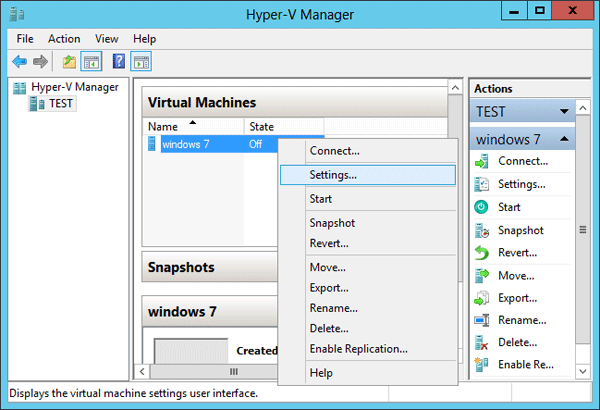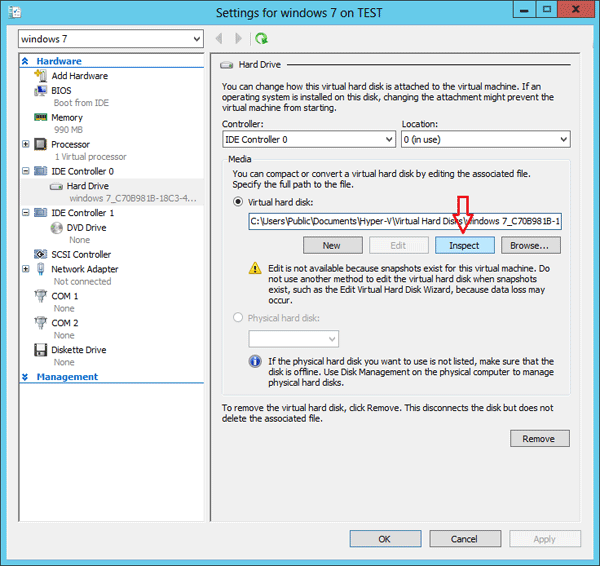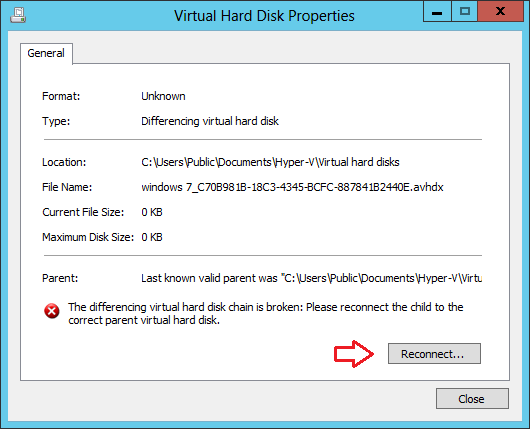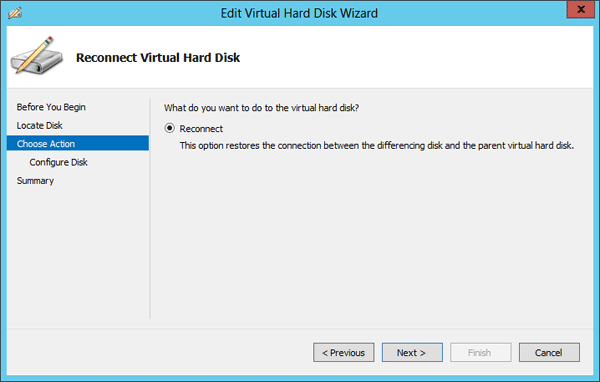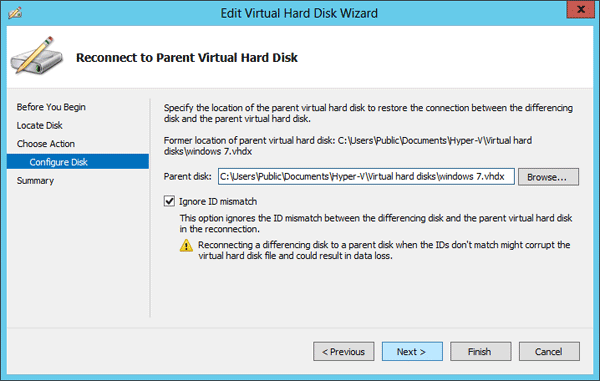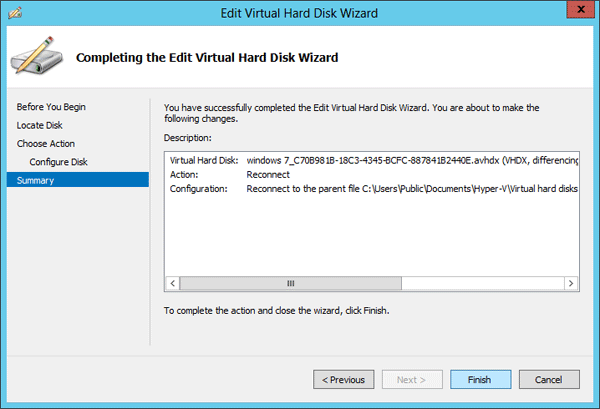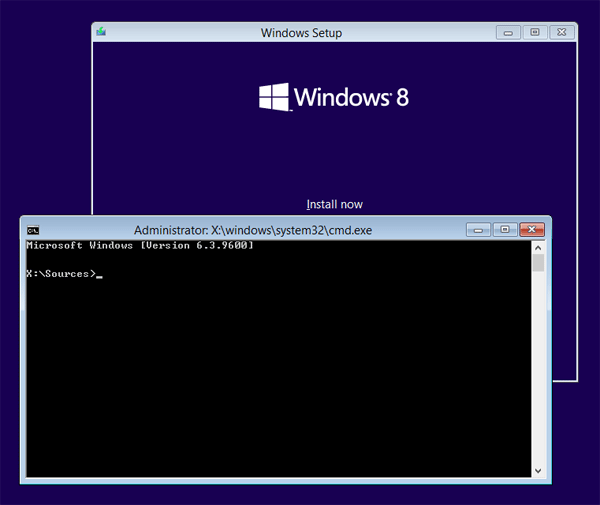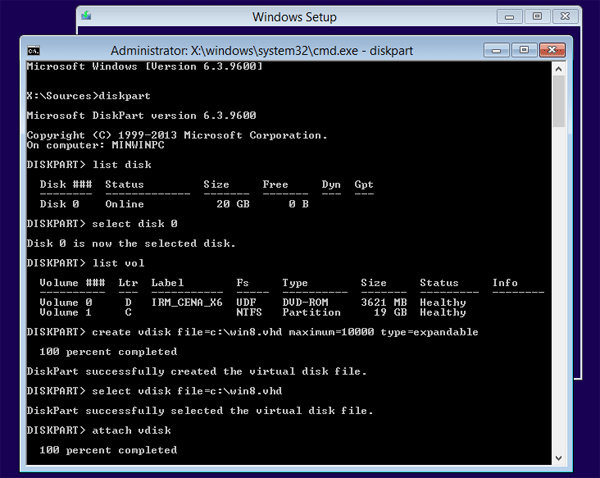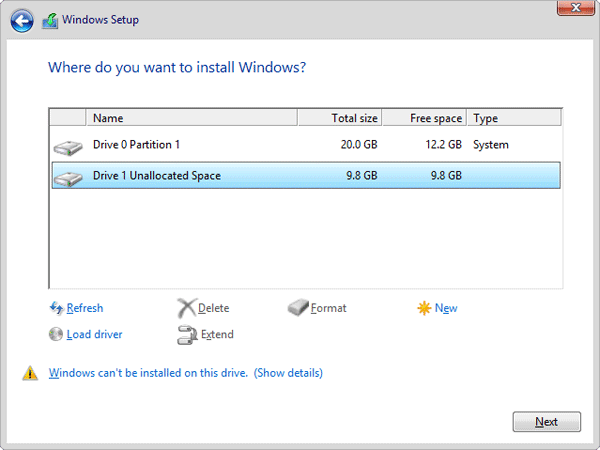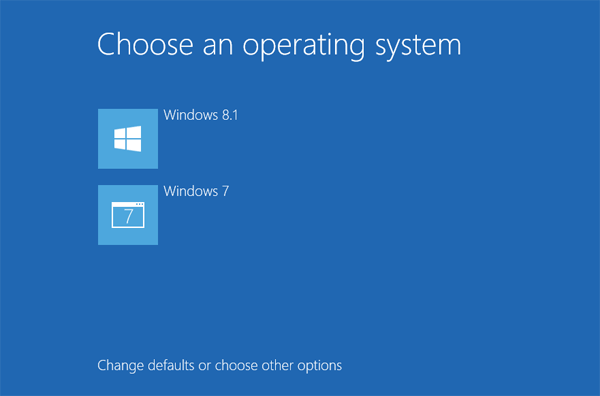Every time you start Windows you’ll be prompted to enter the username and password for logging into your account. Though this is such a routine part of the day that is is easy to not even think about the logon process, things can go wrong for various reasons. In this article we’ll discuss how to troubleshoot the most common Windows login problems you might run into.
Issue 1: I tried to log on, but I keep getting a message telling me that the user name or password is incorrect, or Windows account is locked out
Here are several possible solutions to fix this problem.
- Caps Lock might be on
Passwords in Windows are case-sensitive, which means that every time you type your password, you have to capitalize each letter in exactly the same way that you did when you first created it. If you have accidentally pressed Caps Lock, then you’re inadvertently typing your password in all capital letters. Make sure Caps Lock is off, and then type your password again.
- NumLock key might be enabled
After enabling the NumLock feature, you’ll find a strange problem and you can’t type normal anymore. For example, when you type in “mjkluio”, your computer would type “0123456”. To turn off NumLock, please check out this article: 3 Methods to Disable NumLock on a Laptop Keyboard.
- You might be typing the wrong password, or forgot your password
If you can’t remember your password, you need to reset your password, either with a password reset disk, an administrator account, or a third-party Windows password recovery tool such as PCUnlocker.
- You might be trying to log on to the wrong user account
If you have more than one user account on the computer, make sure you’re logging on to the account that matches the password you’re using.
- Windows account is locked out
If you’ve enabled the account lockout policy, the Windows account will become locked out after a number of invalid login attempts. The account lockout duration can range is from 1 through 99,999 minutes. A value of 0 specifies that the account will be locked out until an administrator explicitly unlocks it. If you need to access your locked account urgently, PCUnlocker can be of help!
Issue 2: My computer is part of a domain and I want to log on to a local user account, not my domain account
To log on to a local user account on your computer, you need to know the name of your computer and the user name for the account that you want to log on to. To log on to a local user account, follow these steps:
- On the Windows login screen, click Switch User.
- Click Other User.
- In the user name field, type the name of your computer, a backslash (\), and the user name for the account that you want to log on to. For example: computer name\user name
- Type your password, and then press Enter.
Issue 3: The user profile service failed the logon. User profile cannot be loaded
Corrupt user profiles are a frustratingly common problem with Windows. When you type your password and press Enter, you will typically see the error message “The User Profile Service failed the logon” and “The user profile cannot be loaded”, and you’ll be returned to the logon screen. Here is a quick registry trick to fix your corrupt user profile.
Issue 4: User account not showing up on login screen
User account is not showing up on Windows Welcome screen? If your account is disabled, it will disappear from your Windows login screen. If you’ve enabled your account but it still doesn’t show up at the login screen, please check out if this registry trick is applied on your system: Hide User Account from Welcome Screen in Windows 8/7/Vista/XP.
Issue 5: Keyboard and mouse stopped working at login screen
Sometimes when the computer boots to the Windows login screen, you might find that the keyboard or mouse stopped working and you can’t type anything. If you’ve ran into this issue, this article should be helpful for you: Keyboard Stop Working at Windows Login Screen.