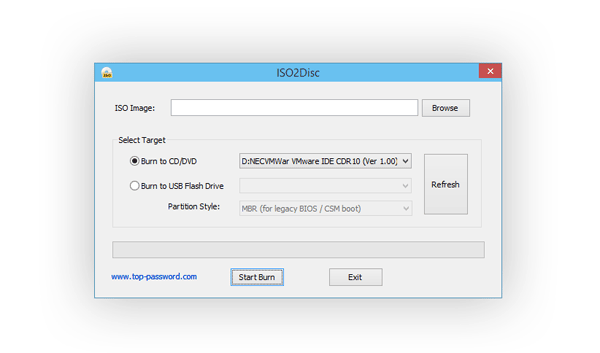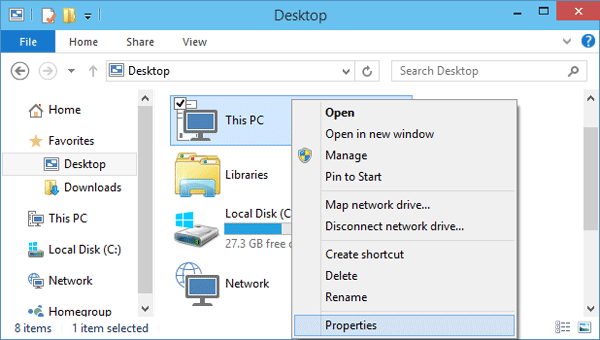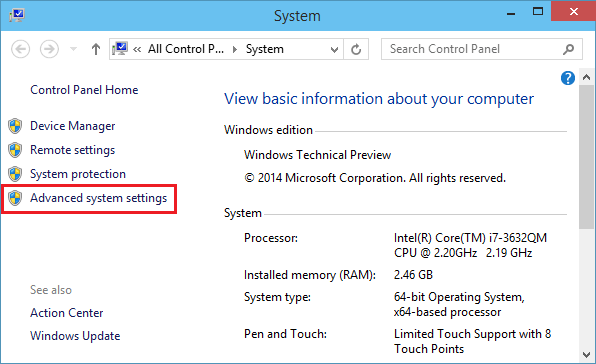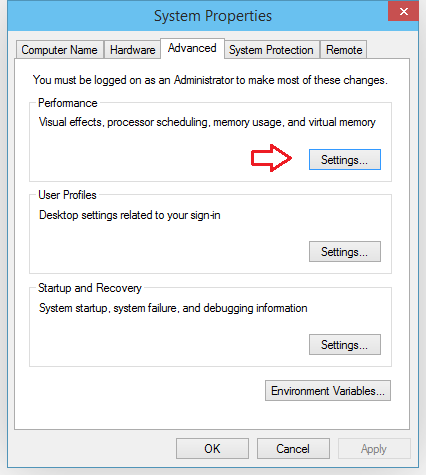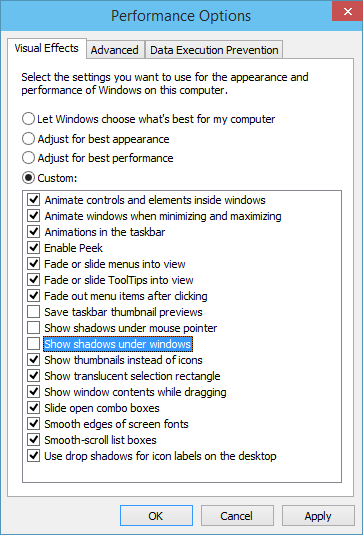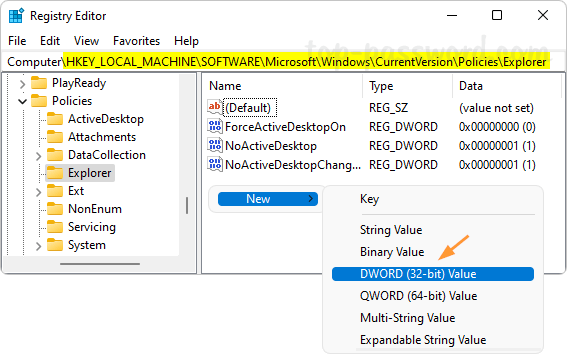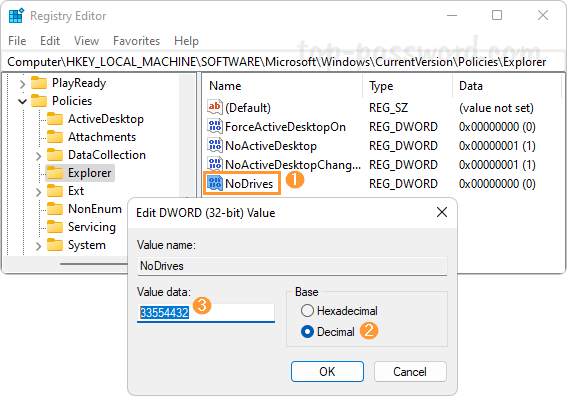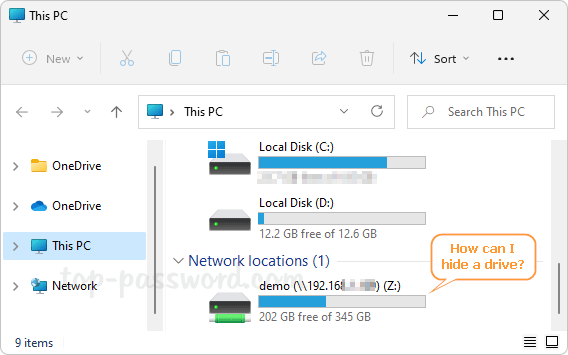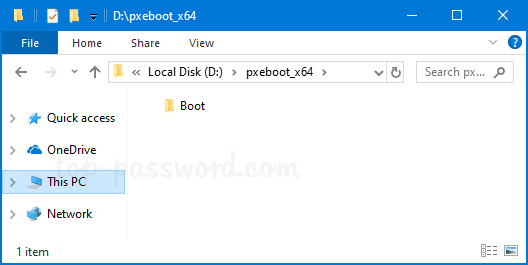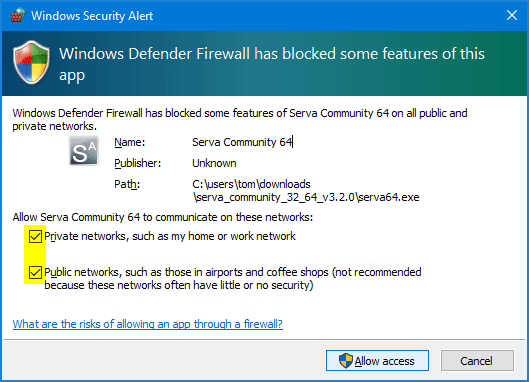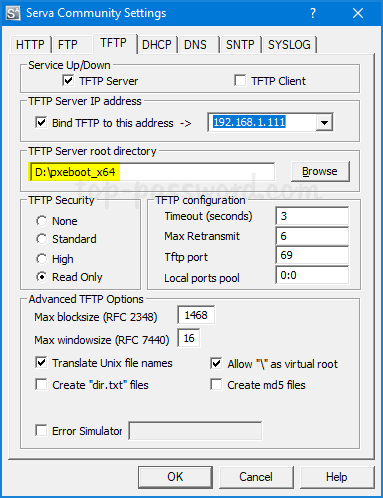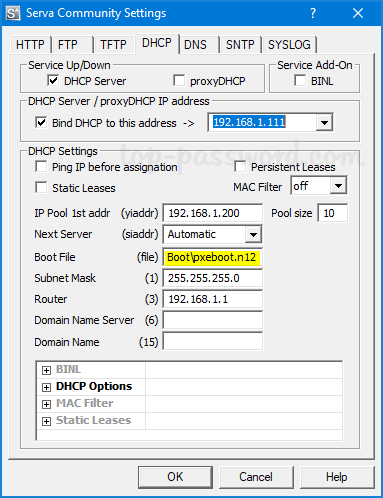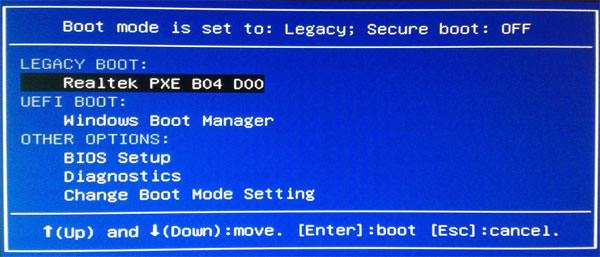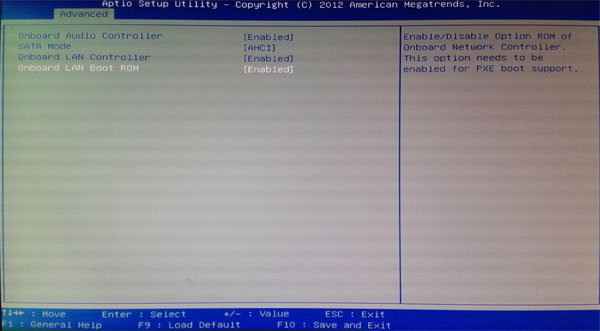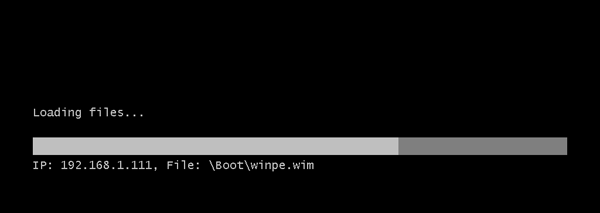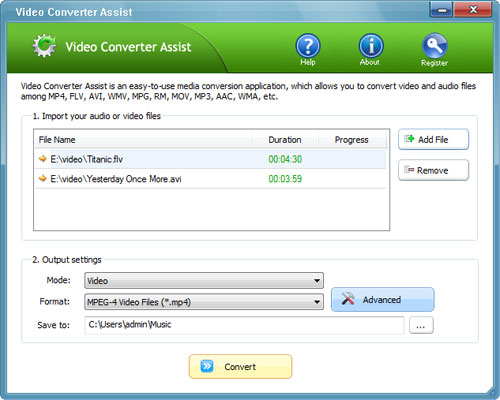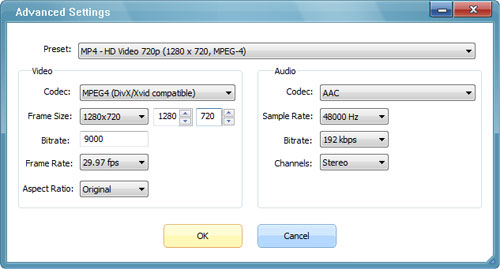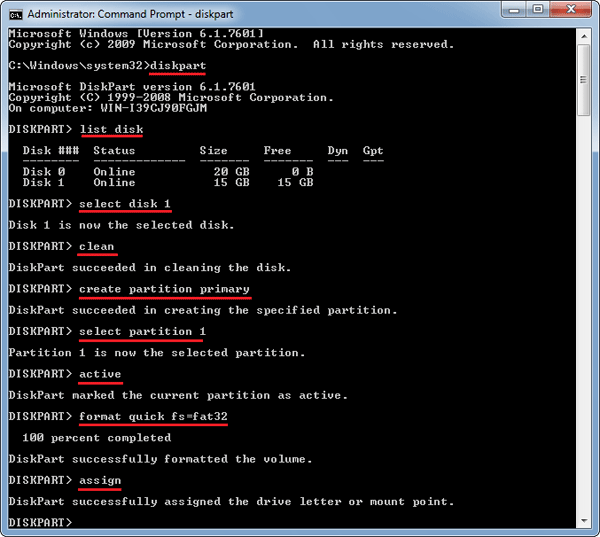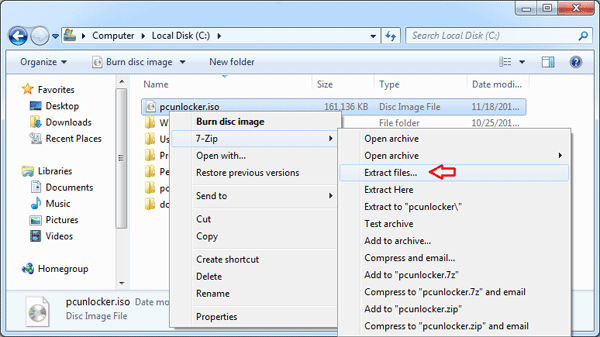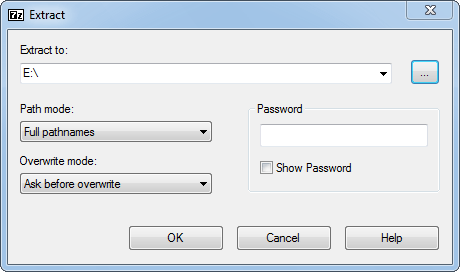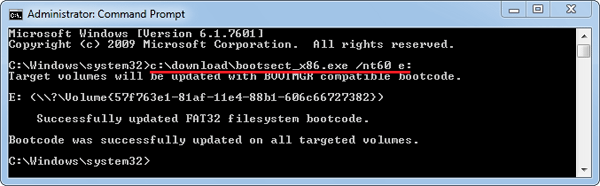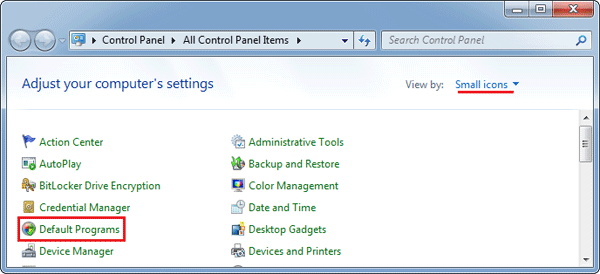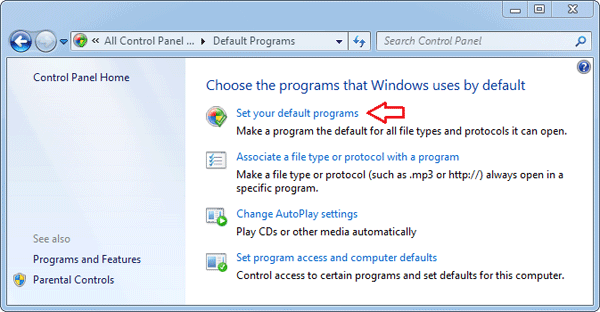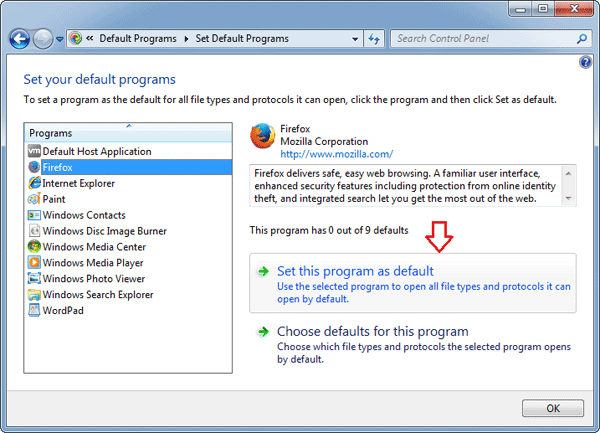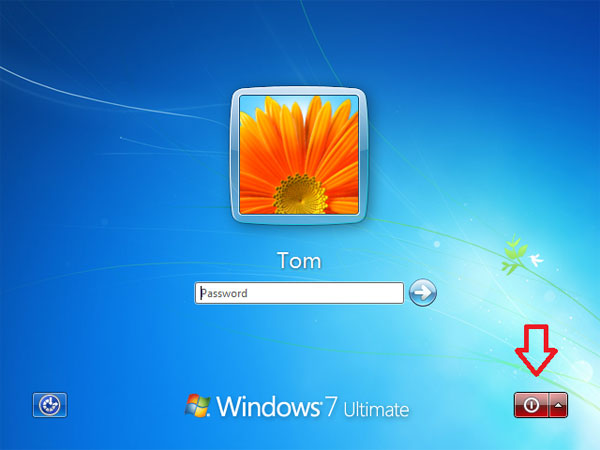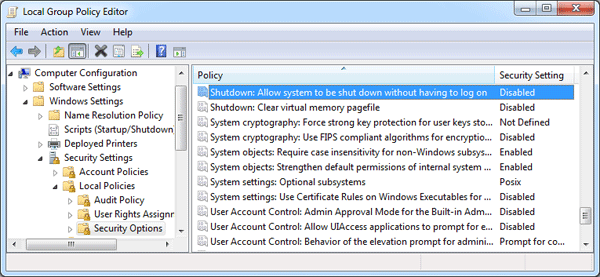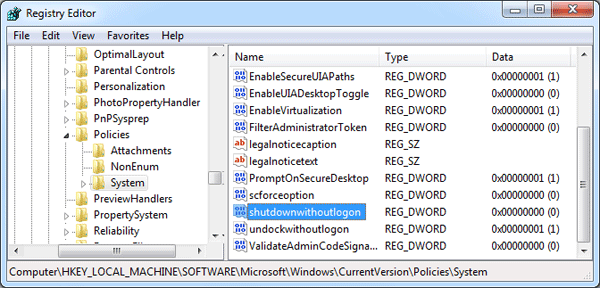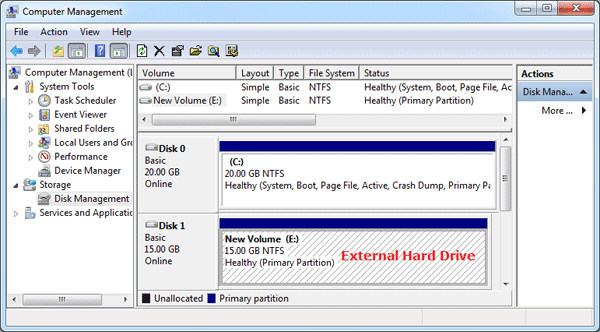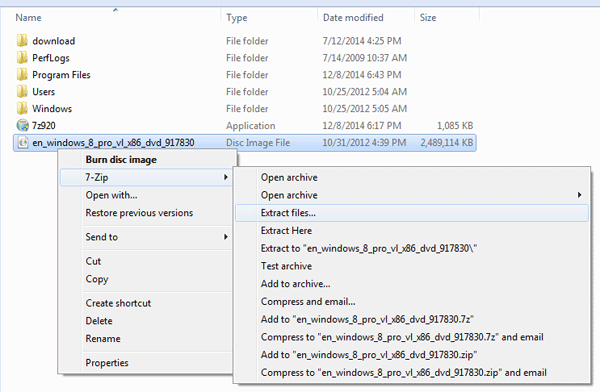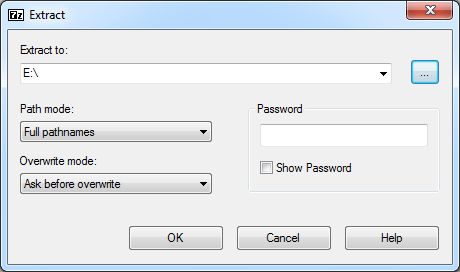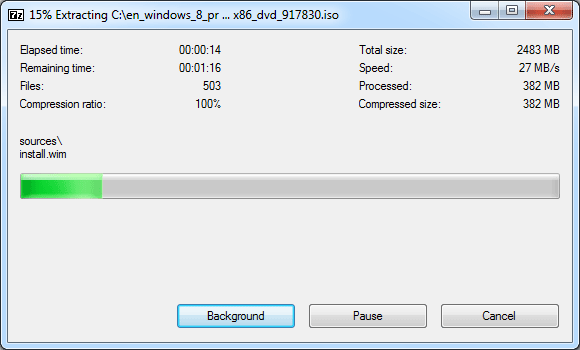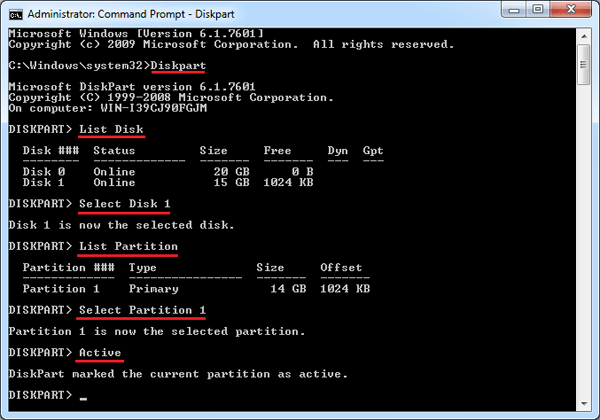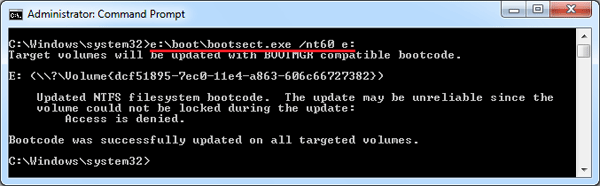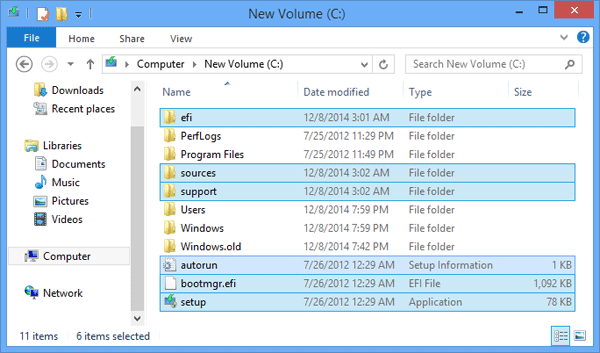Upon logging in to a particular website, Avant Browser will prompt you to save the password. With your password saved in the browser, the next time you visit the page, your username and password will be filled in automatically. However, this can also put you in trouble if you need to reinstall Windows but can’t remember the web logins.
Avant Browser stores all the web login passwords in a file named forms.dat at the following location:
- Windows XP –
C:\Documents and Settings\<user_name>\Application Data\Avant Profiles\.default\formdata - Windows 8/7/Vista –
C:\Users\<user_name>\Appdata\Roaming\Avant Profiles\.default\formdata
But the passwords are stored in an encrypted form and you don’t have direct access to the plaintext passwords. Here we’ll show you how to recover Avant Browser saved passwords with the Password Recovery Bundle program.
How to Recover Avant Browser Saved Password?
- Download and install Password Recovery Bundle on your local machine.
- Start the program and click on Start Recovery button.

- Select the Avant Browser Password option from the supported password list.
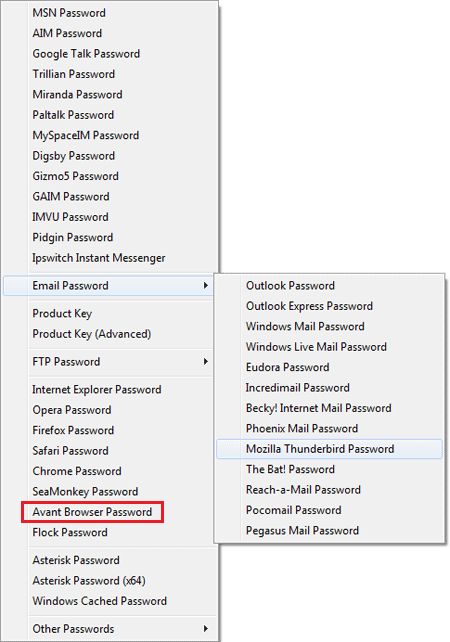
- The program will automatically decrypt the forms.dat file and list all your website URLs, usernames and passwords stored in the Avant Browser. That’s it!