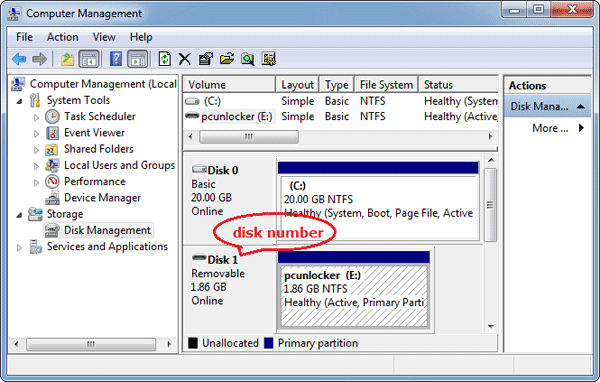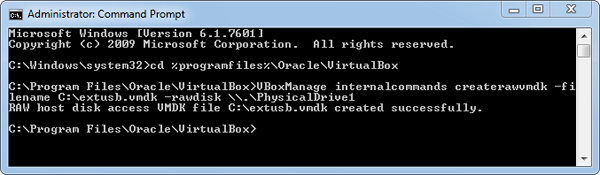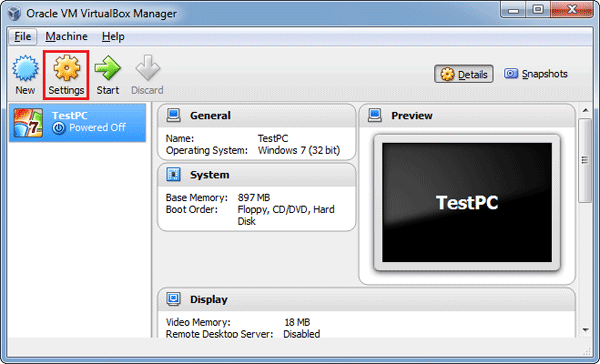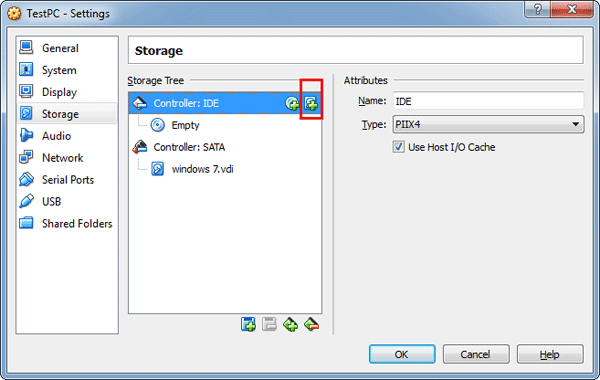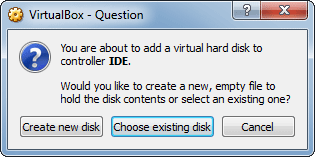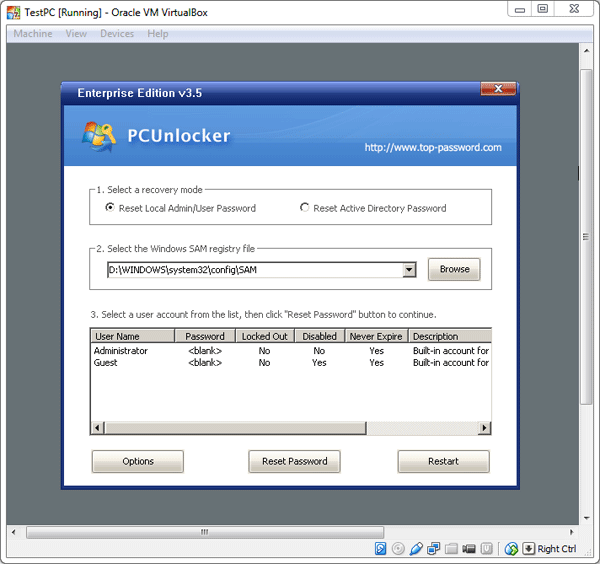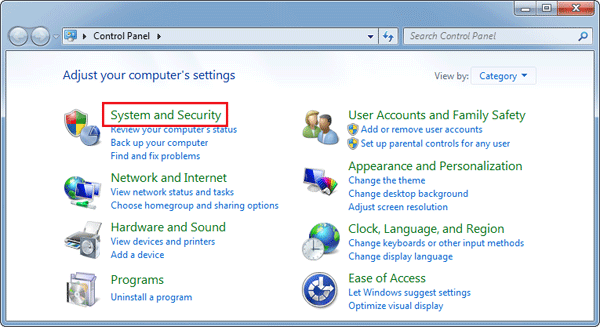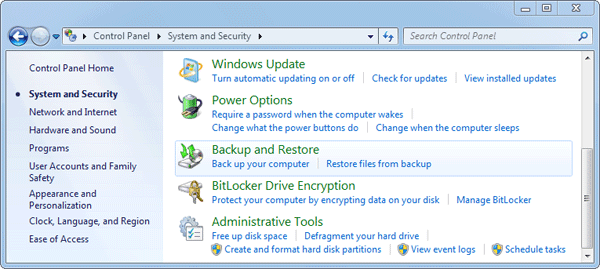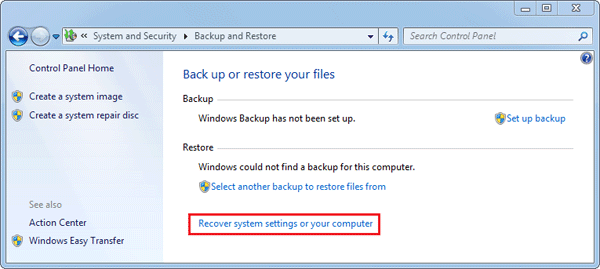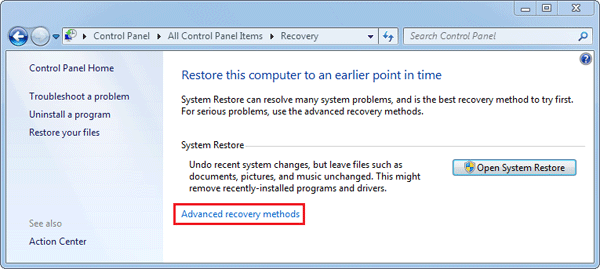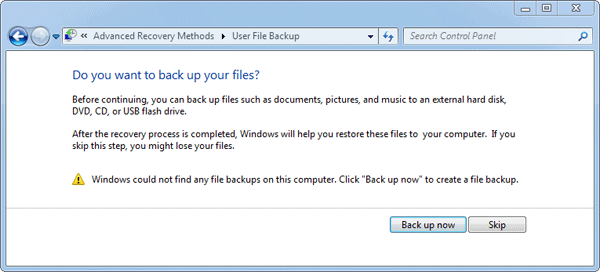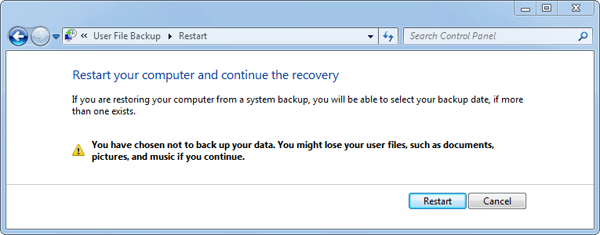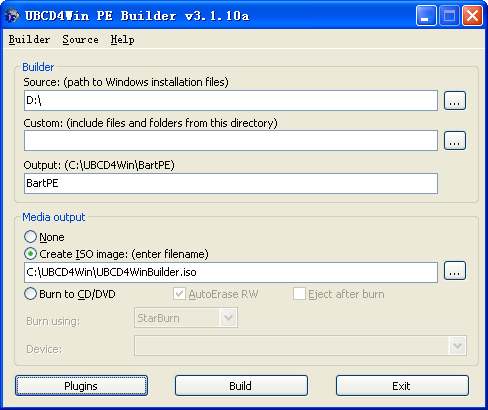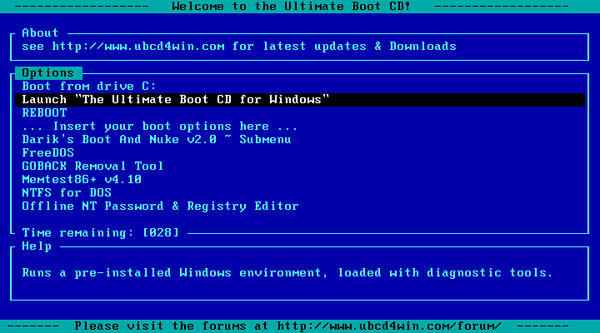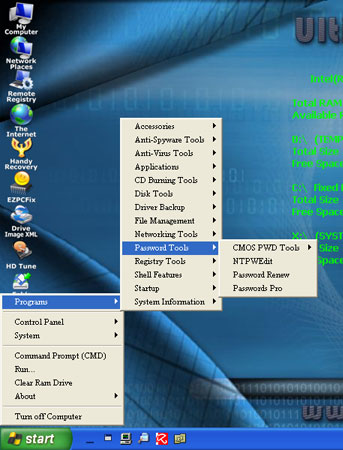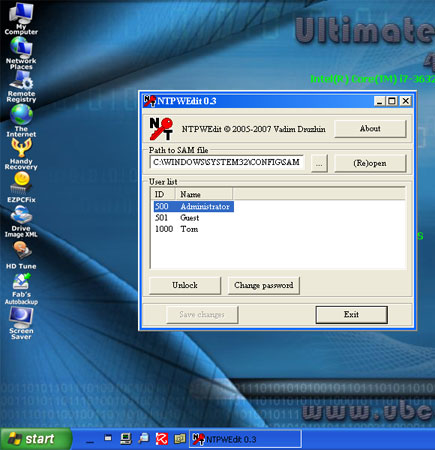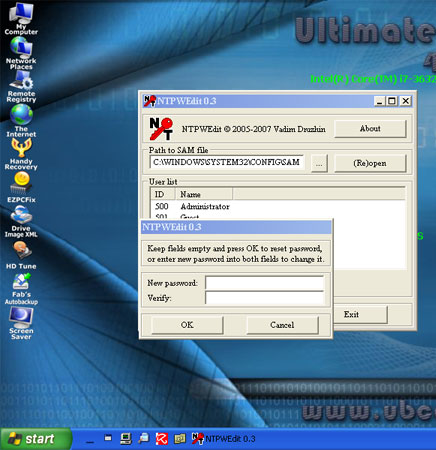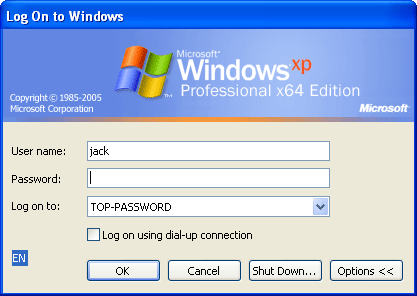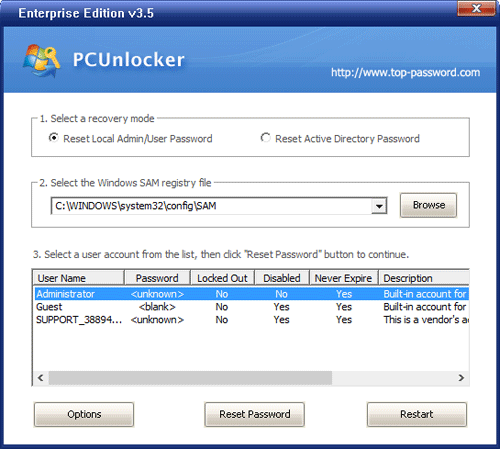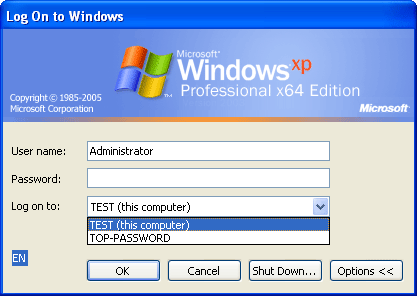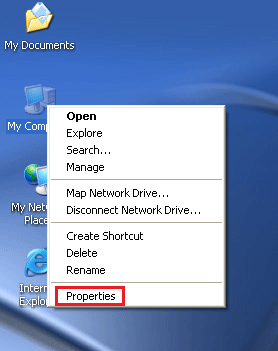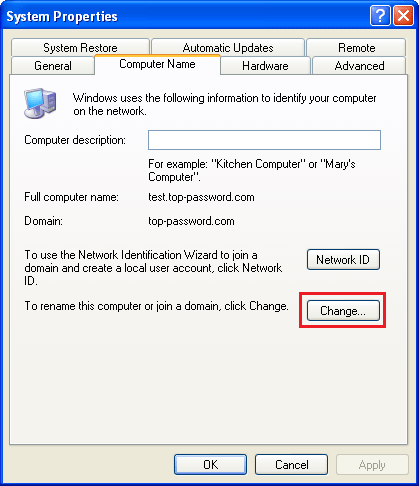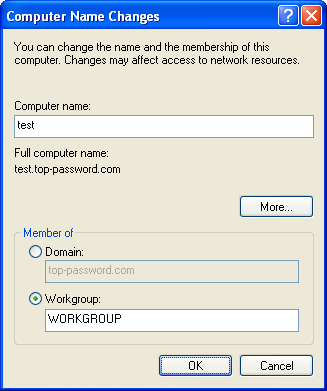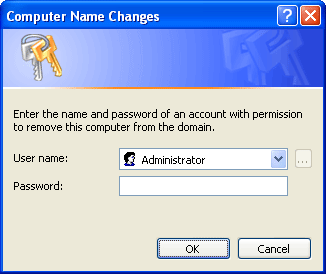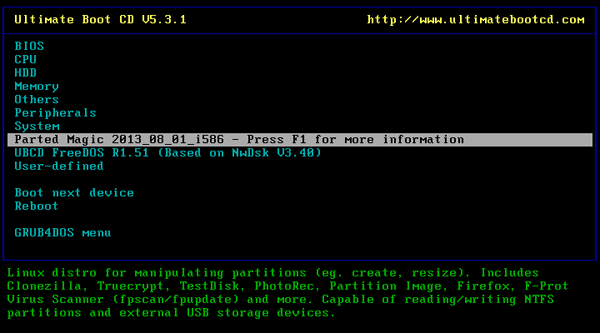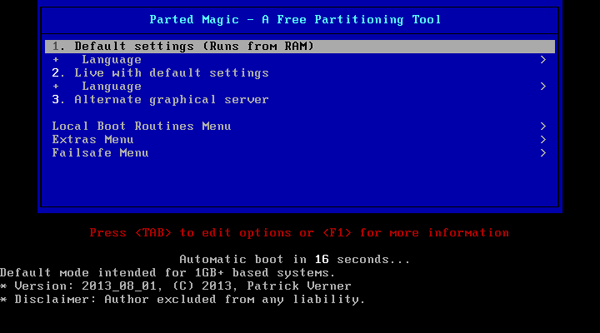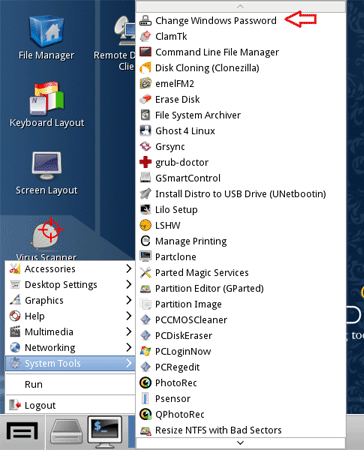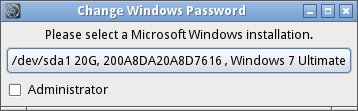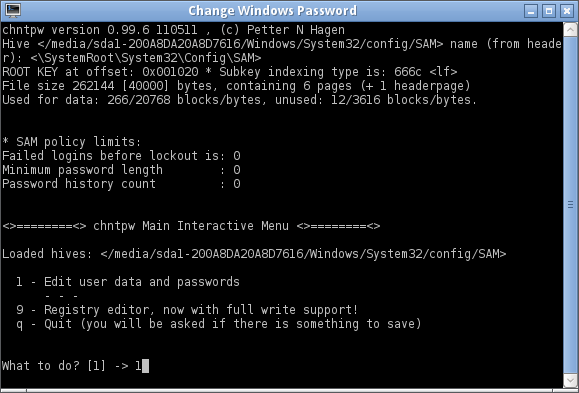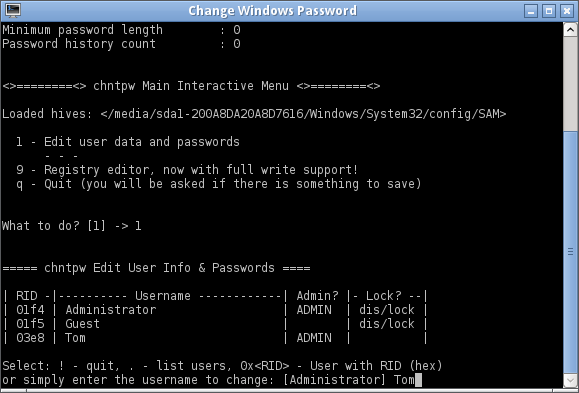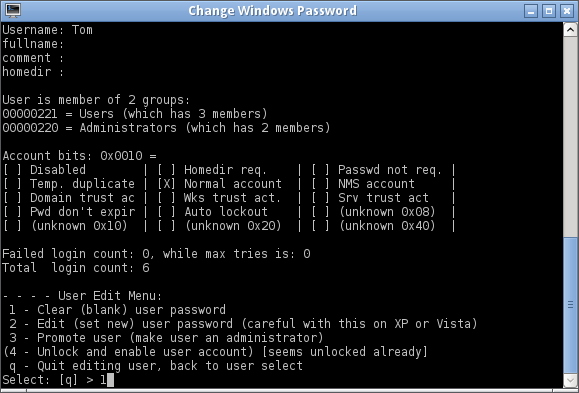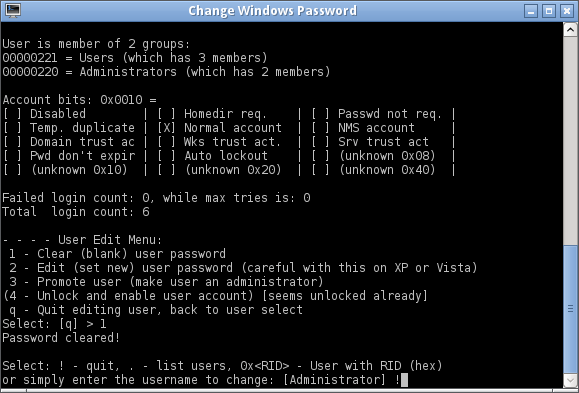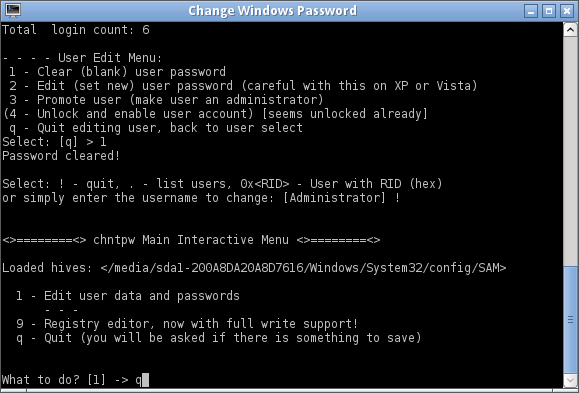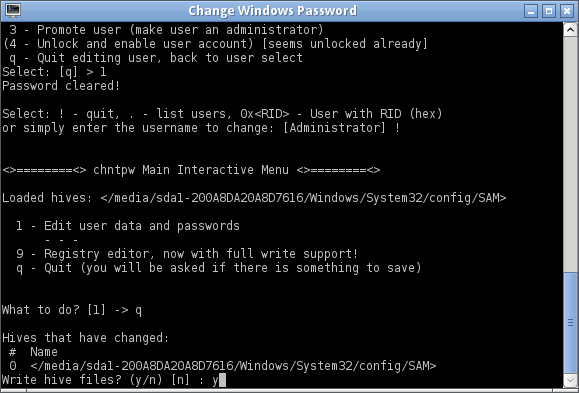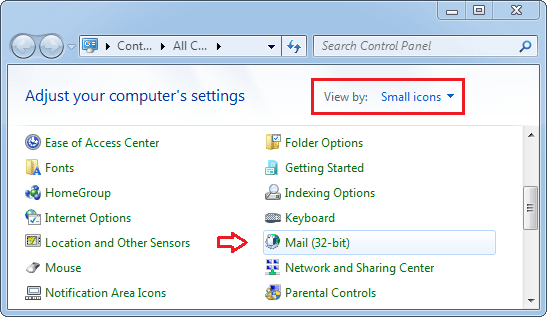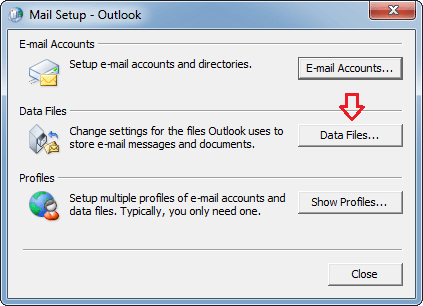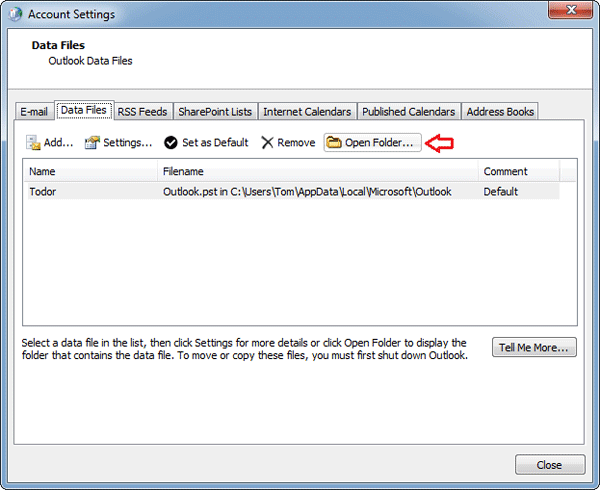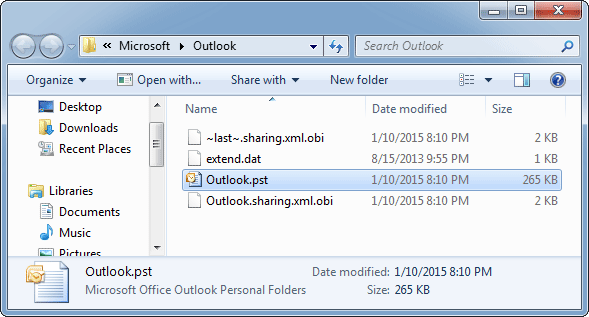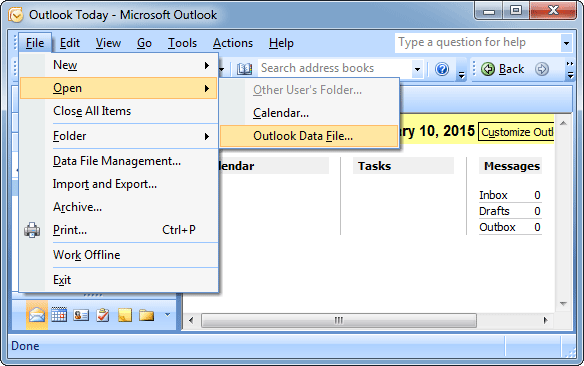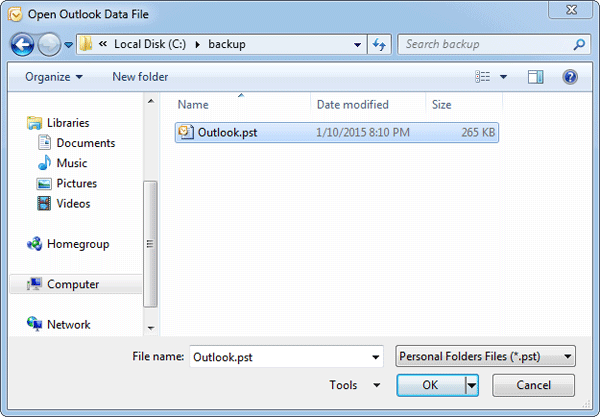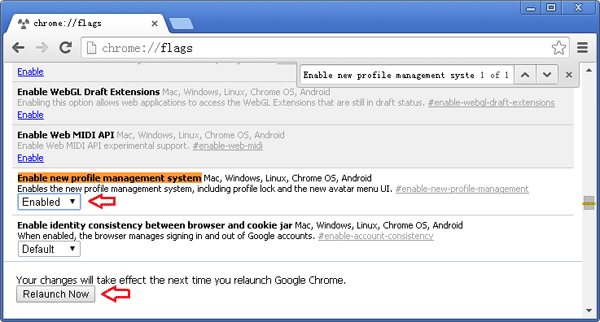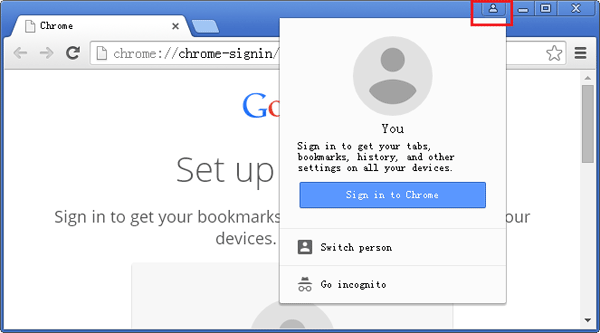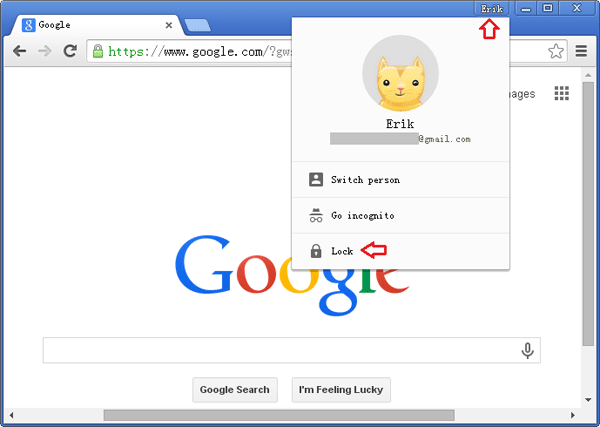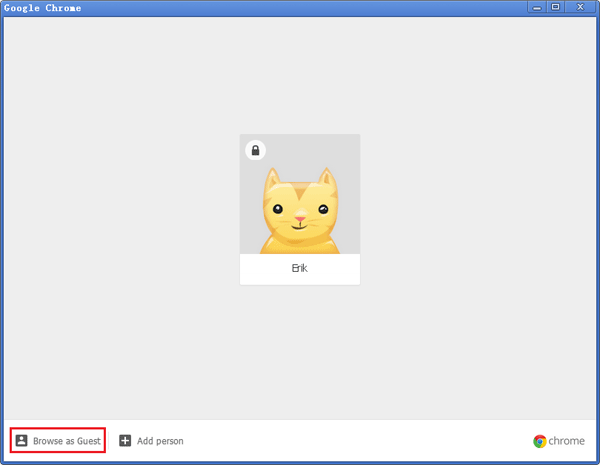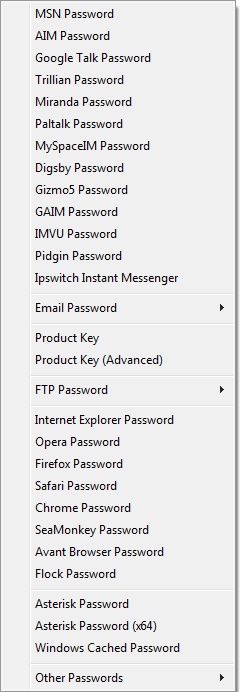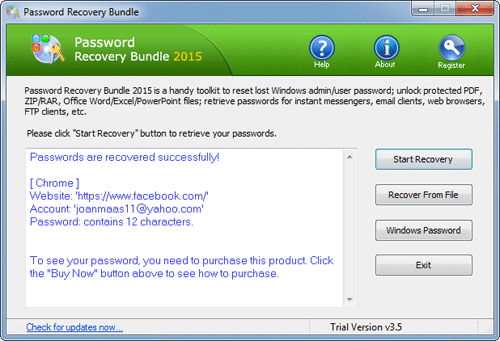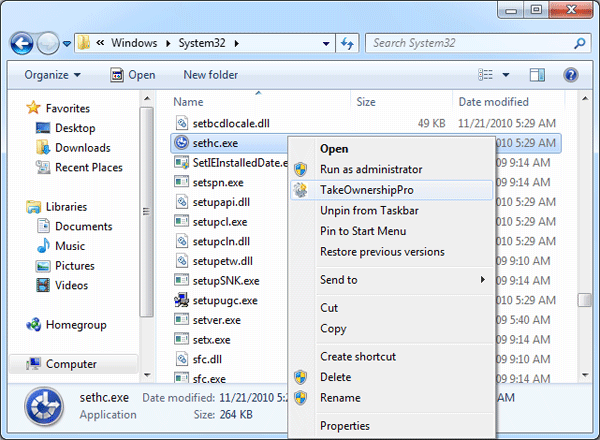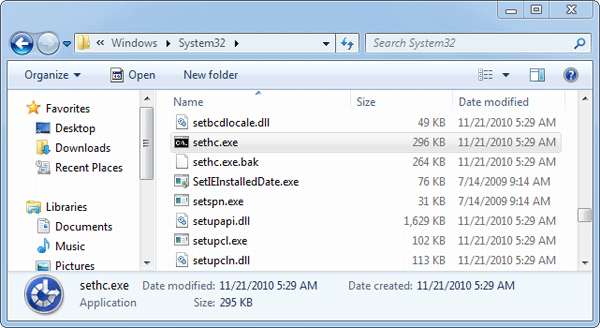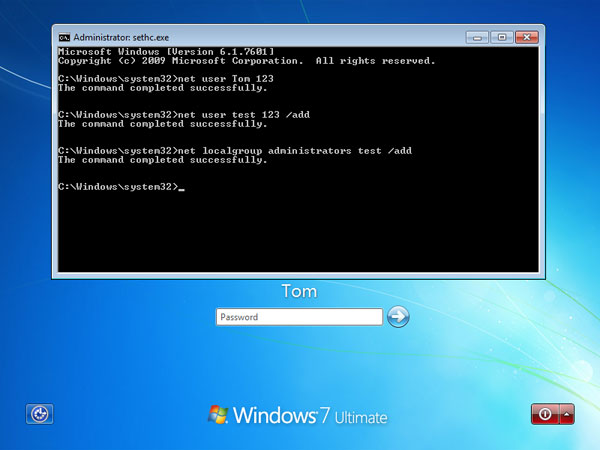PST (also known as Personal Folders File, or Outlook Data File) is a file where Microsoft Outlook stores your mail messages, calendar events, contacts, tasks and other. If you can’t open your .pst file, or you supect the data file is damaged or corrupted, you can use the Inbox Repair tool (scanpst.exe) to diagnose and repair your pst file for any problems.
Scanpst.exe is a built-in tool in Outlook. The location of scanpst.exe depends on your version of Outlook and whether or not you are using a 64-bit version of Windows.
Outlook 2013
32-bit Windows: C:\Program Files\Microsoft Office\Office15\
64-bit Windows: C:\Program Files (x86)\Microsoft Office\Office15\
Office 365 / Outlook 2013
any Windows: C:\Program Files\Microsoft Office 15\root\office15\
Outlook 2010
32-bit Windows: C:\Program Files\Microsoft Office\Office14\
64-bit Windows: C:\Program Files (x86)\Microsoft Office\Office14\
Outlook 2007
32-bit Windows: C:\Program Files\Microsoft Office\Office12\
64-bit Windows: C:\Program Files (x86)\Microsoft Office\Office12\
How to Repair A Corrupted Outlook Personal Folders (PST) File?
Before you start the repair process, make sure you have a backup of your pst file.
- Open up Windows Explorer and then locate the scanpst.exe file. In my example, it is located in this folder C:\Program Files (x86)\Microsoft Office\Office12\.
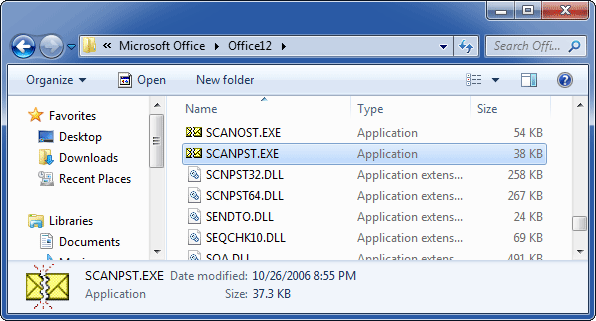
- Once you open up the scanpst.exe utility, you’ll have to find the location of your damaged PST file by clicking the Browse button. If you can’t figure out the location, please check out this article: Introduction to Outlook Personal Folders File (.pst).
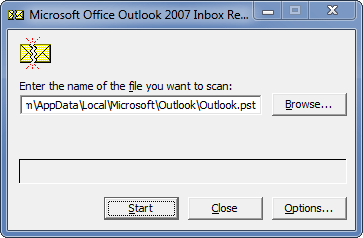
- Click on the Start button to scan. At this point, nothing will happen to your pst file yet. Scanpst will do an analysis first. This analysis consists out of 8 phases of which some can take quite a bit longer to complete than others depending on the size and level of corruption of the file.
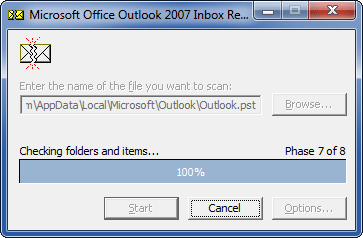
- After the analysis scan has completed, it will present you with a scanning report and options for the next step. You can press the Details button for more information about the type of corruption.
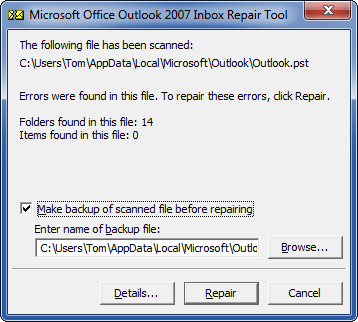
- Click on the Repair button, and after a while you’ll finally get the “Repair complete” message. Assuming that all succeeds, you can now re-open Outlook and hopefully the errors will have been resolved.