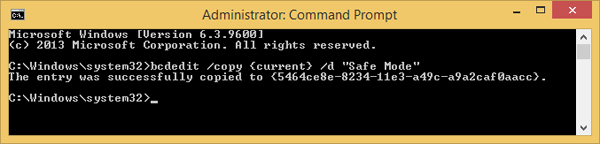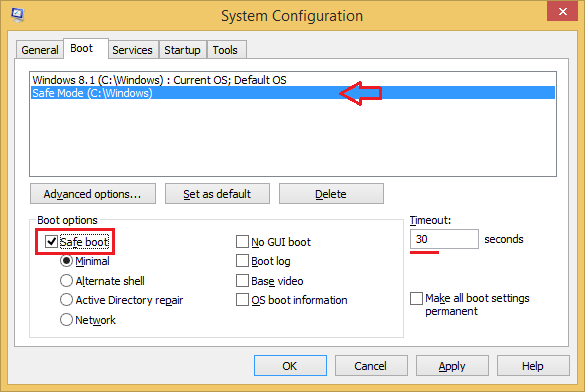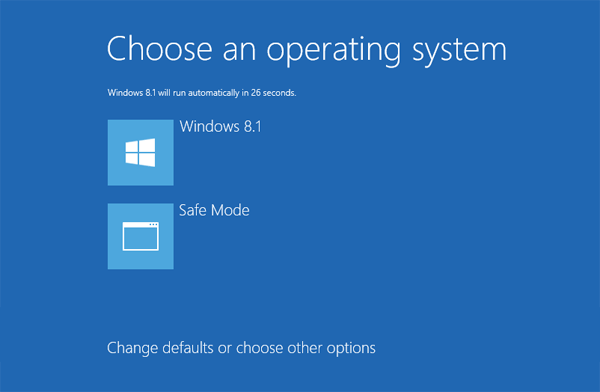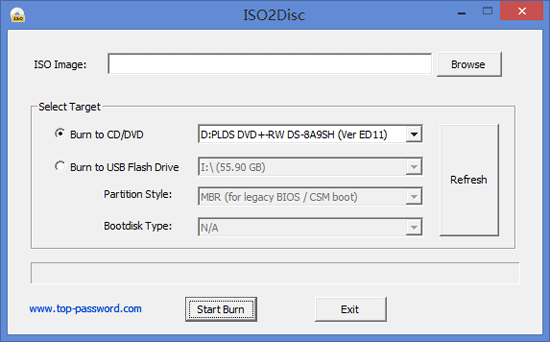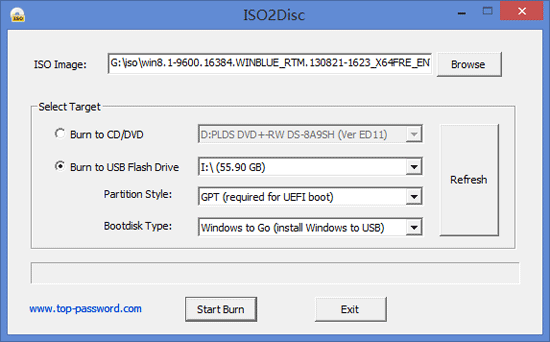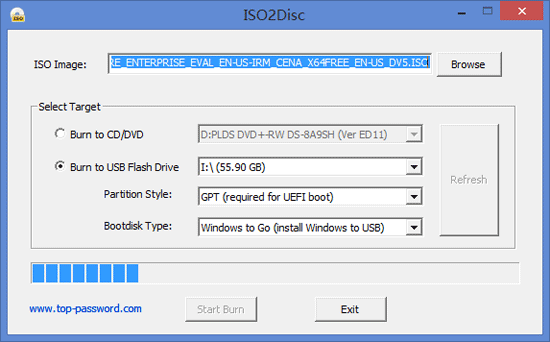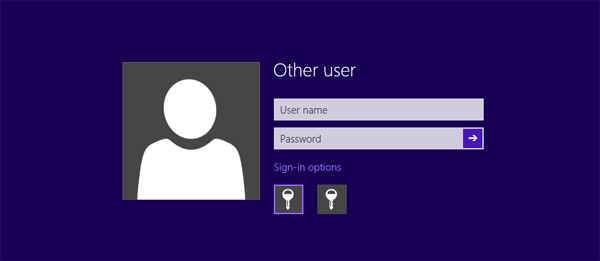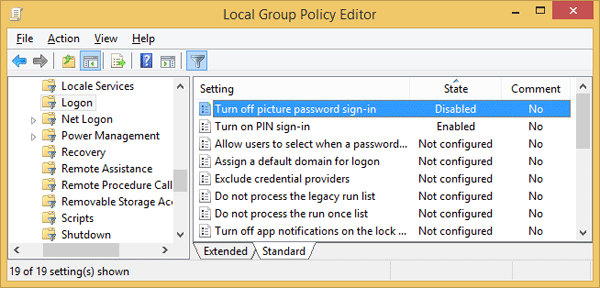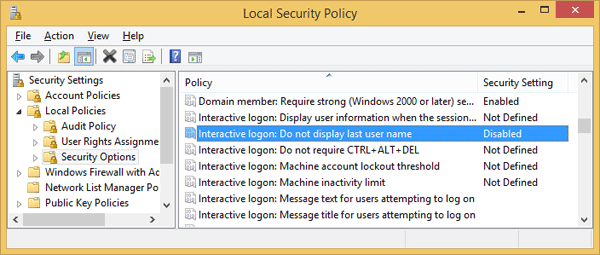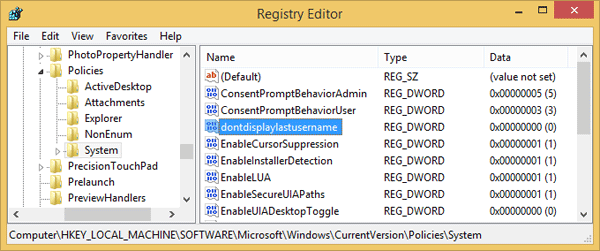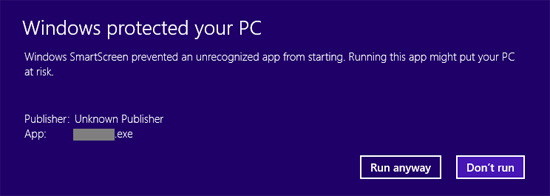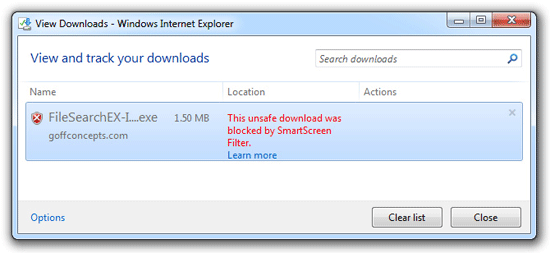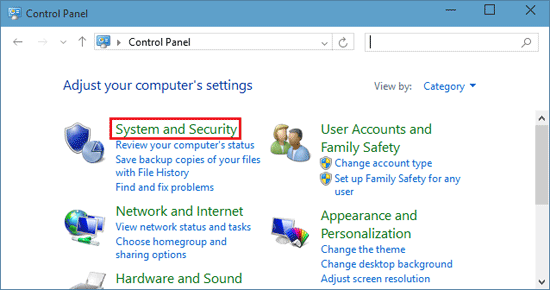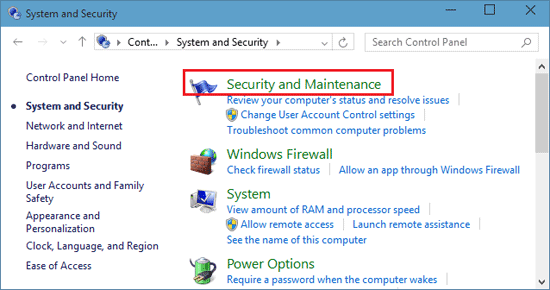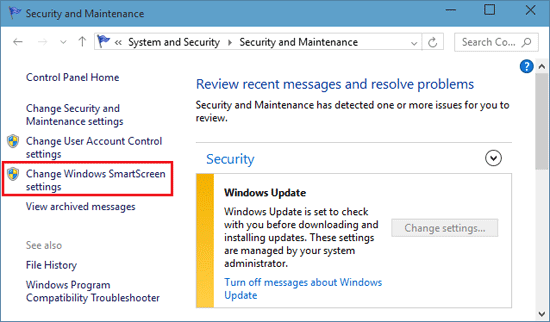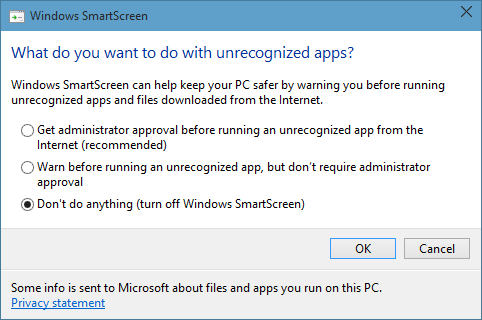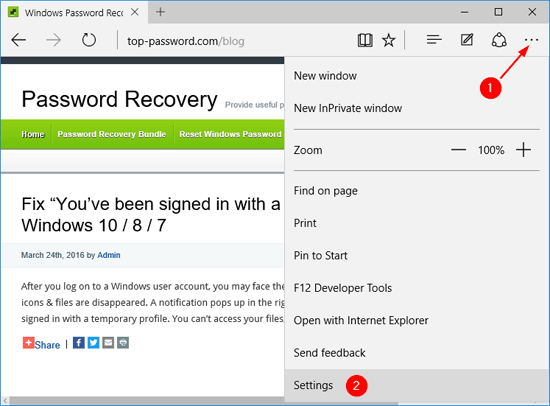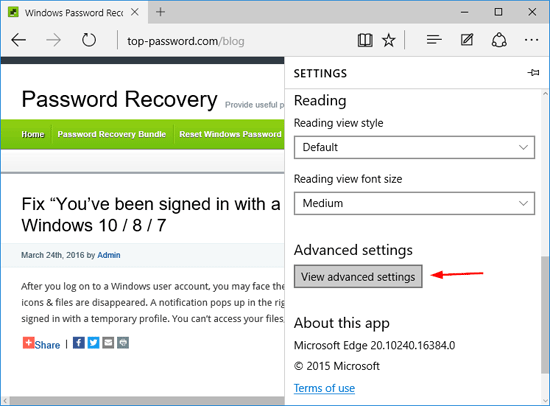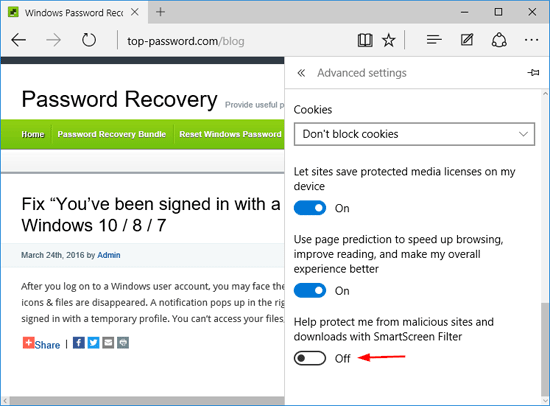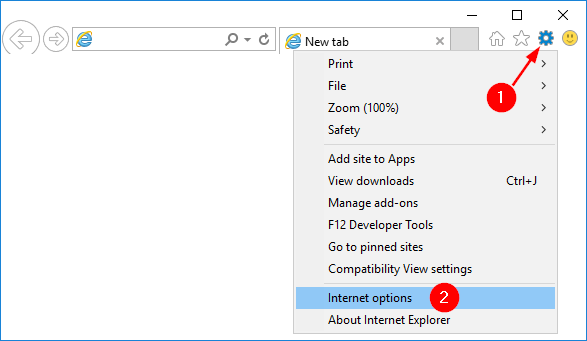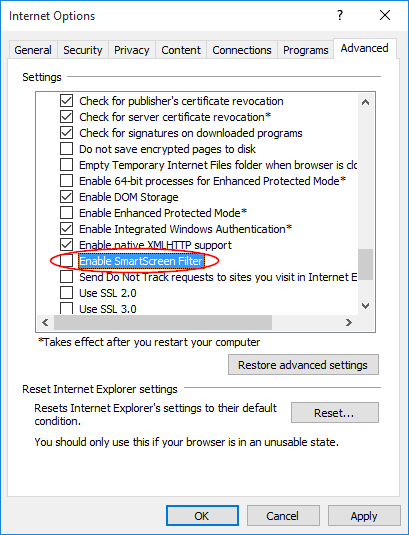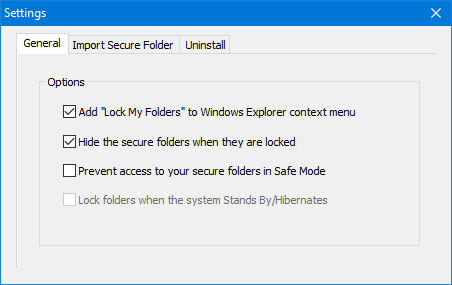There are many folder locking programs out there that allow you to password protect and set different access rights to your files. But most of these programs don’t encrypt your files at all. Someone can easily bypass this protection to access your files by booting your PC with a Linux or WinPE Live CD, or removing your hard drive and connecting it to another PC.
If you’re a bit more conscious of privacy, encrypting your files is a better solution. Lock My Folders is an on-the-fly encryption software to lock and encrypt all kinds of pictures, videos, documents, files and folders. In this article we’ll explain how to use this program to create an encrypted and locked folder in Windows 10, 8, 7, Vista and XP.
Part 1: Set Password
Click here to download the Lock My Folders application and install it on your computer. The first time you launch the program, it will prompt you to set a master password that will be used to encrypt your files later on.

Enter a password that you can remember as you’ll need it to open and use the program next time.
Part 2: Create An Encrypted Folder
To create an encrypted folder, click on Add button from within the Lock My Folders program.

In the popup window, type your desired folder name and specify the location where you would like your new secure folder to be created. Click OK. You can create a secure folder in your local hard drive or USB flash drive.

Now your secure folder should have been created. You can then copy all your private photos, documents & videos into this folder, or create or edit a confidential file in the secure folder. All your files stored in this folder will be encrypted automatically on the fly.
Part 3: Manage Your Encrypted Folders
With the steps above you can create as many secure folders as you want. You can lock your secure folder after you finish working with it. Just right-click on the secure folder and select “Lock My Folder“.

When a secure folder is locked, everyone couldn’t access all files in it without knowing your password. You can also set your locked secure folders to be invisible from Windows Explorer and Command Prompt, by following these steps:
- Start the Lock My Folders program.
- Click on the Options icon from the top right corner of the main screen, and then select Settings.
- Check the “Hide the secure folders when they are locked” box.
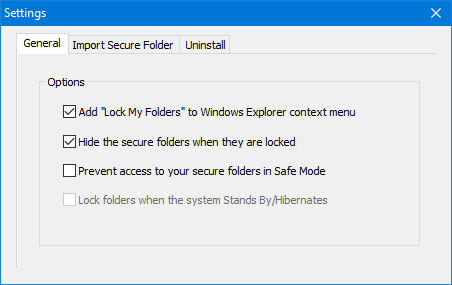
If you shutdown or restart your PC, all your secure folders will be locked out automatically.
The next time you need to open or access the secure folder, you need to unlock it firstly. Right-click on the secure folder and select “Unlock My Folder“.

The program will ask you to enter your password. Upon successfully verifying the password, the program will open the secure folder in Windows Explorer.
If you need to reinstall your operating system or transfer your secure folders to another machine, just backup the secure folders to an external storage device and you can then import them to the Lock My Folders program again. It’s that simple!