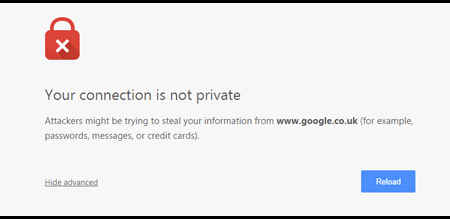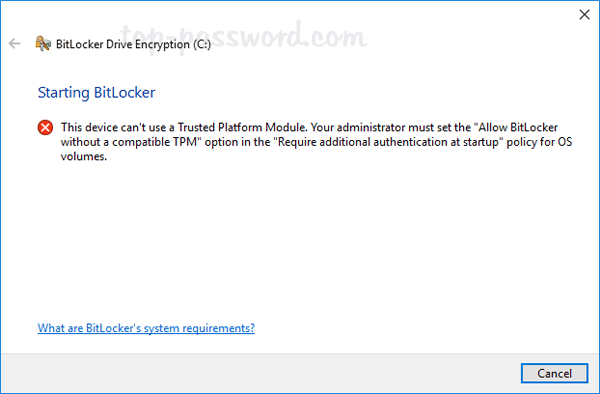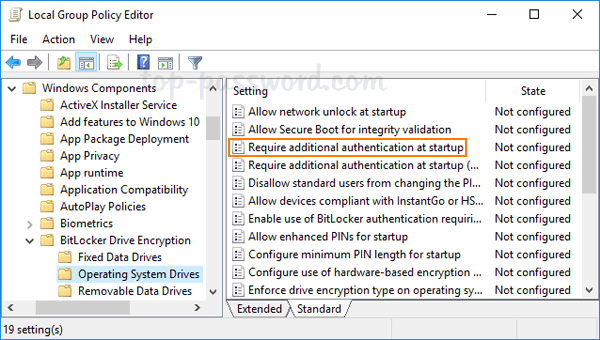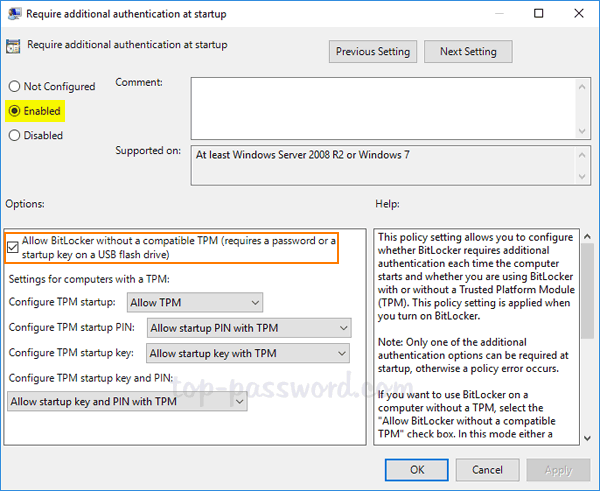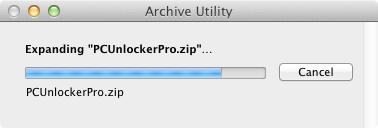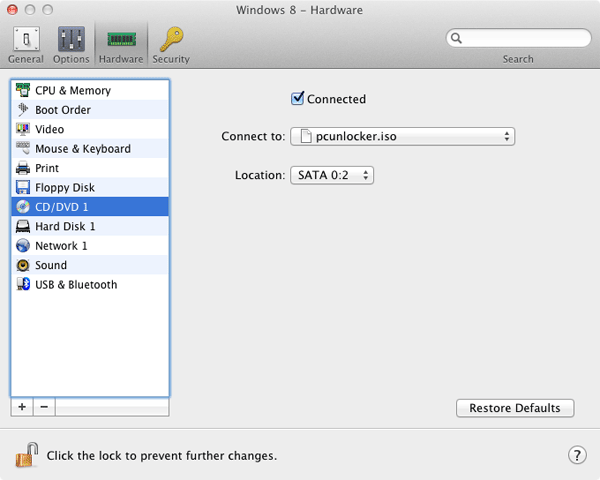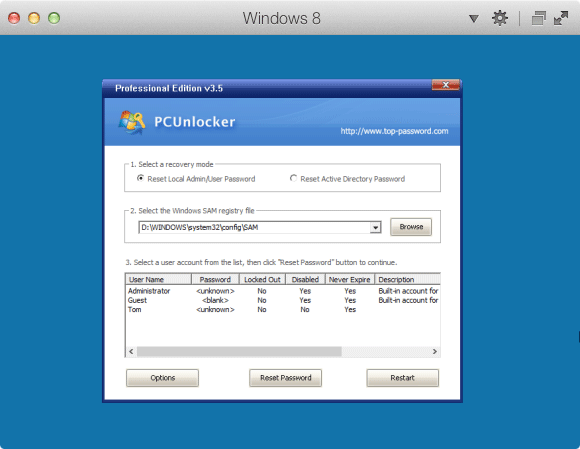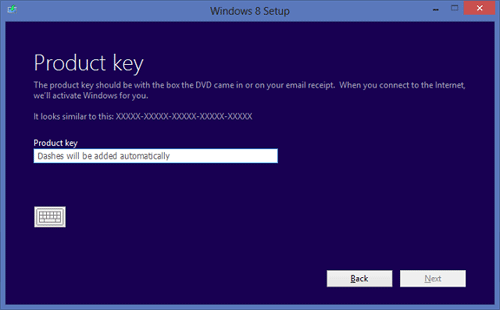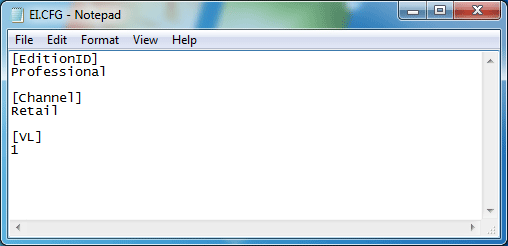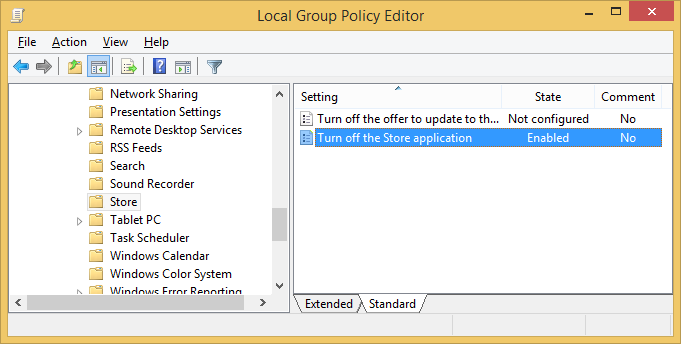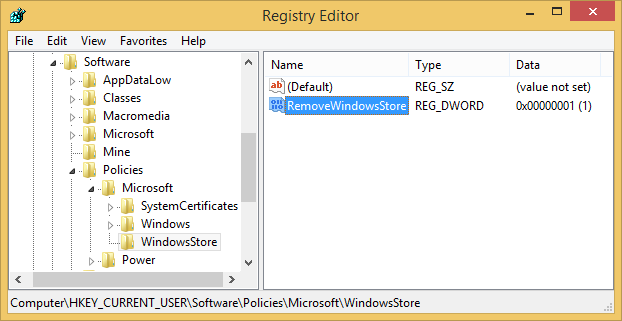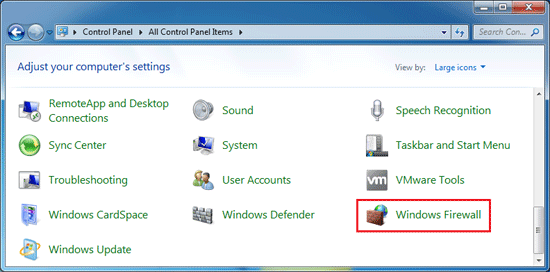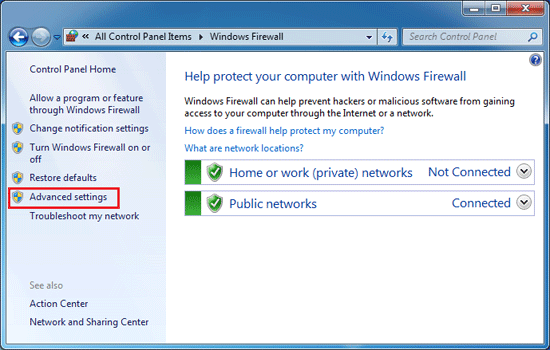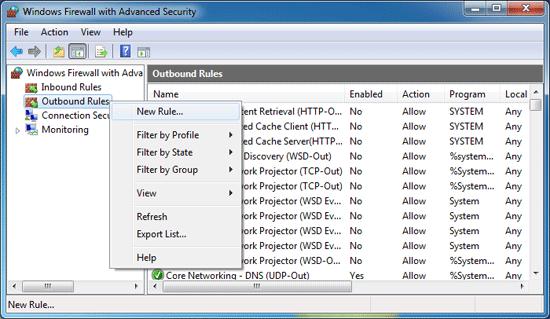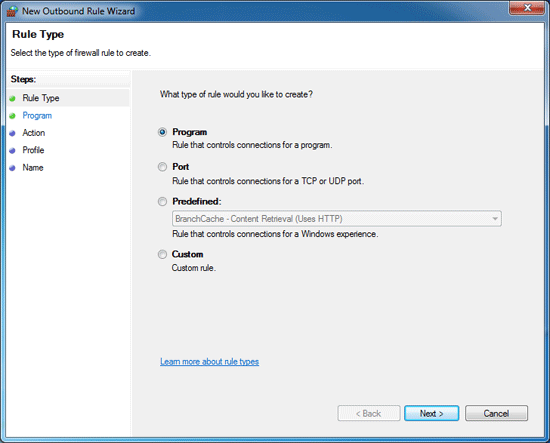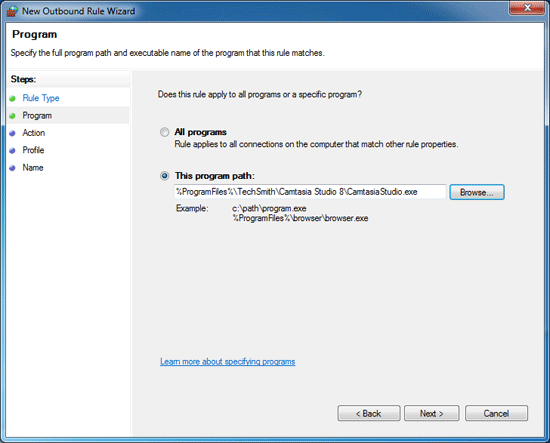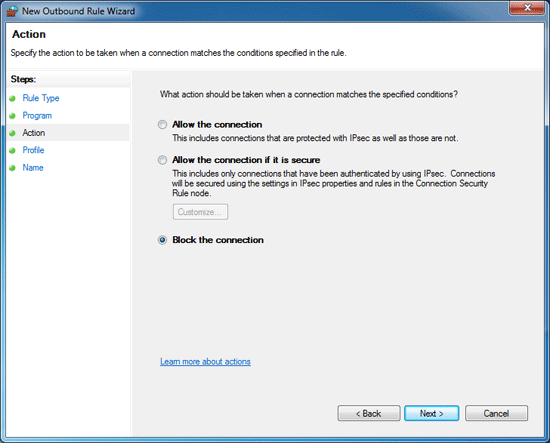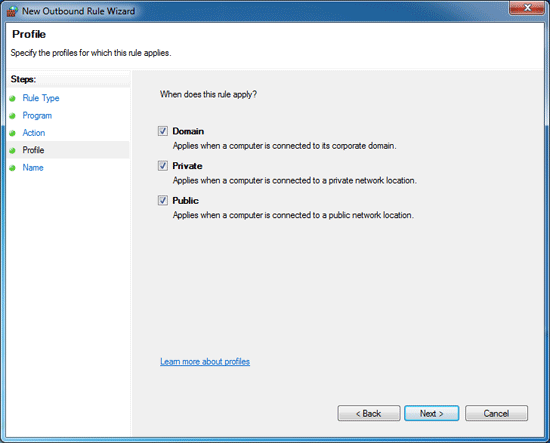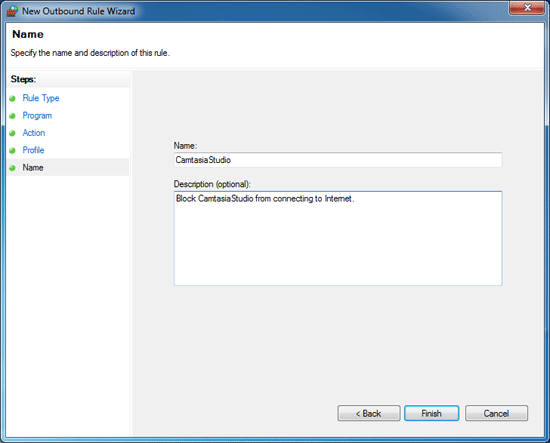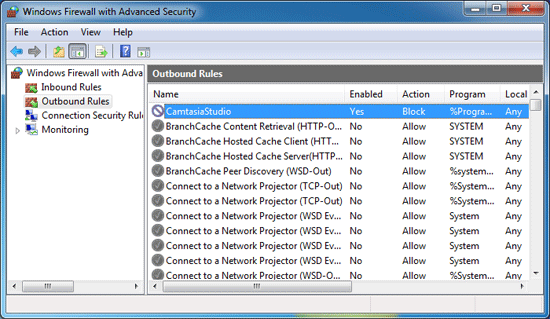Can I install Windows 10 with a local account as now a Microsoft account is required? When installing Windows 10 or 8.1, you will not see an option to create a local account by default, and instead you have to log in to your Microsoft Account or be asked to create a new one. Here’s a workaround to skip the Microsoft account sign-in so you can install Windows 10/8.1 with a local account.
How to Install Windows 10 or 8.1 with Local Account?
- Start the installation of Windows 10/8.1 as you would usually do, and follow on-screen instruction to proceed.
- When you’re prompted to sign in to your Microsoft account, click on “Create a new account“.
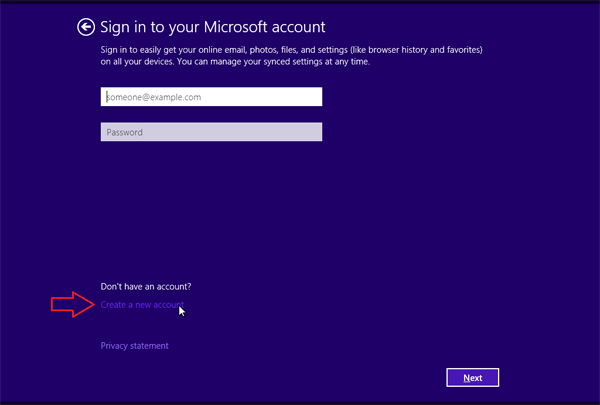
- On the screen where you’re required to enter information to create a Microsoft account, scroll down to the bottom, and click on “Sign in without a Microsoft account“.
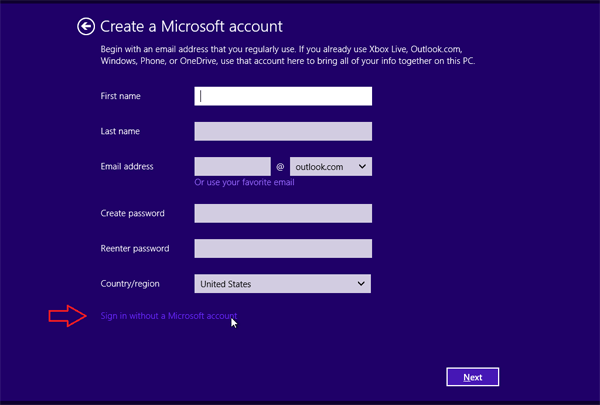
- Enter your desired user name, password and password hint for the local account to be used to login to Windows. Click on Finish to continue the installation as usual.