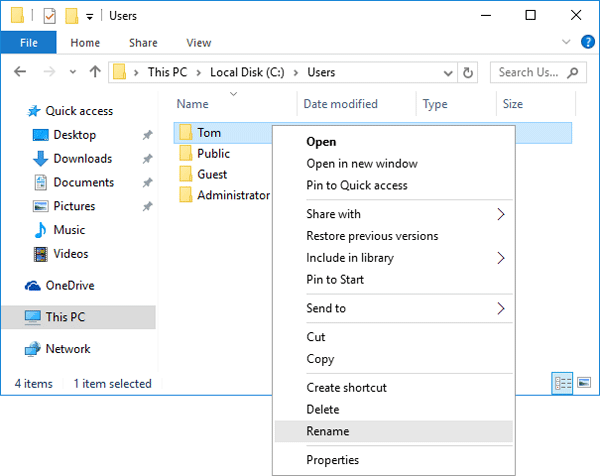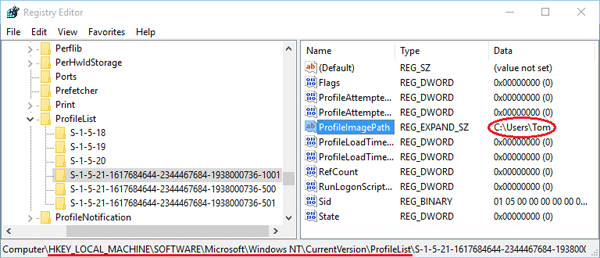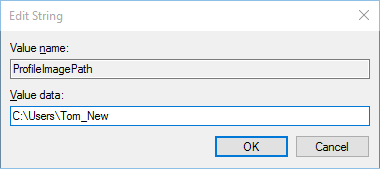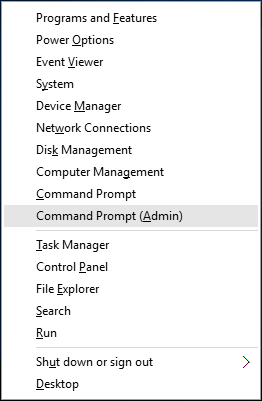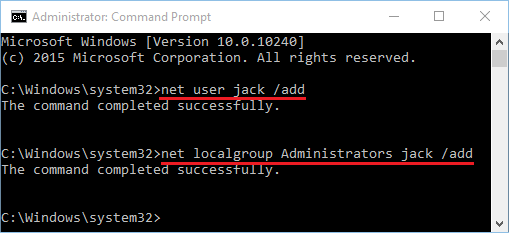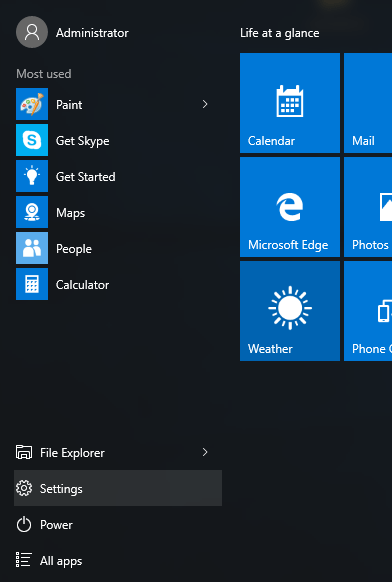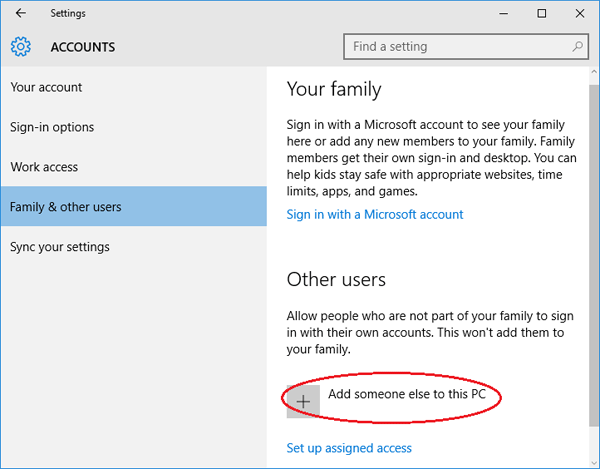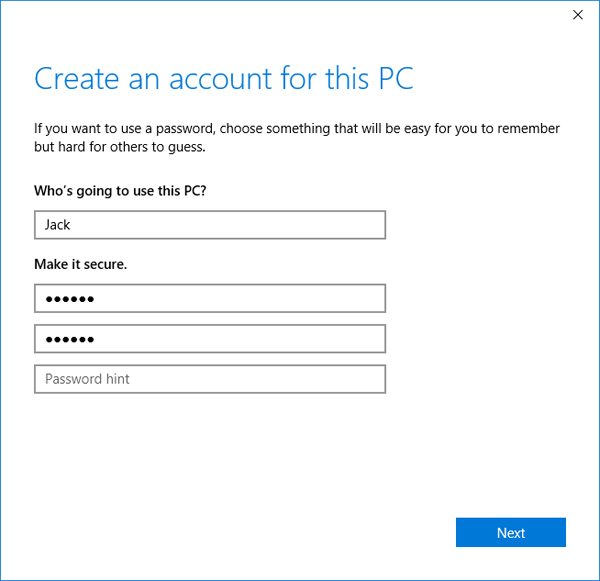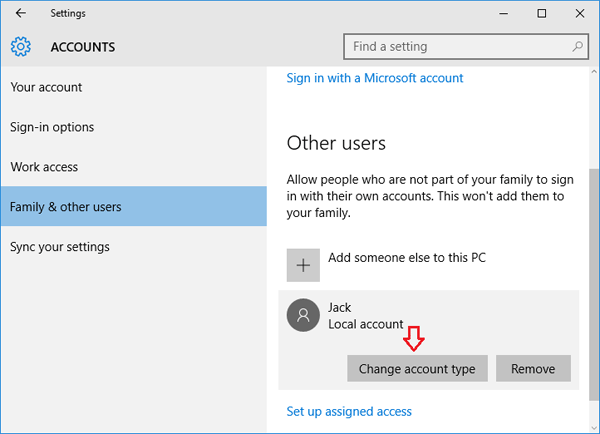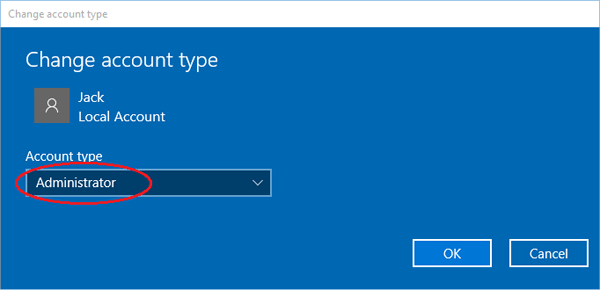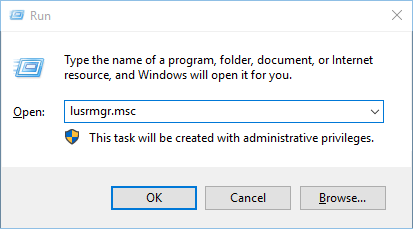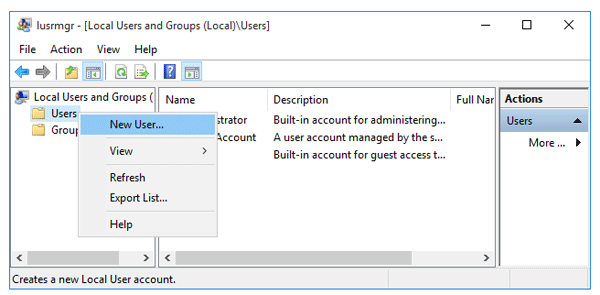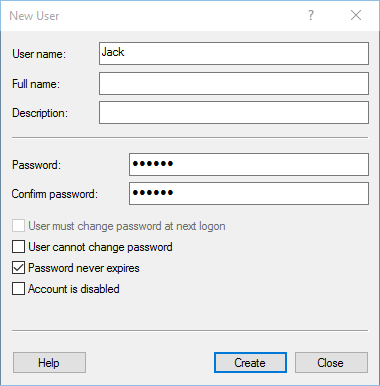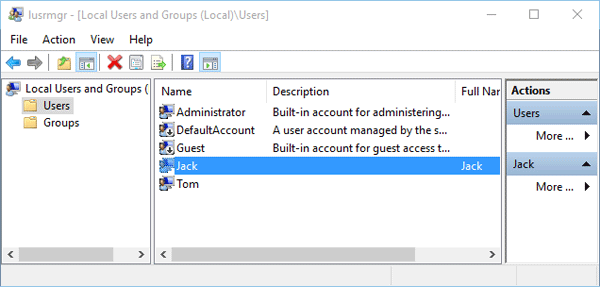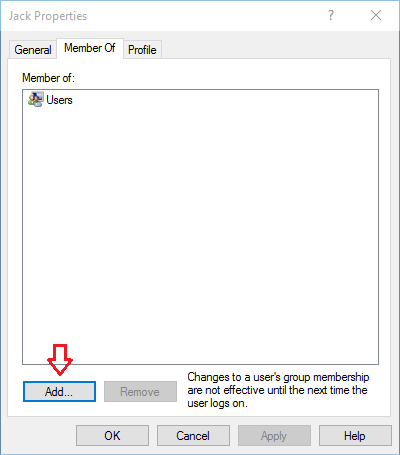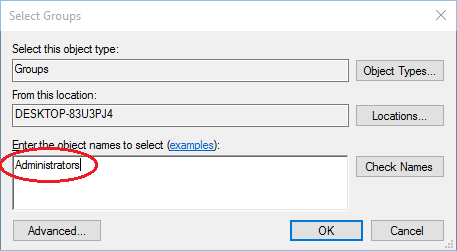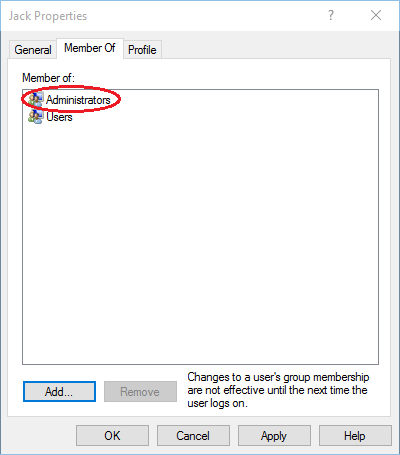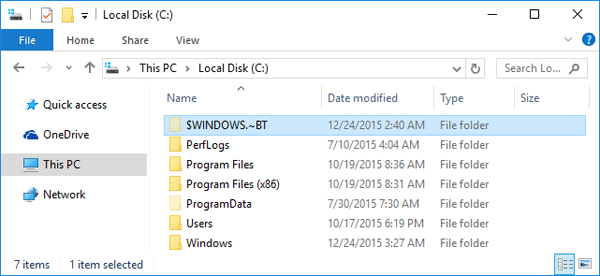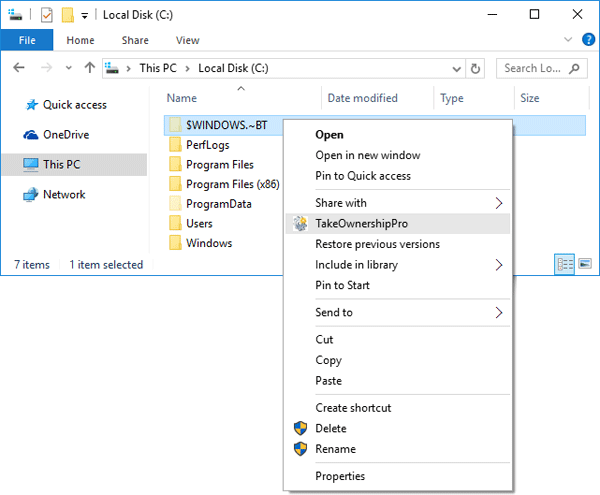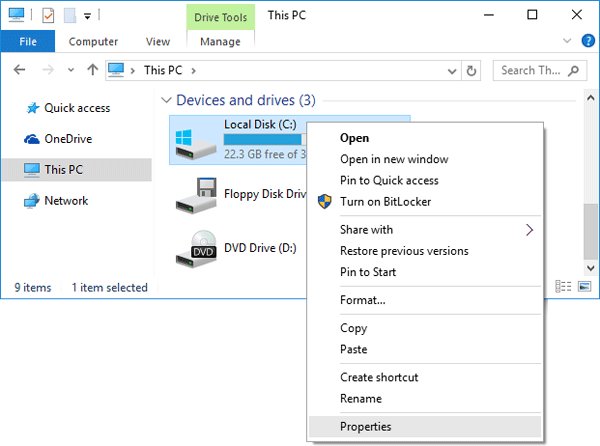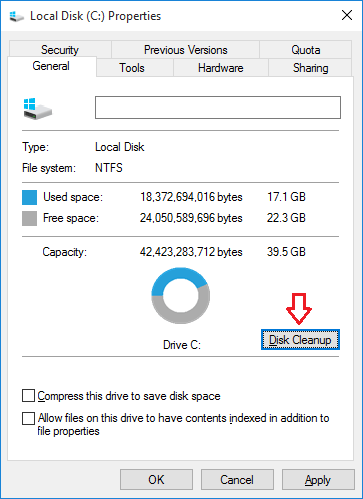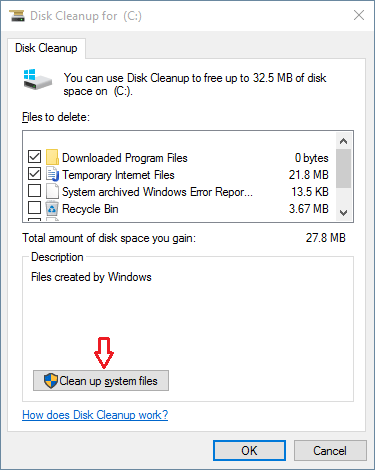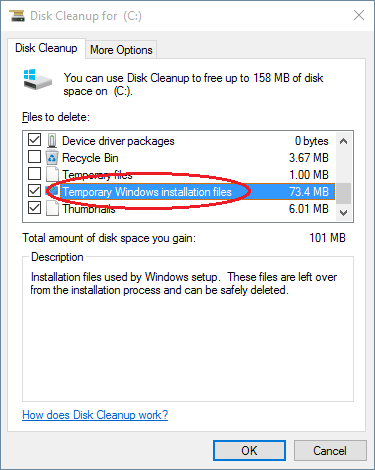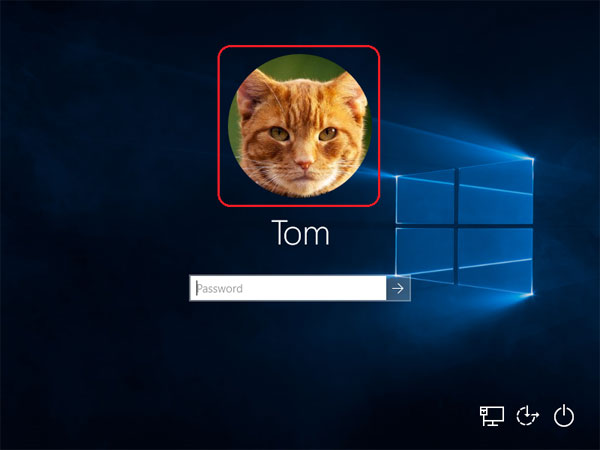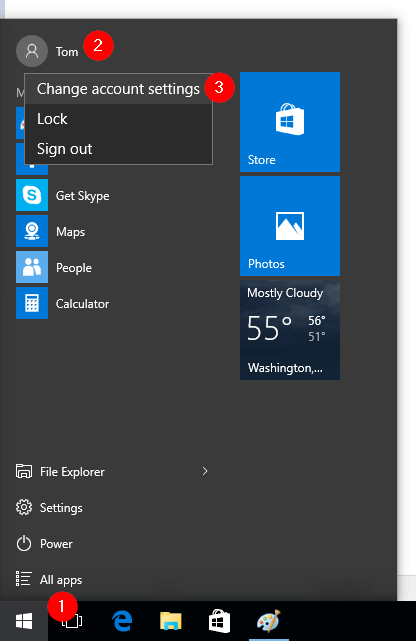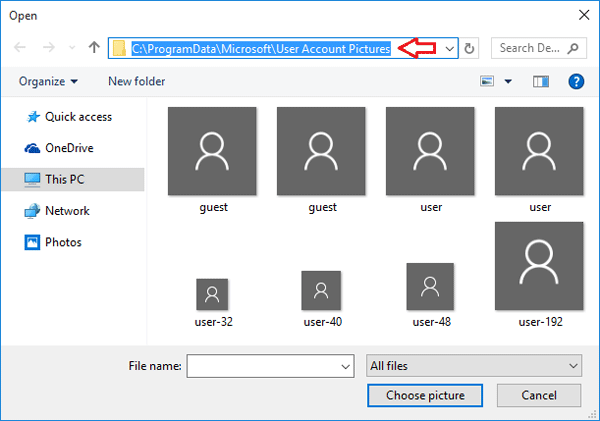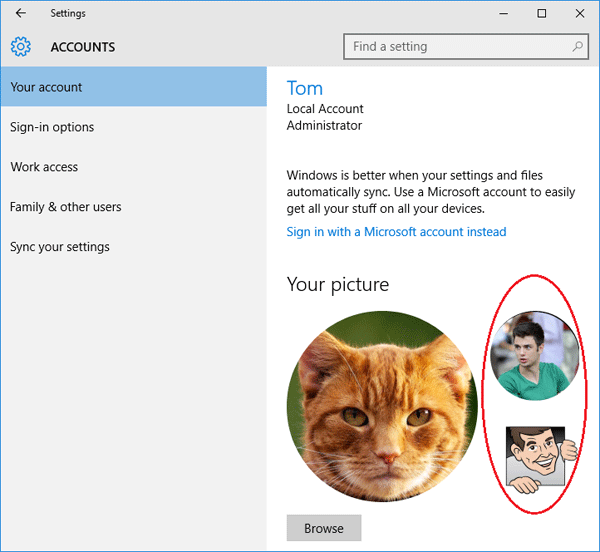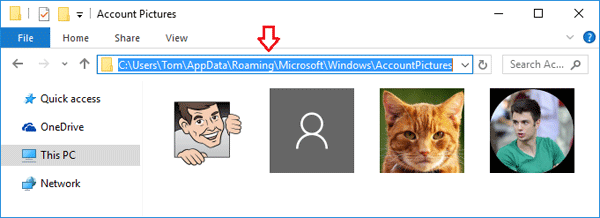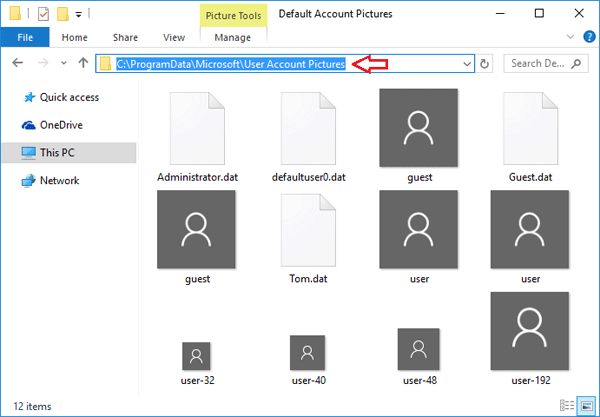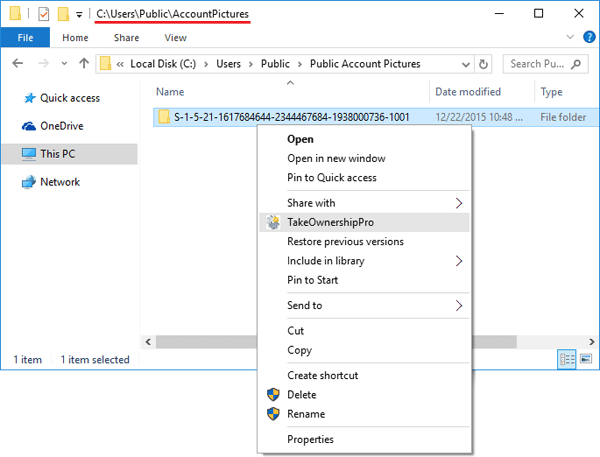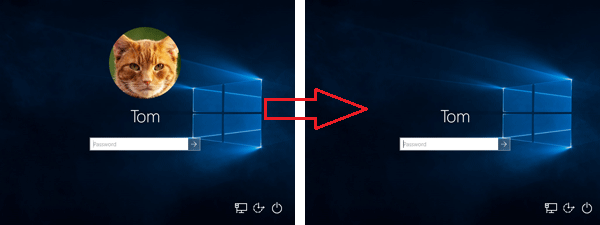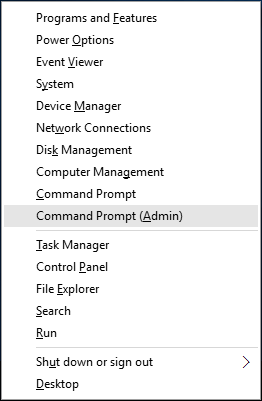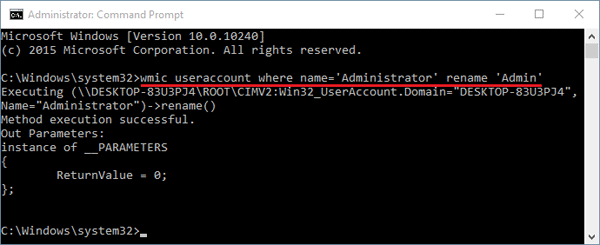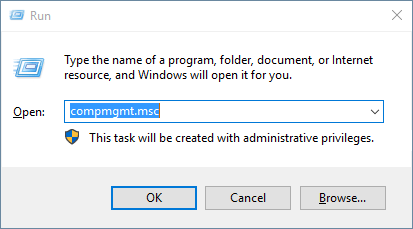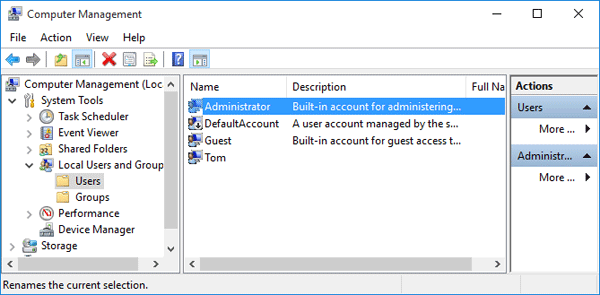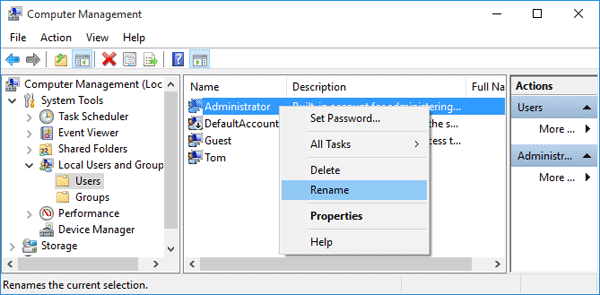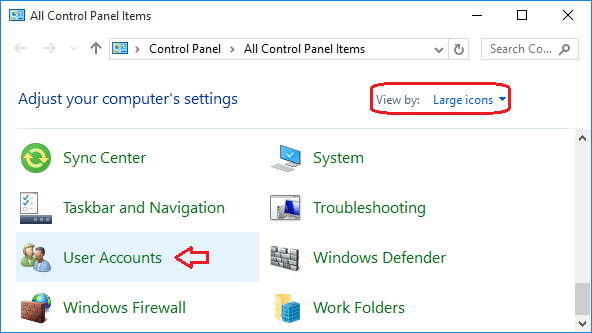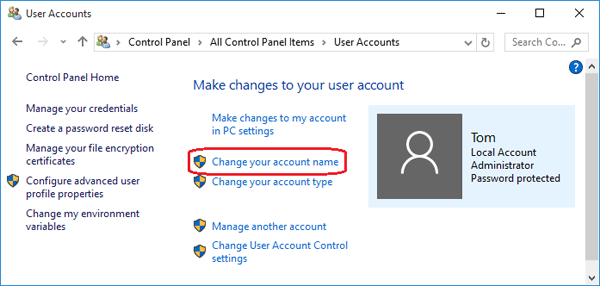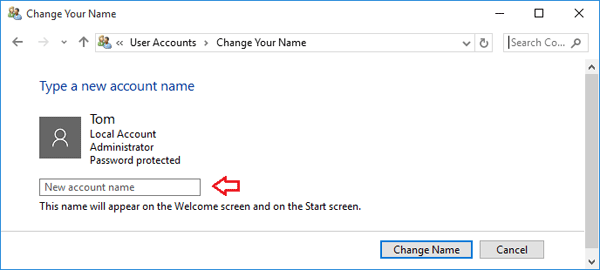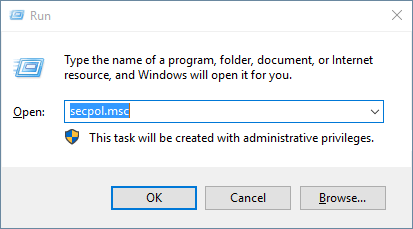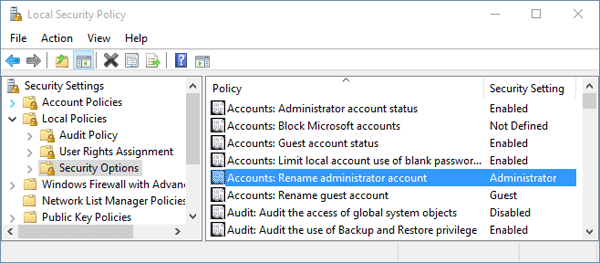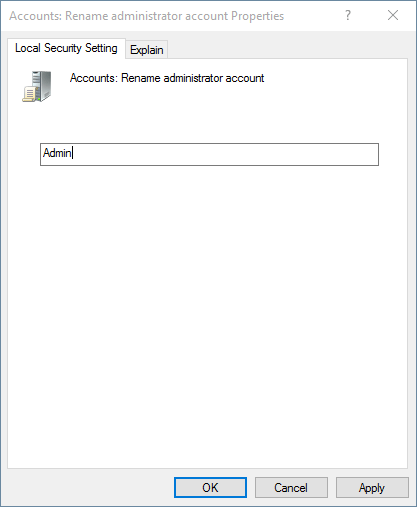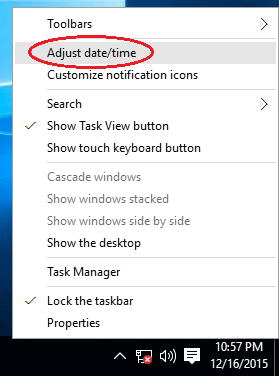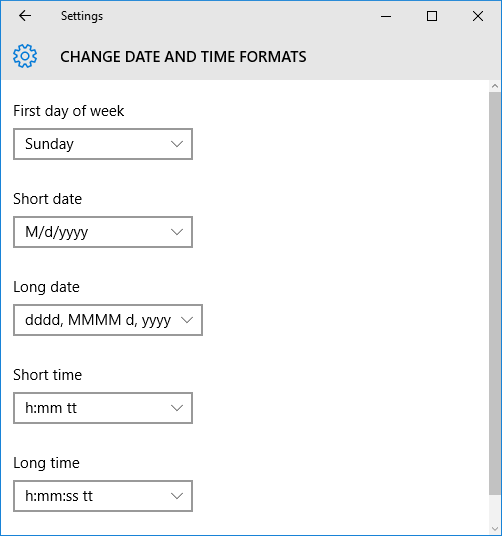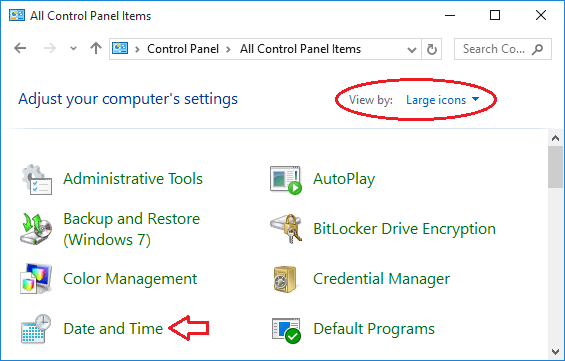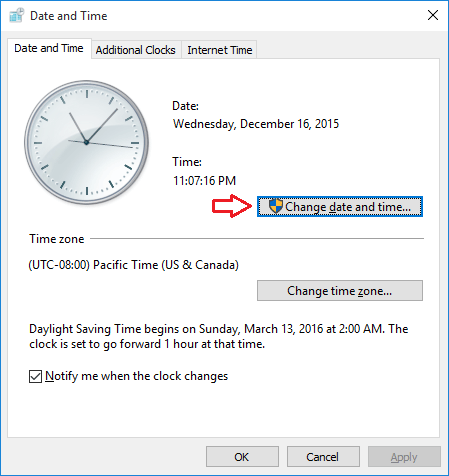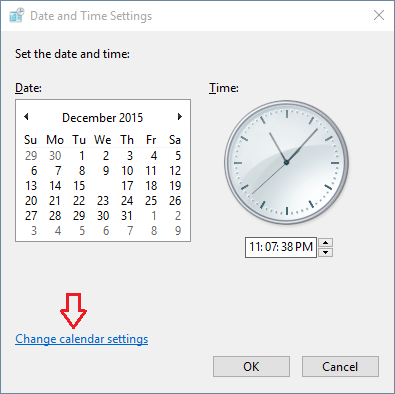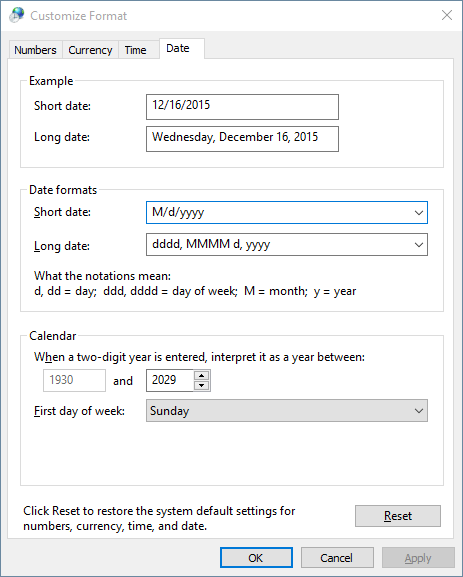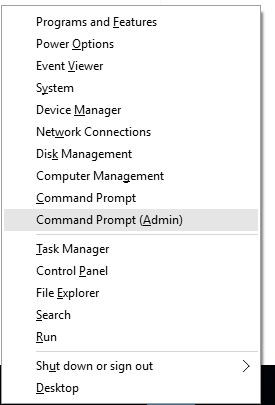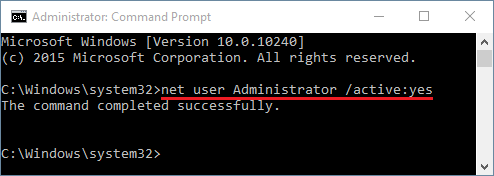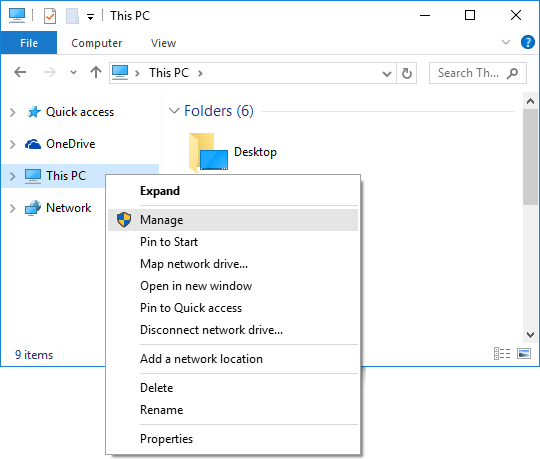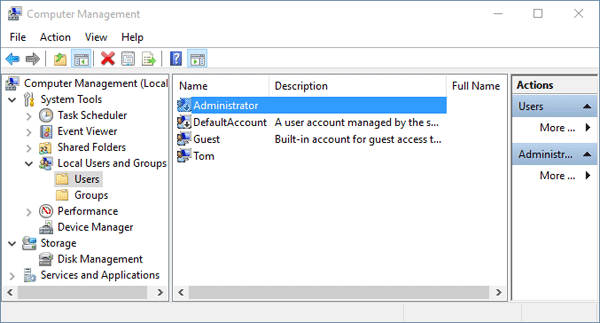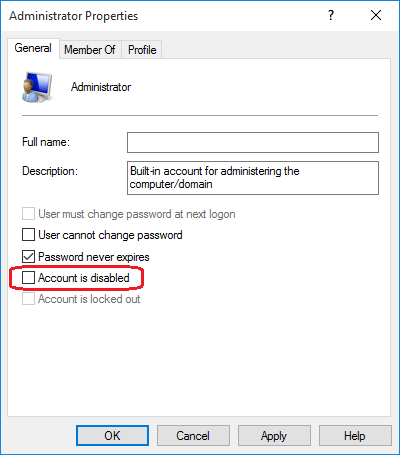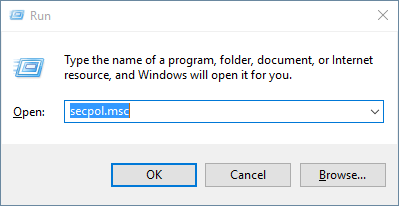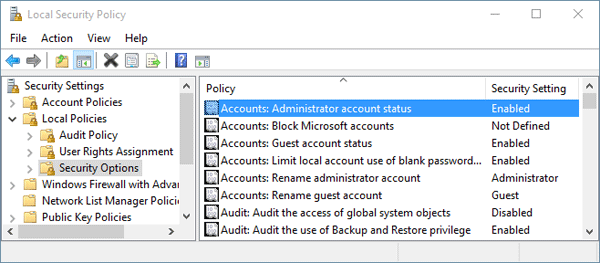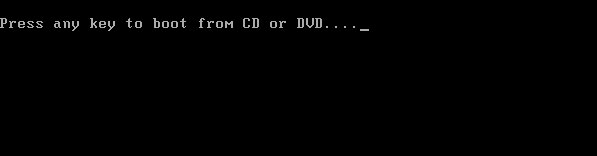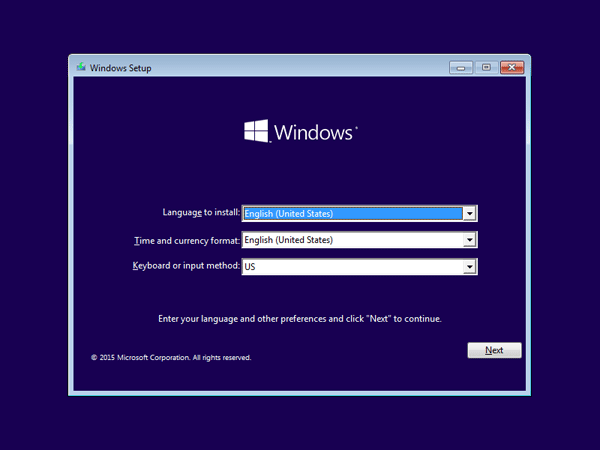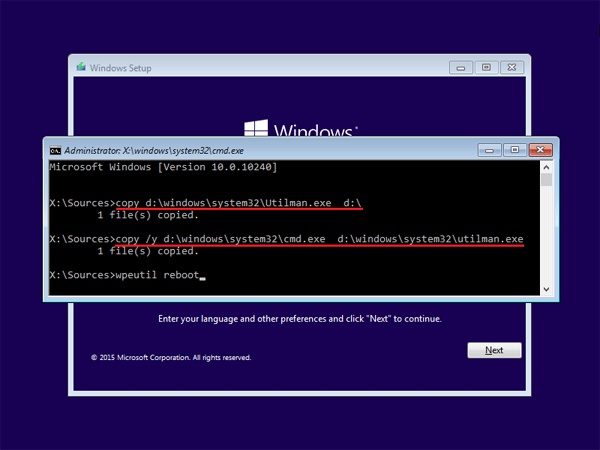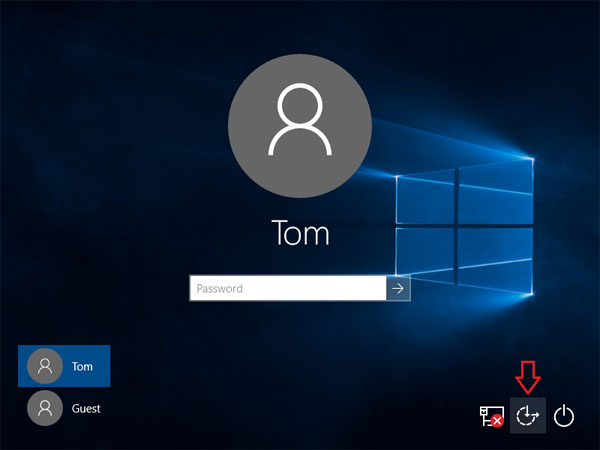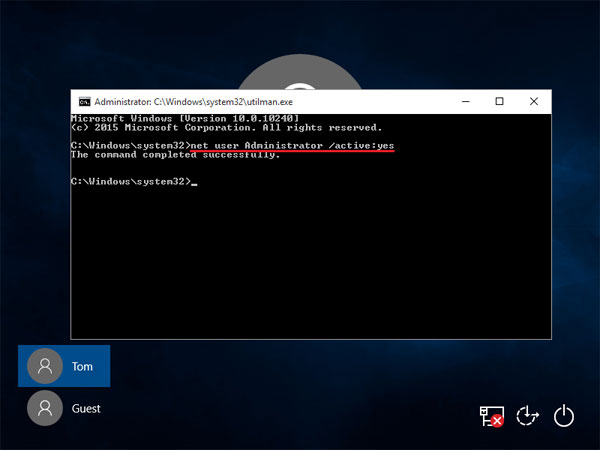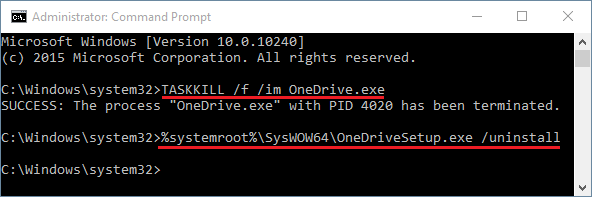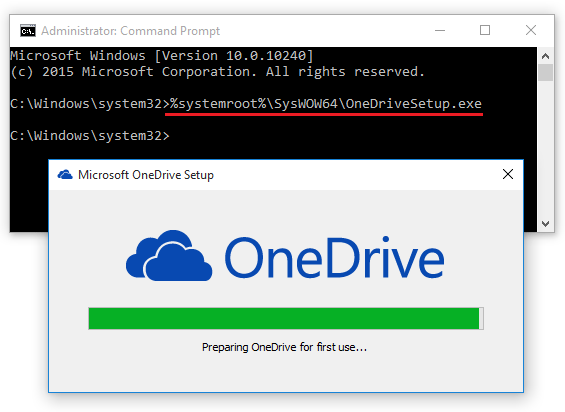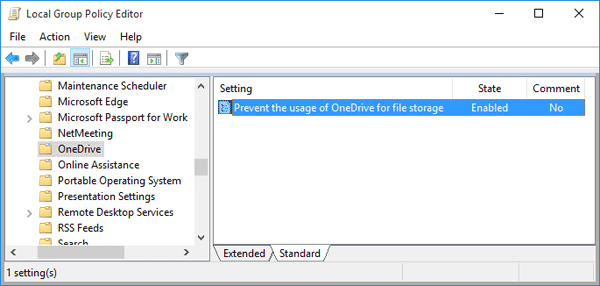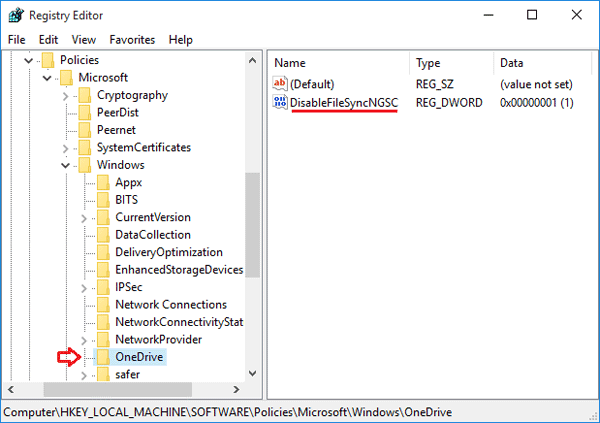There are times when moving Windows user profiles off the default location is necessary, especially if there is no enough space on the system partition. In this tutorial we’ll walk you through the steps of moving the entire Users profile directory (for example, C:\Users) to another drive in Windows 10, 8 and 7. This method will also change the default profile location so any new users that’re created later will have their profiles located under your new location.
How to Move the Windows User Profiles to Another Drive?
- Before getting started, you need to create a temporary administrator account, which can be deleted after moving the user profiles.
-
Log in to Windows with the temporary administrator account. Open Windows Explorer and browse to the root path of your system drive. Right-click on the Users folder and copy the entire folder to the new location (e.g. from C:\Users to E:\Users).
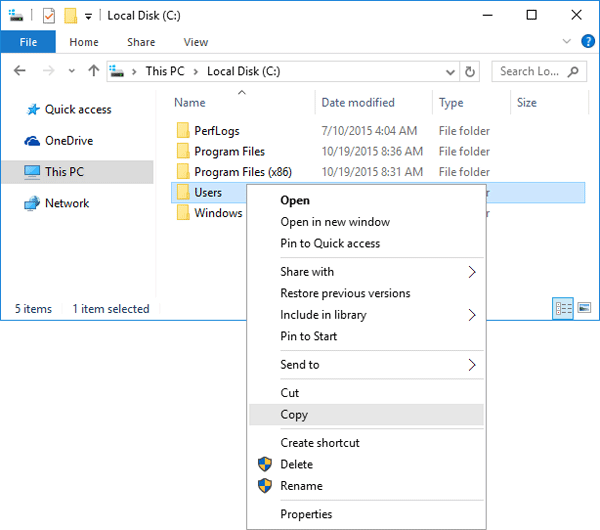
During the copying process, there are some temporary files that are locked and would not copy. Just skip those files.
- Press the Windows key + R to open the Run box. Type regedit and hit Enter to launch the Registry Editor.
-
In the left side of Registry Editor, locate and then click the following registry subkey:
HKEY_LOCAL_MACHINE\SOFTWARE\Microsoft\Windows NT\CurrentVersion\ProfileList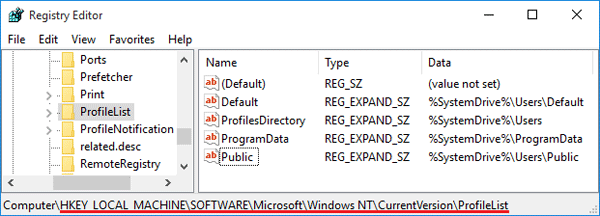
-
In the right pane, we need to modify the value for these entries: Default, ProfilesDirectory and Public. Replace %SystemDrive%\Users with your new profile directory, such as E:\Users. After modifying the values, it should look like as the following screenshot.
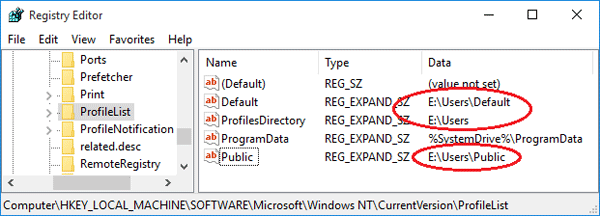
-
Expand the ProfileList node at the left side, you’ll see several subkeys (starting with ‘S-1-5-‘) that are named with the SID of your user accounts. Open each subkey and check the ProfileImagePath entry. If it’s pointed to your old profile folder, change the value to the new user profile location (e.g. C:\Users\Tom to E:\Users\Tom).
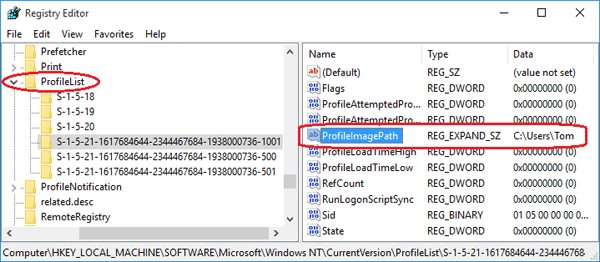
- Now close the Registry Editor. Restart your computer and log in as your usual user. Everything should be working correctly except for programs that use a hardcoded user profile location.
- Now you can then rename or delete the original user profile and remove the temporary administrator account. From now on, any new user that logs to this computer will also have his/her profile stored in the newly specified location.