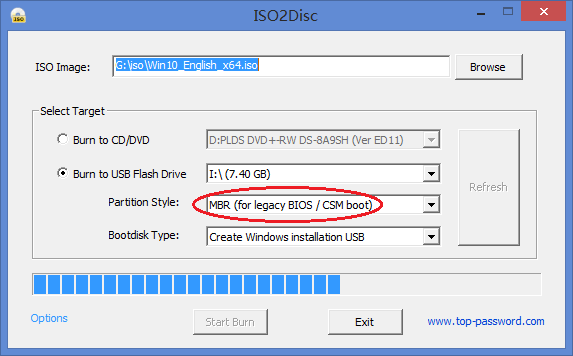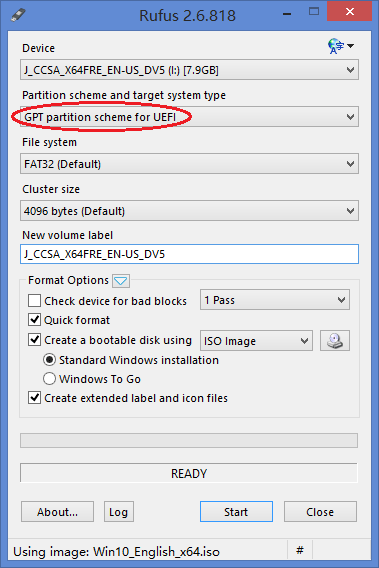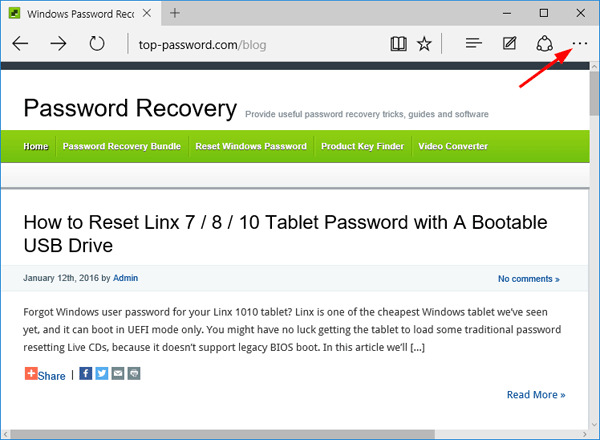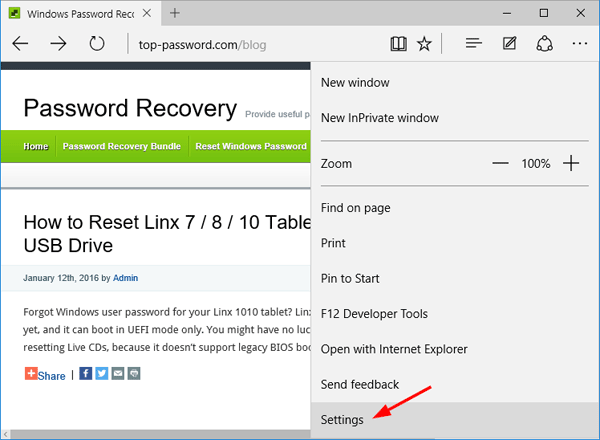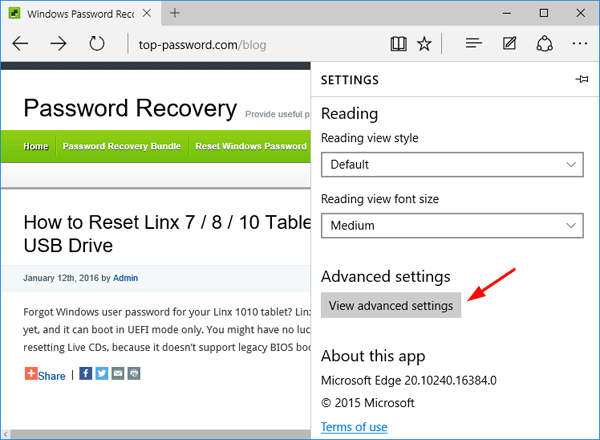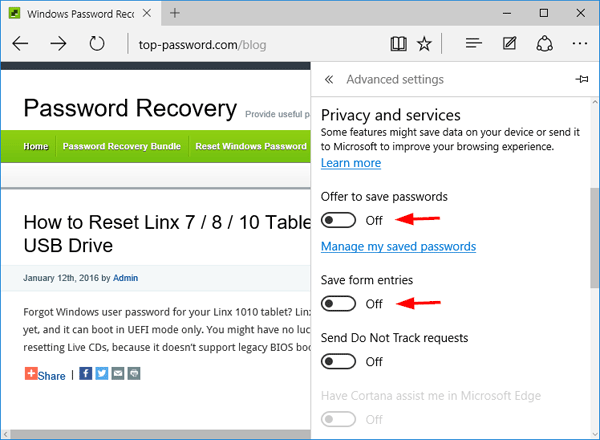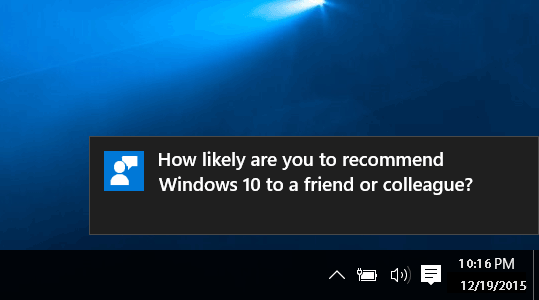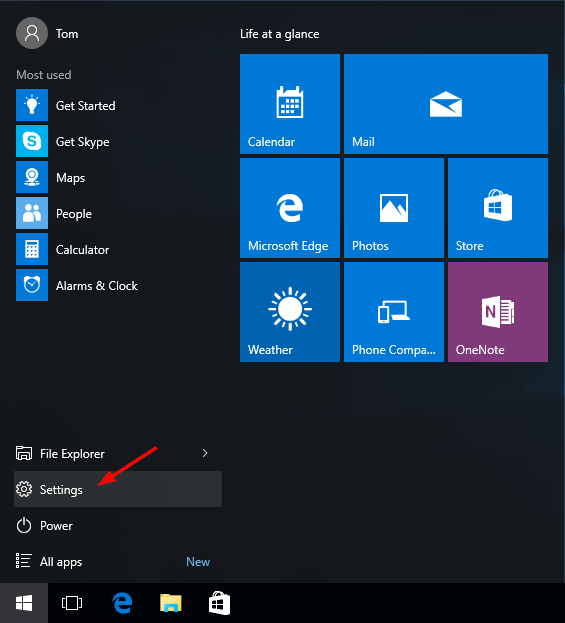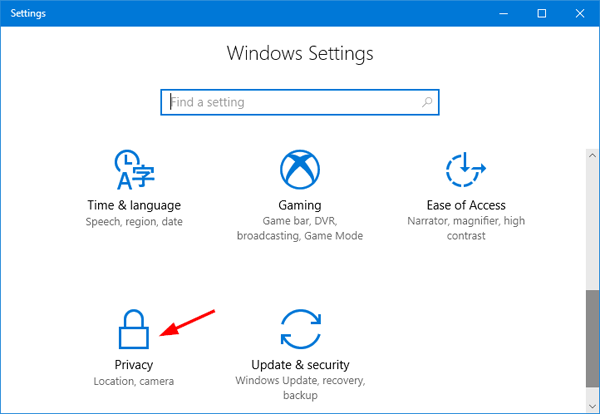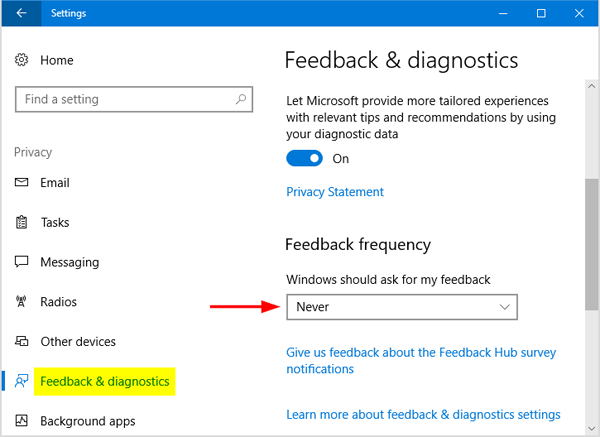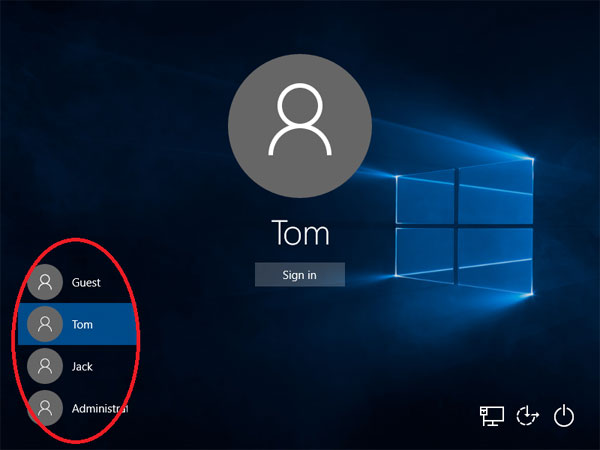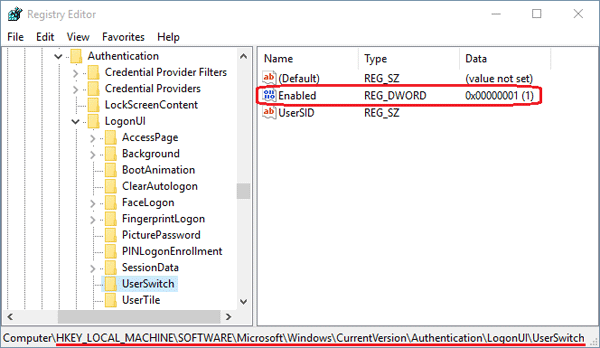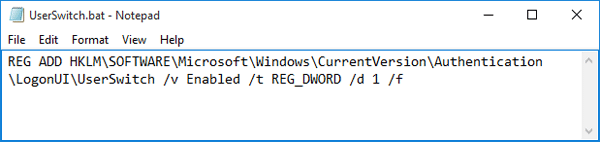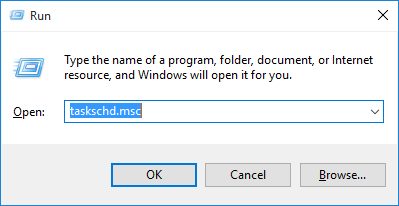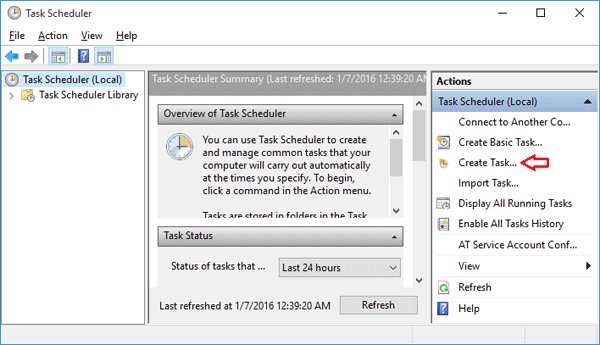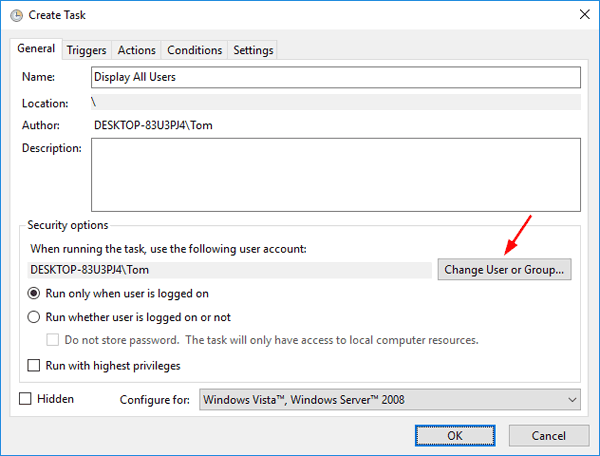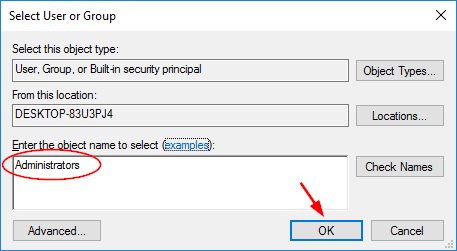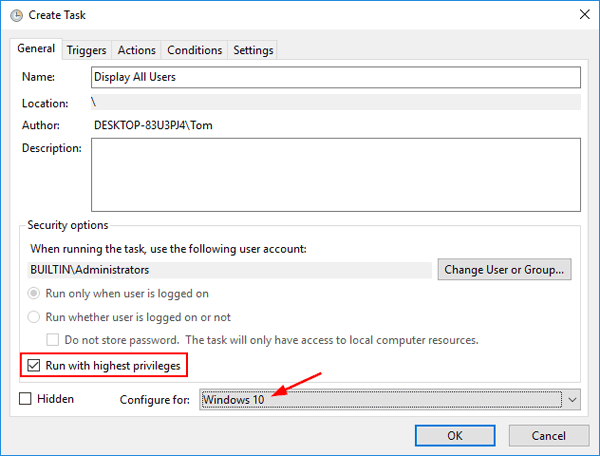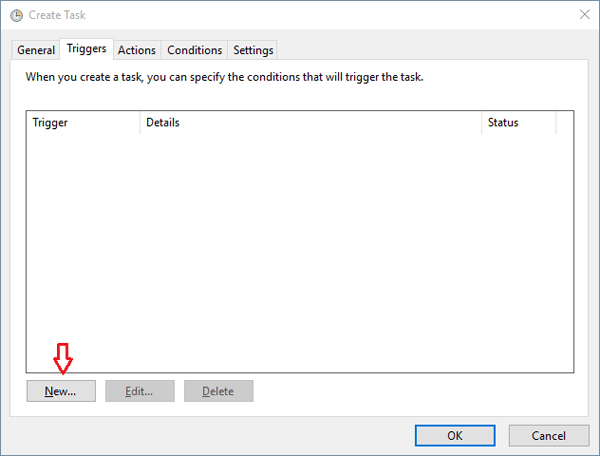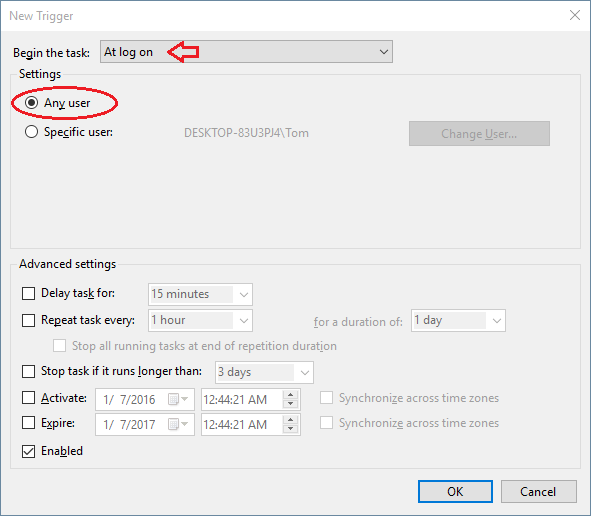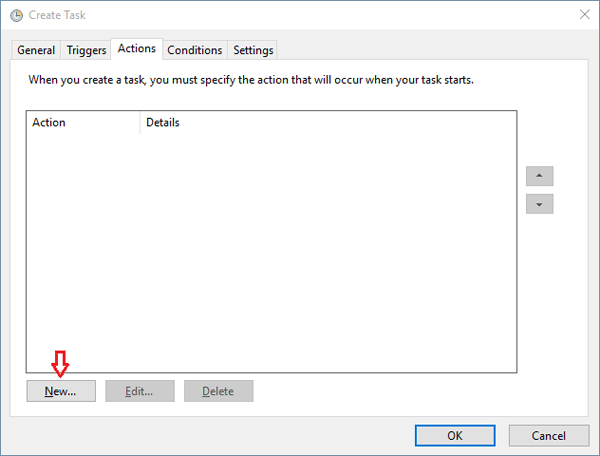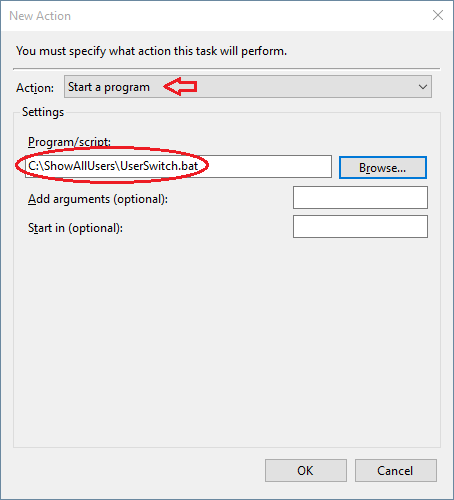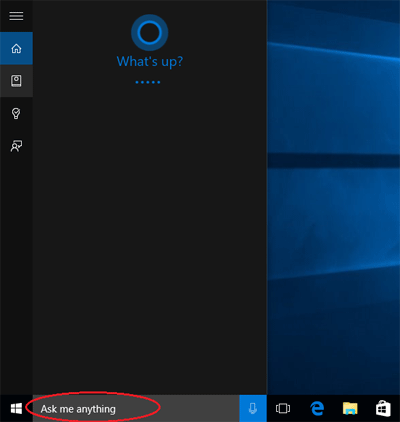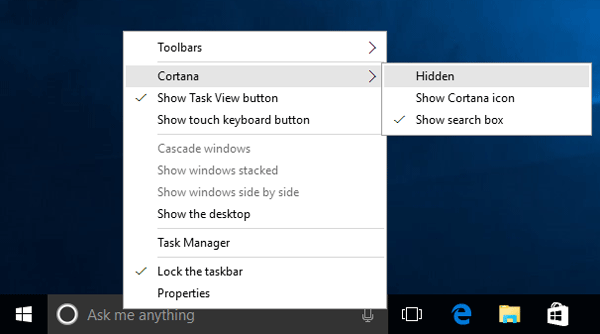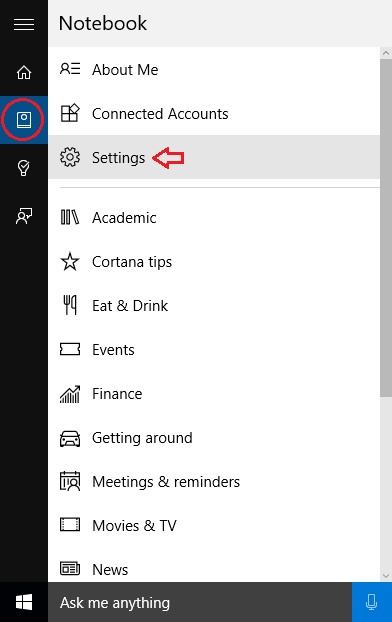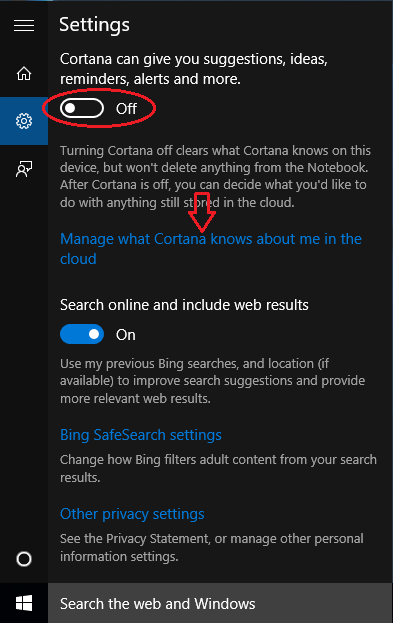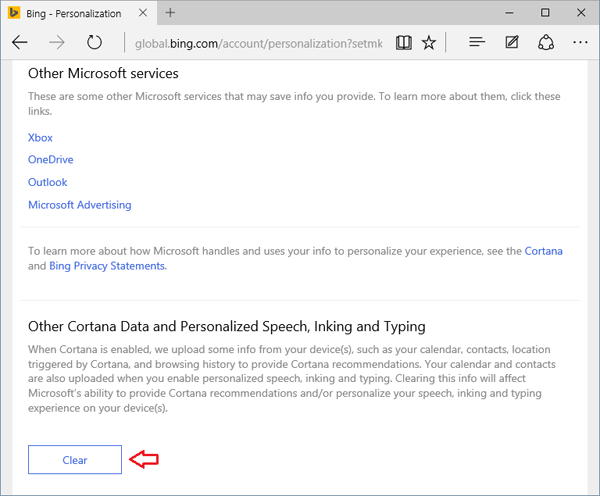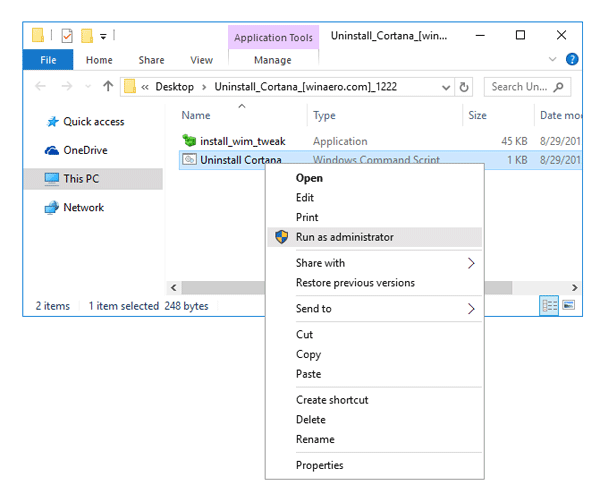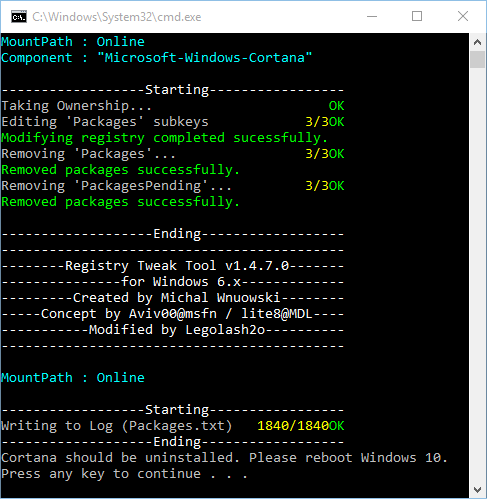Forgot Windows 10 password on your Acer Aspire Switch laptop and have no idea how to reset it? How to bypass the password login screen without formatting your hard drive? The Acer Aspire is a secure boot system based on the the latest UEFI BIOS. In this tutorial we’ll explain how to create a UEFI compatible USB drive and boot off it to reset Windows 10 lost password on Acer Aspire Switch laptop.
Part 1: Create A UEFI Bootable USB Drive
Before resetting Windows 10 password, you need to prepare a UEFI compatible bootable disk, which can be done from another computer you have access to. Here’s how to make such a disk:
- Download the utility PCUnlocker Enterprise and save it to your local hard drive. PCUnlocker Enterprise comes in two architectures: 32-bit and 64-bit. If your Acer Switch laptop comes with Windows 10 32-bit, please use the 32-bit version of PCUnlocker Enterprise. Otherwise you have to use 64-bit version correspondingly.
- The downloaded file comes as a .zip file. Decompress it and you’ll see two files: pcunlocker.iso and ReadMe.txt. Use the freeware ISO2Disc to burn the pcunlocker.iso file to your USB drive. Make sure you choose the “GPT (required for UEFI boot)” option as ISO2Disc will partition your USB drive with GPT partition table.

Part 2: Acer Aspire Switch Password Reset
- Use an OTG USB adapter to connect the USB drive to your Acer Aspire Switch laptop. When it’s powered off, press and hold the Volume Up button, then press the Power button. Release both when the laptop starts. Now you’re in the BIOS menu. Another way to access the BIOS is repeatedly press the F2 key when powering on the machine.
- Once in the BIOS, select the Main tab. click on “F12 Boot Menu” to set it to Enabled.
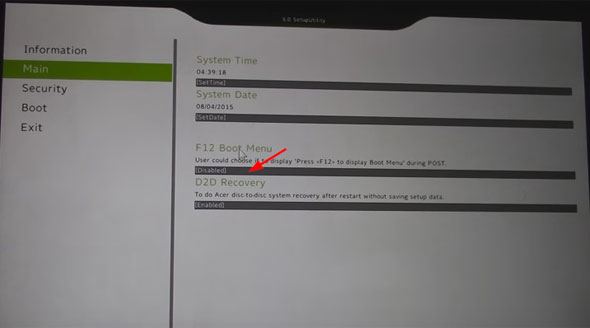
Switch to the Boot tab, rearrange the boot priority order and set USB HDD as the first boot media. Save your changes and exit.
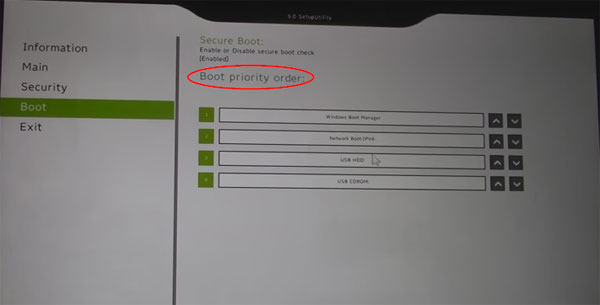
- Now the computer will reboot from your plugged USB drive. After loading, the PCUnlocker program will launch and you can see a list of Windows accounts for your system.

- Choose a local account and click on Reset Password. It will quickly unlock / remove your forgotten Windows 10 user password. If the local account is linked to your Microsoft account, the program will automatically switch your login back to local account so next time you can log in to Windows 10 without a password!
You can also use this method to reset lost Windows 10 or 8 password on the other brands of computers running with UEFI secure boot.