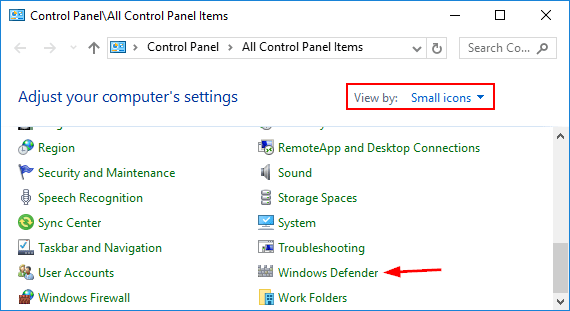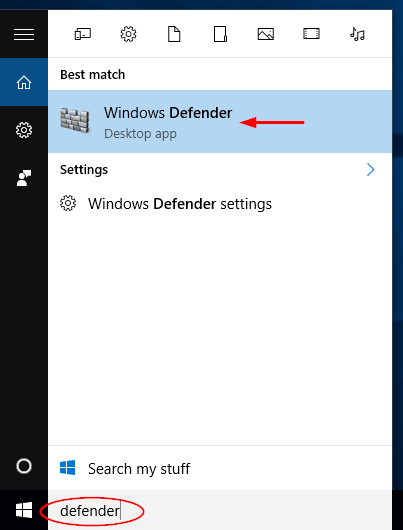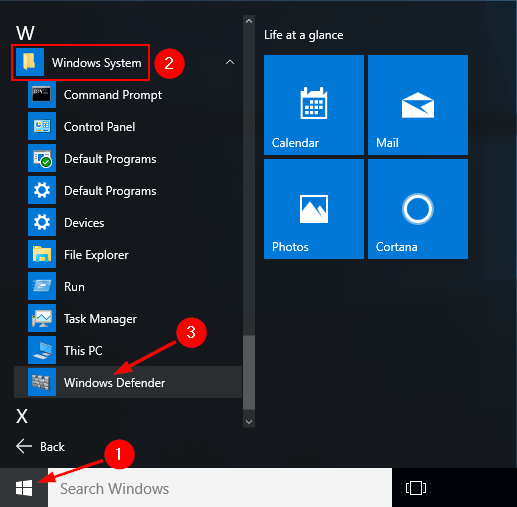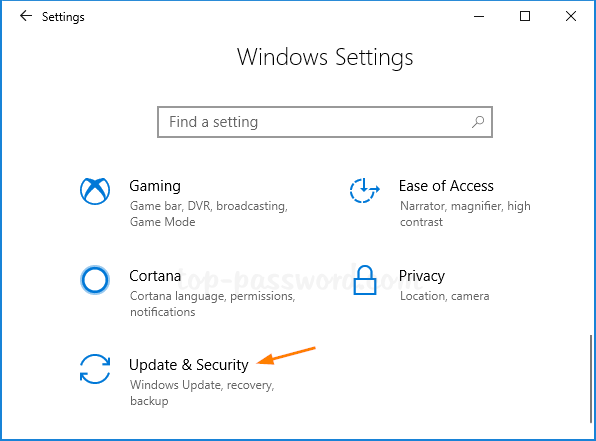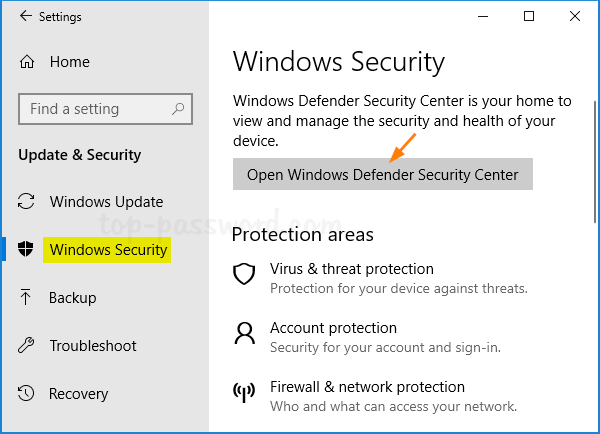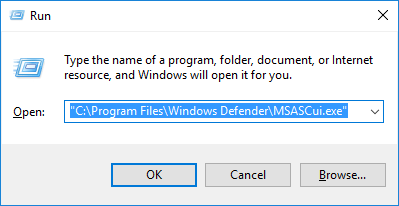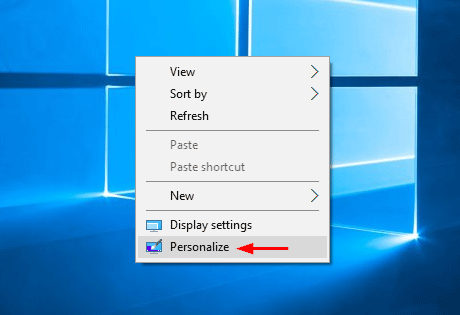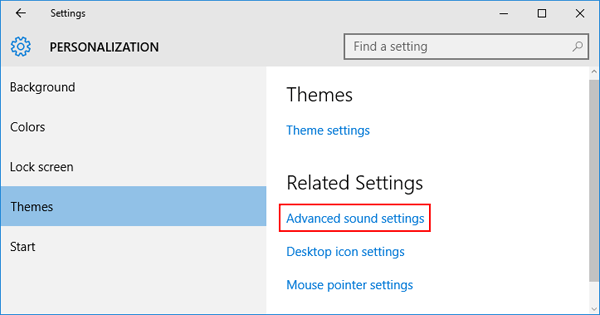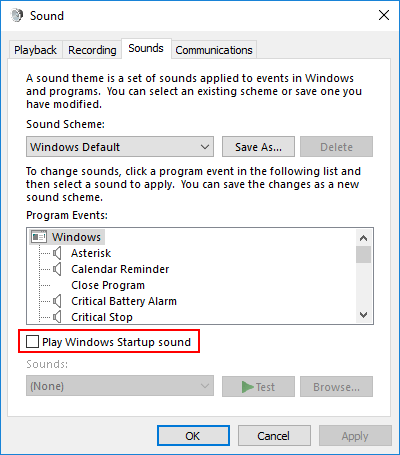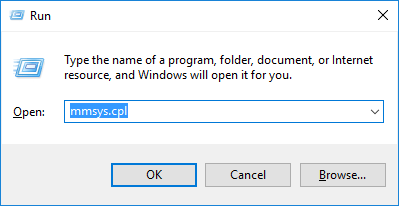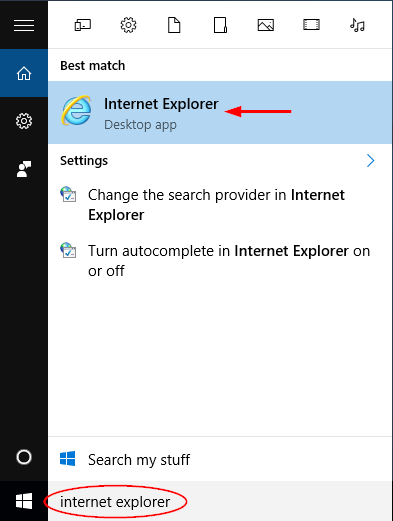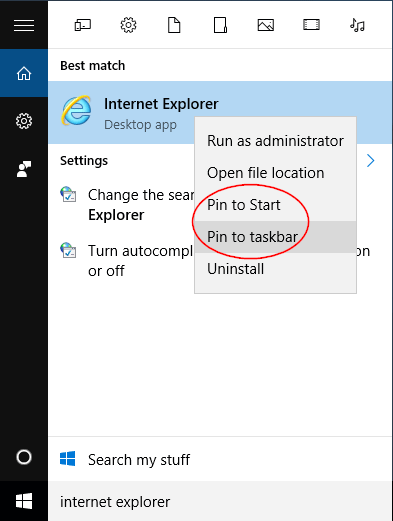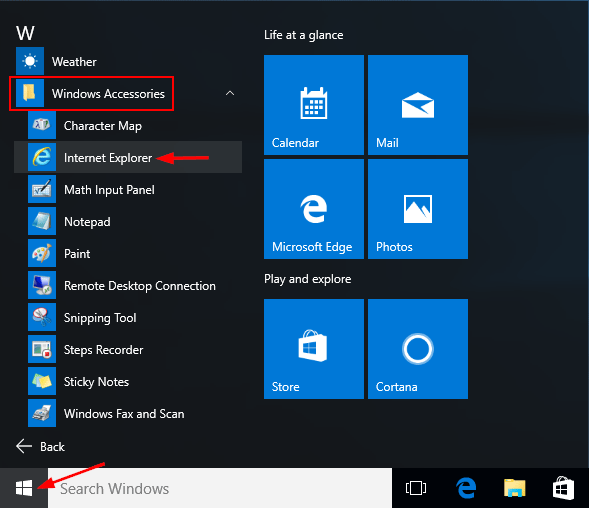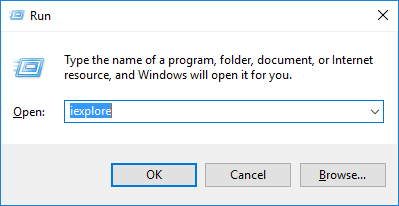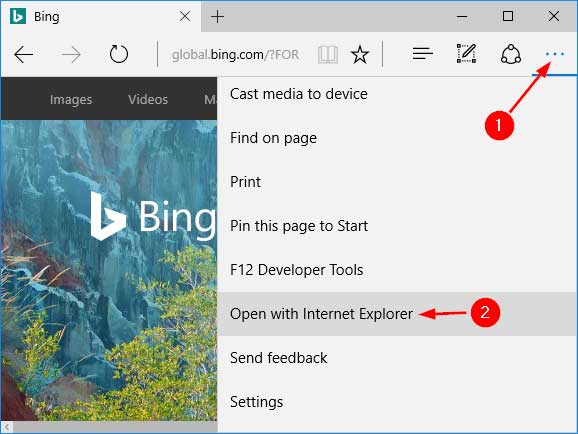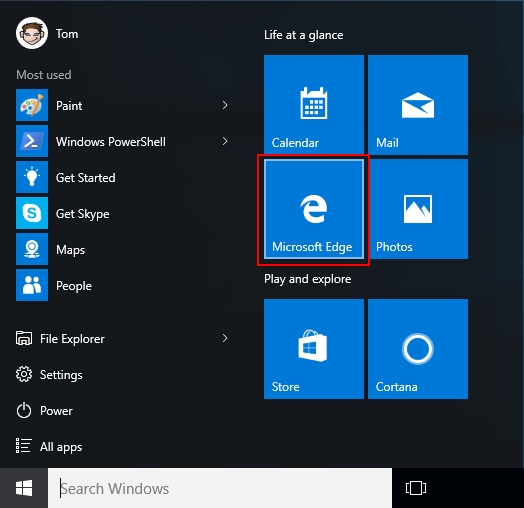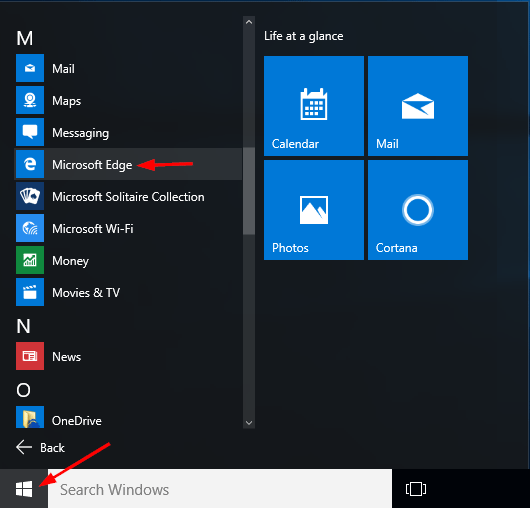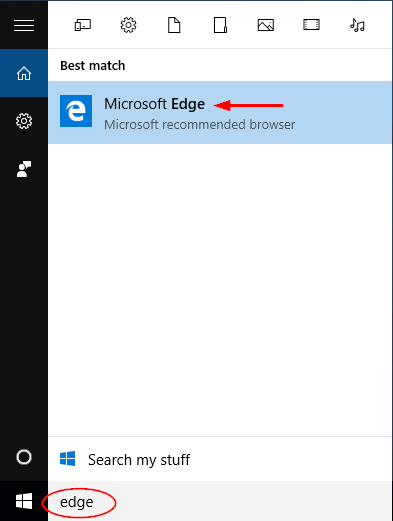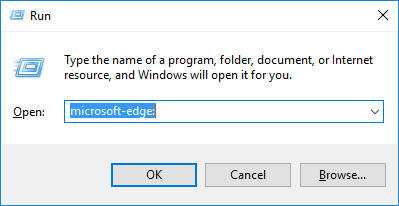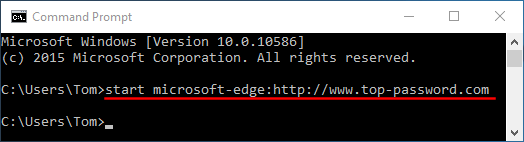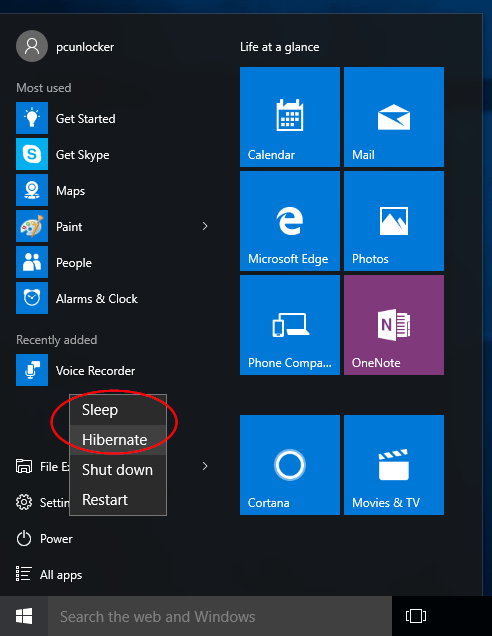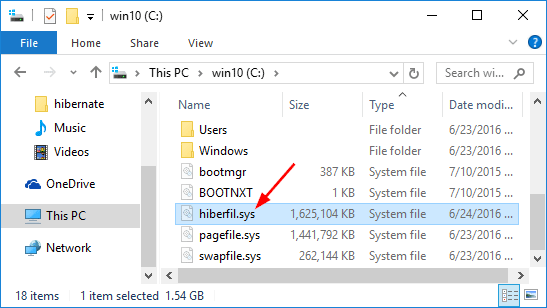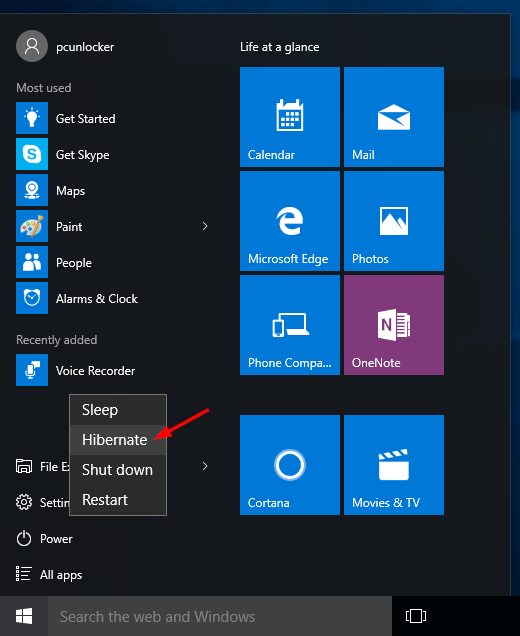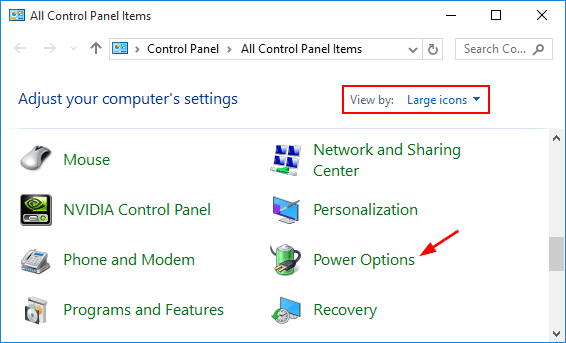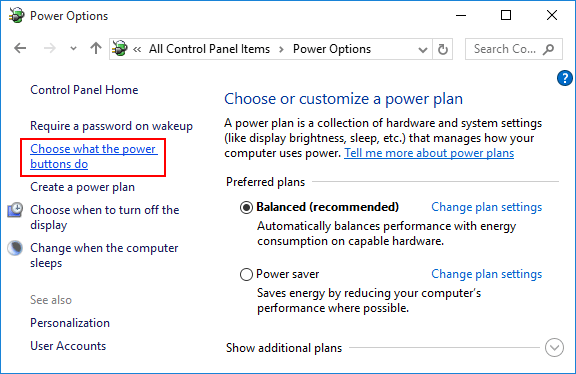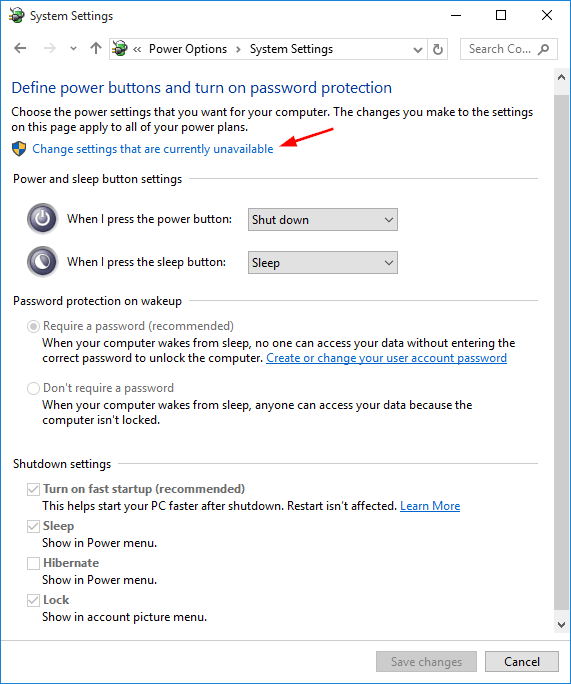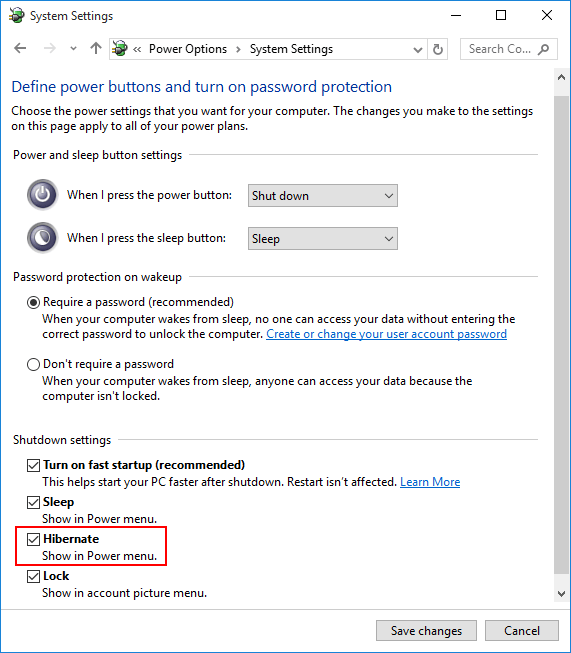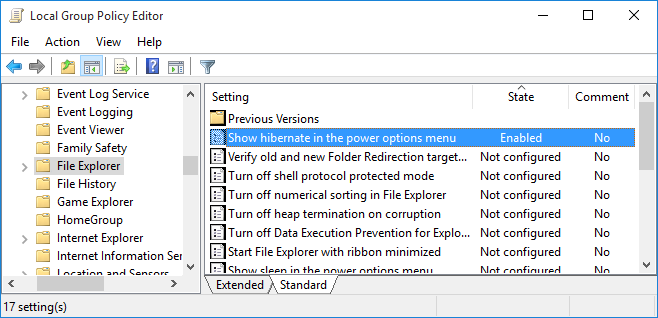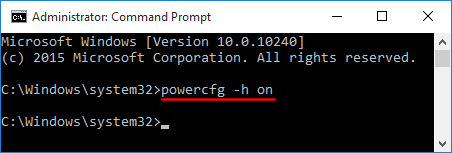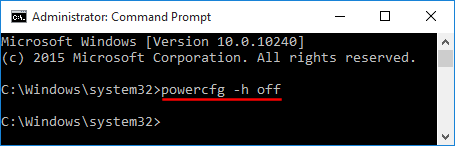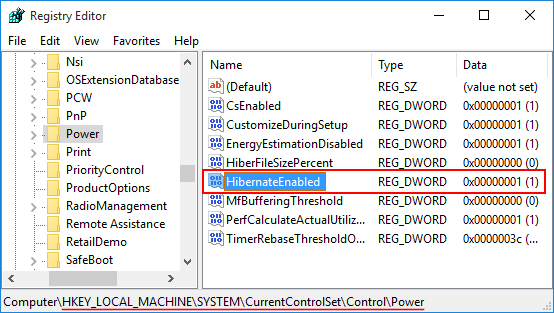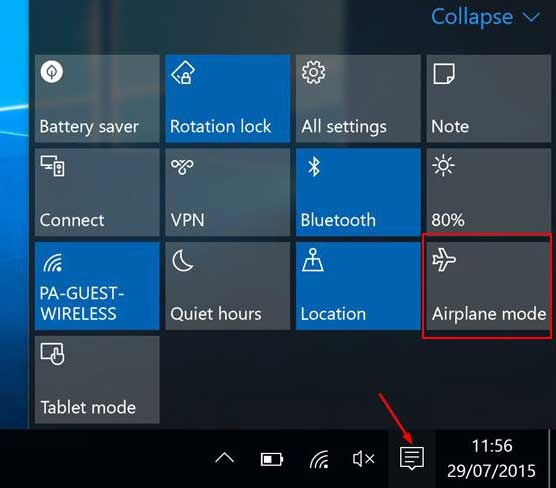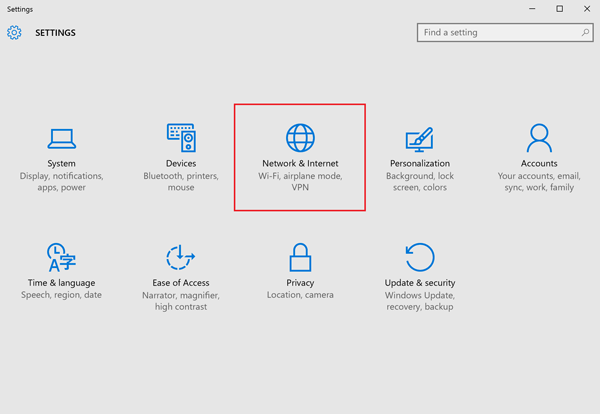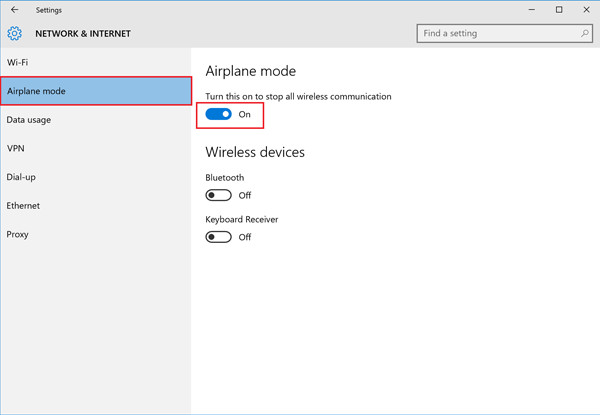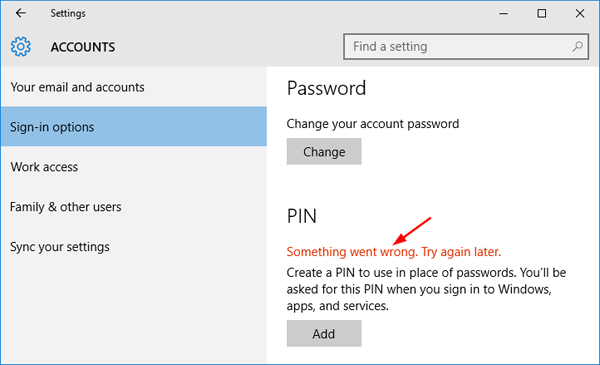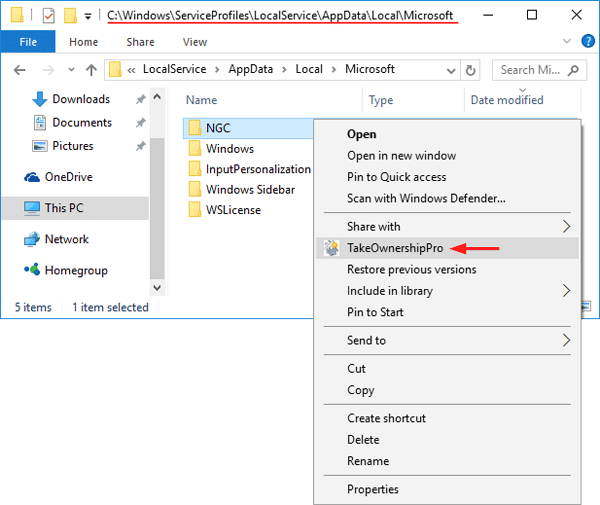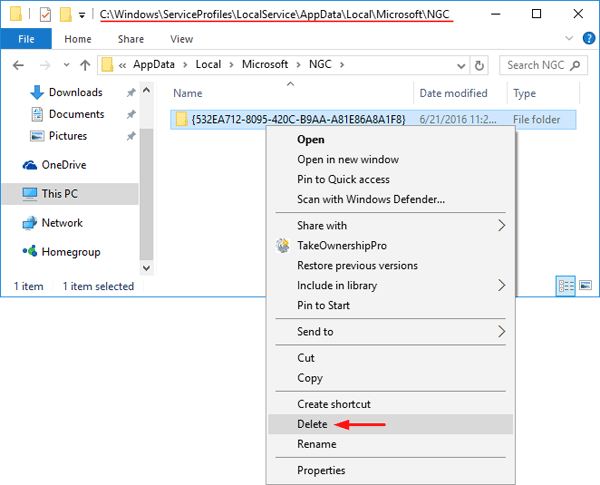How to remove forgotten password from Outlook PST file? If you do not remember the password to your PST file, you lose access to mail messages in the file. In such situations, it is necessary to remove / unlock PST password.
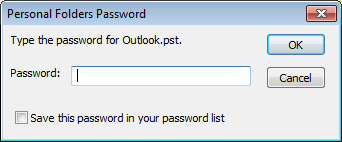
Many years ago, Microsoft released a free utility called pst19upg.exe which was originally designed to upgrade the PST format to version 19. One of the side effects is that it can strip out PST password. In this tutorial we’ll walk you the steps of removing PST file password using the freeware pst19upg.exe.
How to Remove PST File Password with Freeware pst19upg?
Before getting started, close your Outlook application and make a backup of your Outlook PST file in case the PST file gets damaged or corrupted. Assuming that you’re going to remove password for a PST file stored in the C:\backup directory. Follow these steps:
- Download these two utilities pst19upg.zip and scanpst.zip, save them to your local folder C:\backup and unzip. pst19upg.exe is the built-in tool available in Outlook 2003 or even older version, while you can access scanpst.exe from any Outlook version.
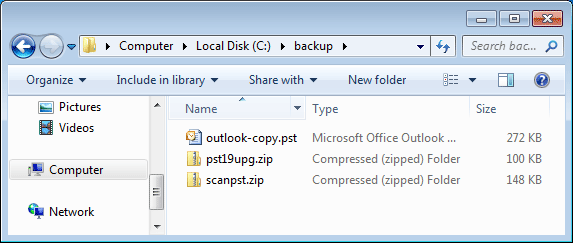
- Run the scanpst.exe tool. Click Browse to select your PST file and click Start.
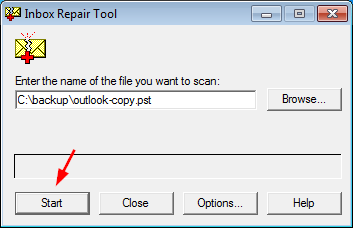
- After the scan is complete, a dialog reports the errors found. Click on Repair button to repair the PST file.
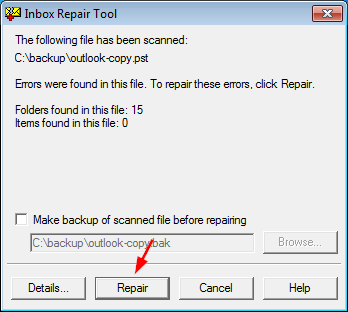
- When it’s done, the scanpst.exe utility will show a “Repair complete” message. Click OK.
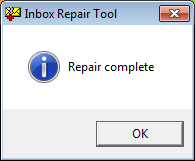
- Now open the Command Prompt by pressing Windows + R key combination and typing cmd. Type the following command and press Enter. This will convert your pst file to .psx format.
C:\backup\pst19upg.exe -x C:\backup\outlook-copy.pst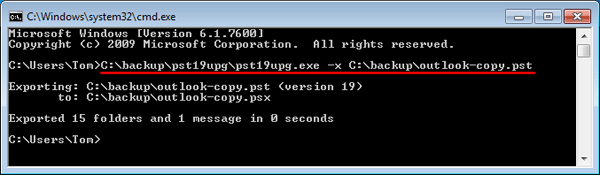
- When complete, type the following command and press Enter. This will create a password-free pst file from the psx file.
C:\backup\pst19upg.exe -i C:\backup\outlook-copy.psx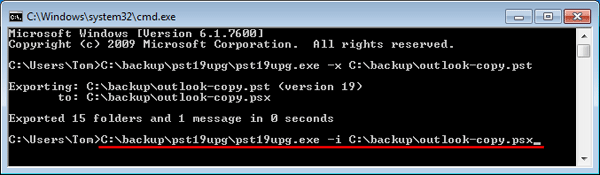
- Now you’ve successfully removed the PST password. Run the scanpst.exe file to repair the newly-created pst file. After that, copy this PST file to the original location and you can then open Outlook application without prompting you to enter PST password.
This pst19upg.exe tool will work only on MS Outlook 2003 and earlier versions and it can process ANSI formatted PST files only. If you need to remove the password of Unicode PST file, you have to use the third party software – Outlook Password Recovery, which supports all the Outlook versions.