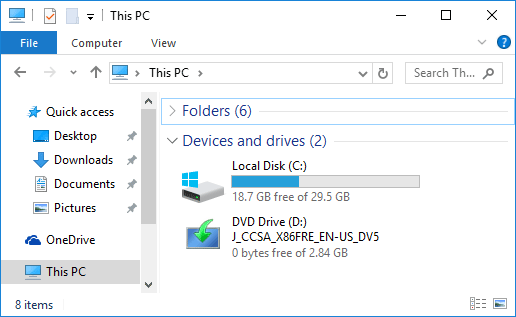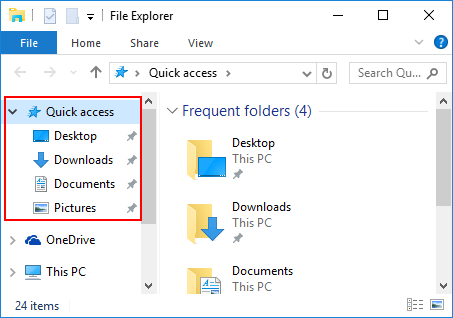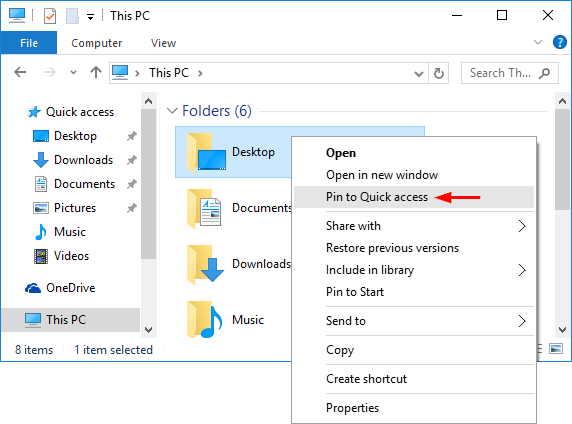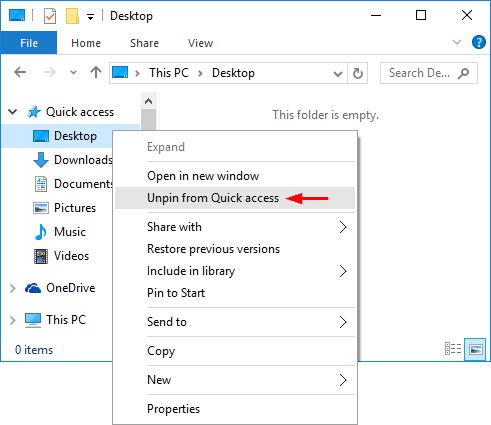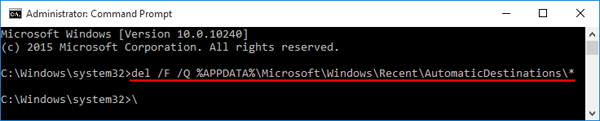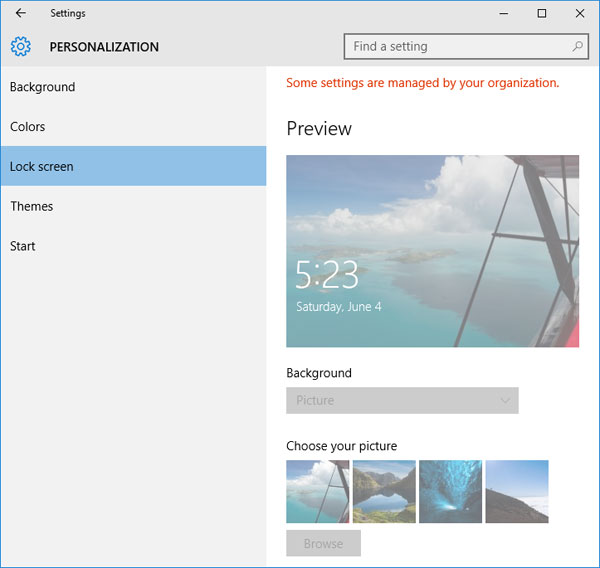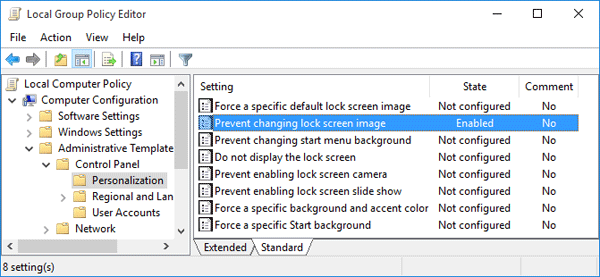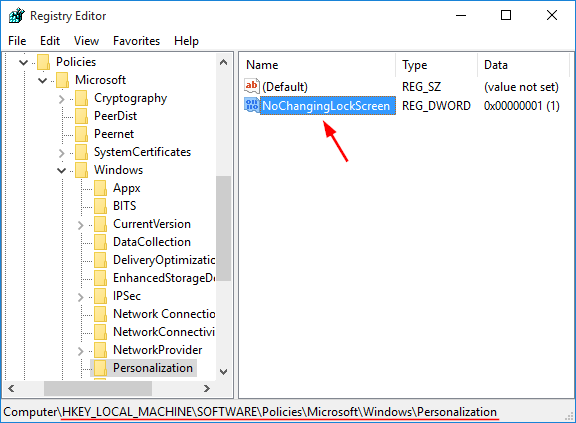If you’re using Windows 10, you might noticed that whenever you open File Explorer, it would always show you the Quick Access view by default. Quick Access only displays recently viewed files and frequently used folders, and most of us have accustomed to seeing the drives upon launching File Explorer. In this tutorial we’ll show you how to make Windows 10 File Explorer open This PC instead of Quick Access.
How to Make Windows 10 File Explorer to Open to the This PC View?
Open File Explorer and from the Ribbon, select the File menu, and then choose Change folder and search options.
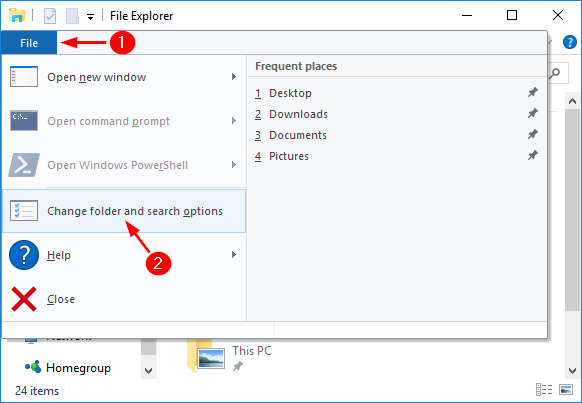
This will display the Folder Options window. Click the General tab, select “This PC” from the Open File Explorer To drop-down box, and click OK.
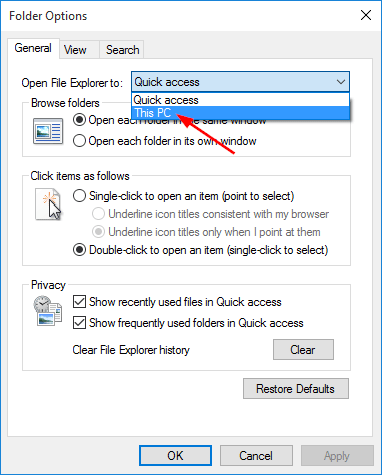
Close out of the File Explorer. Now, when you launch a new File Explorer window, you’ll start at This PC view, which you’re probably used to from past versions of Windows.