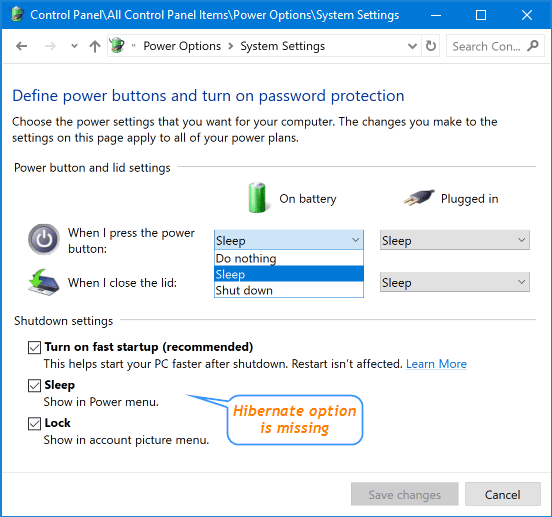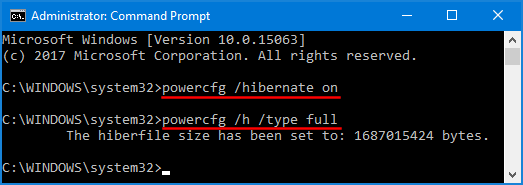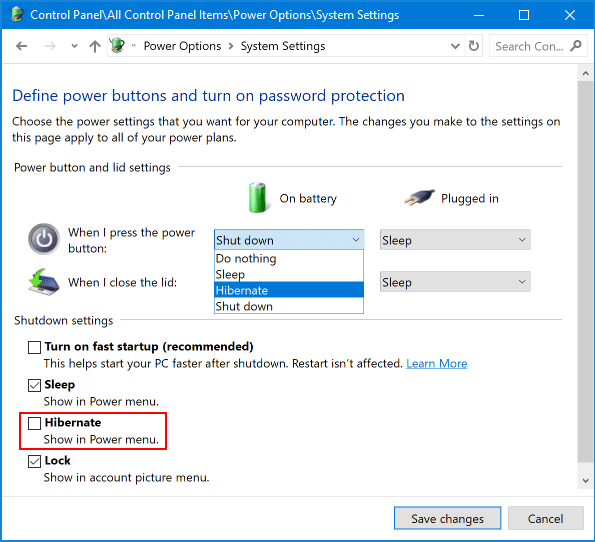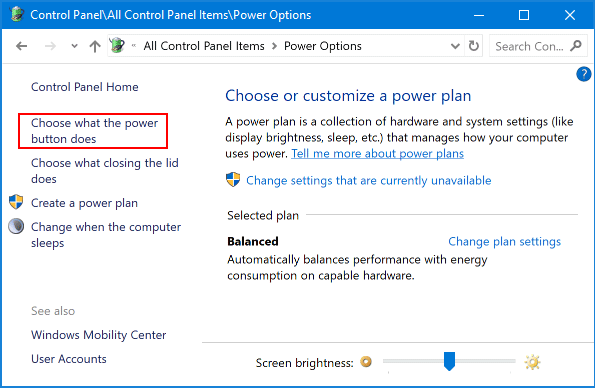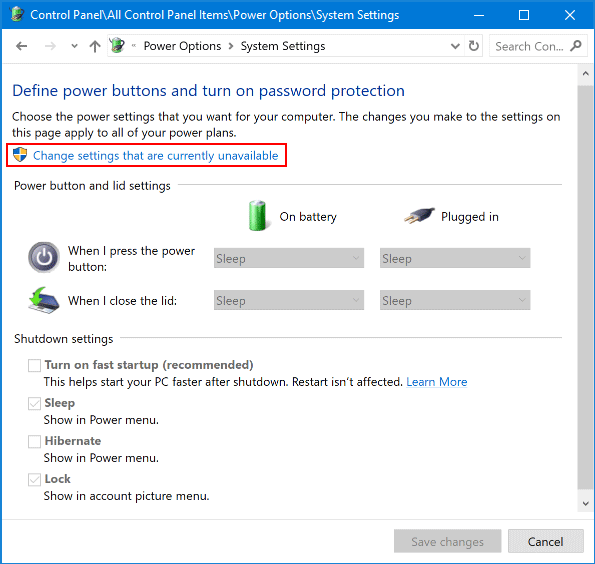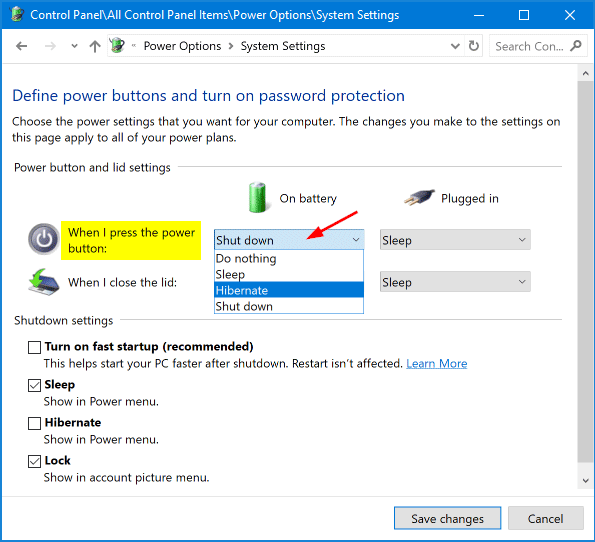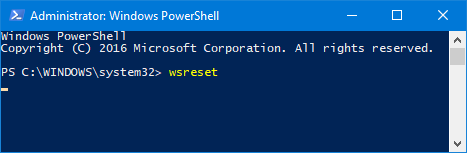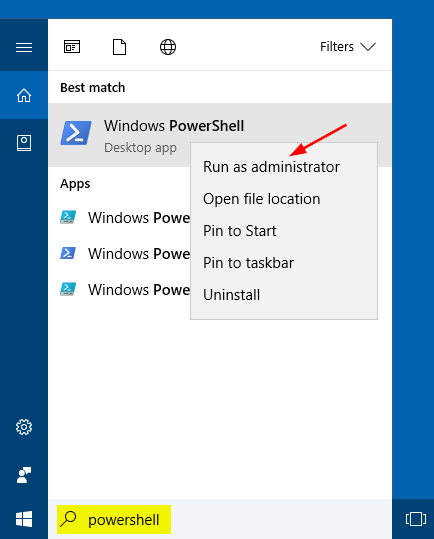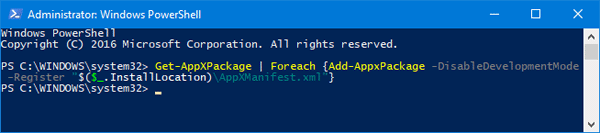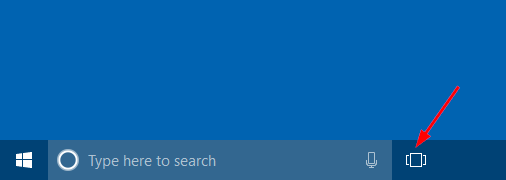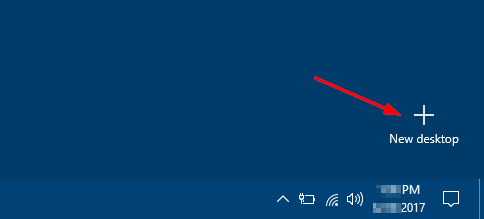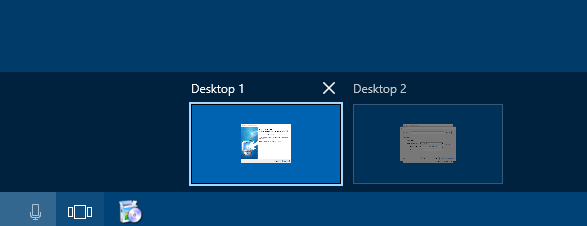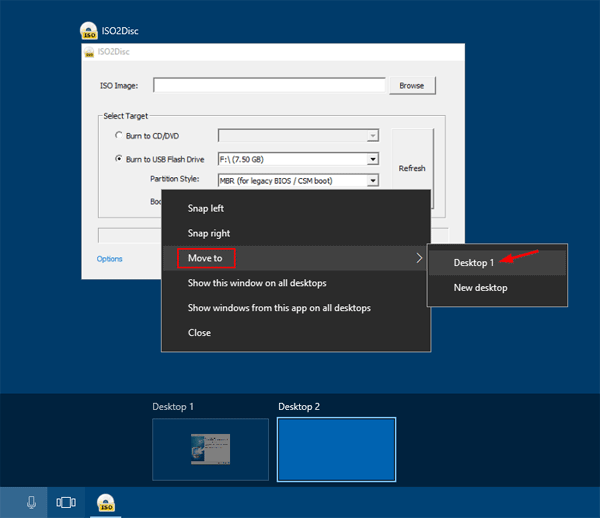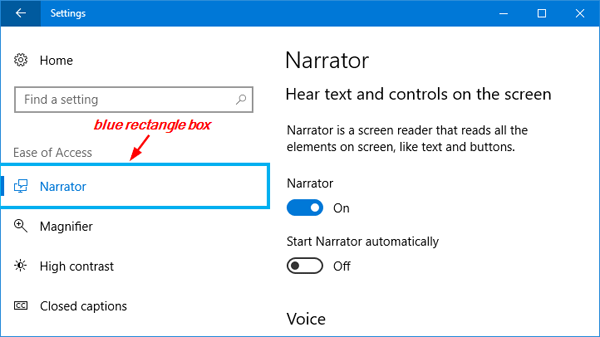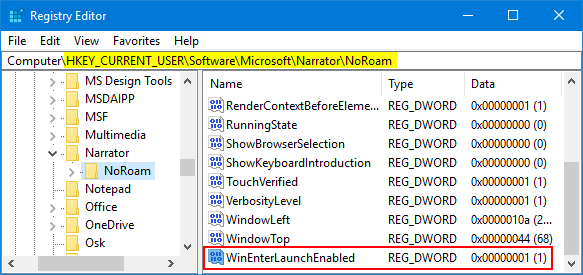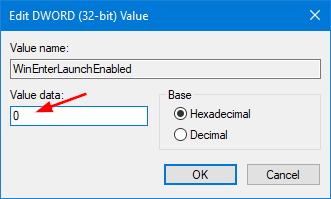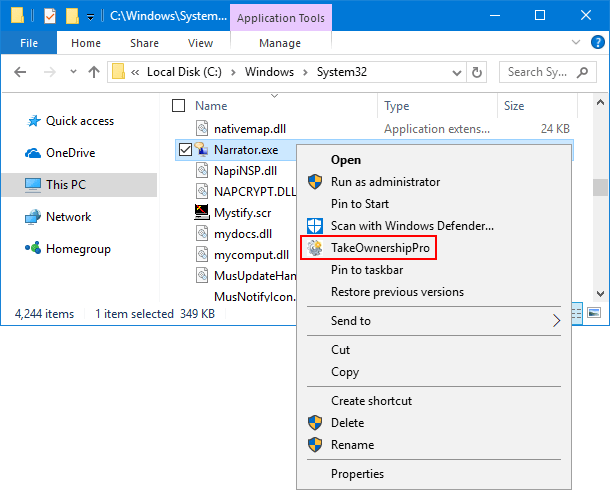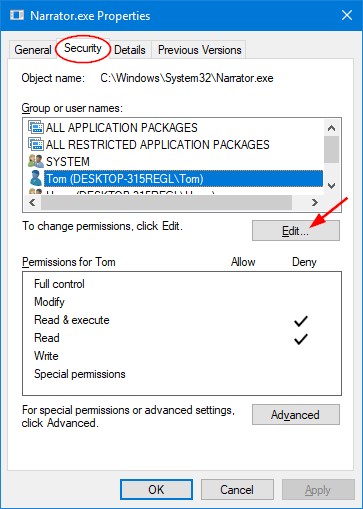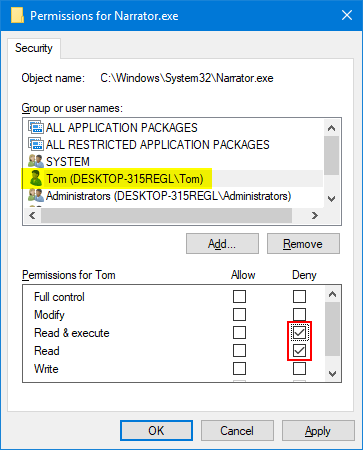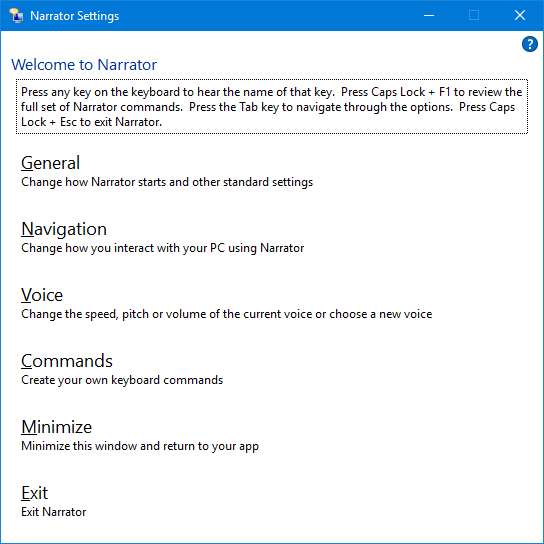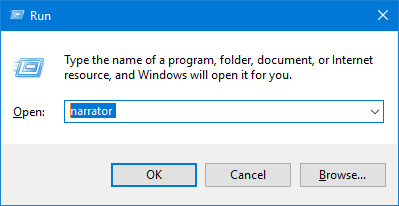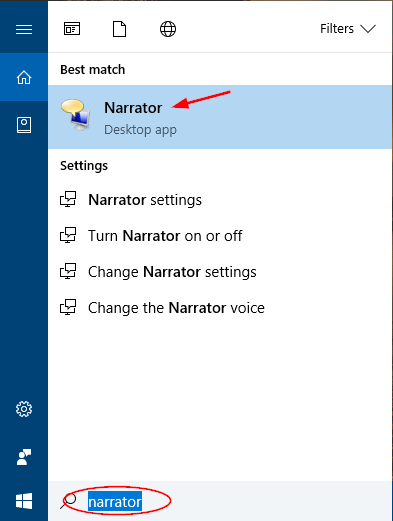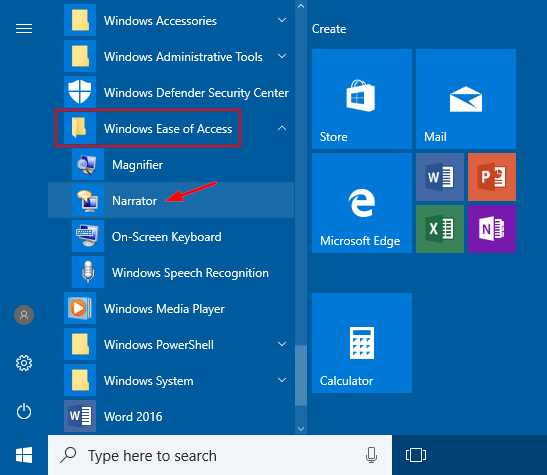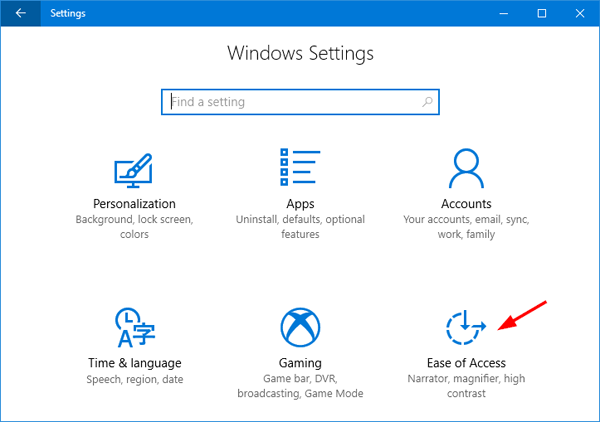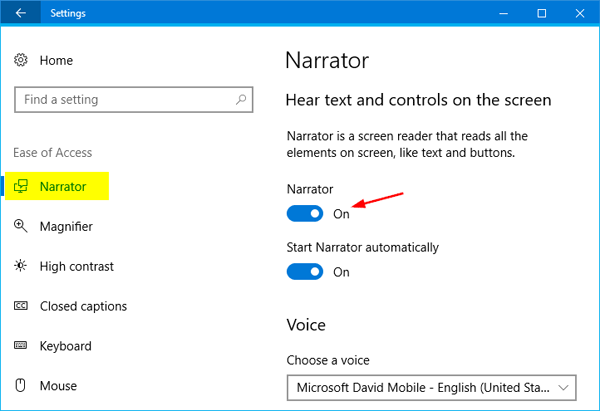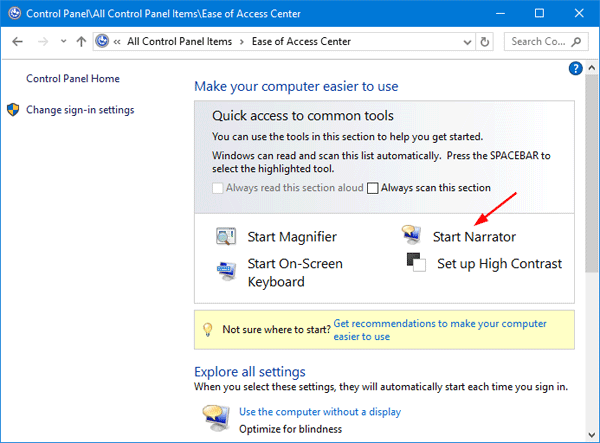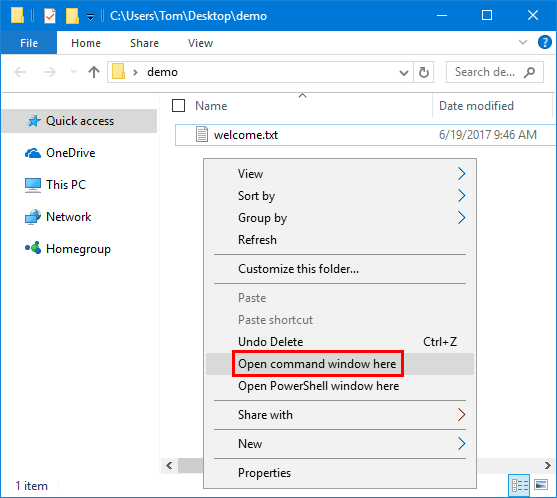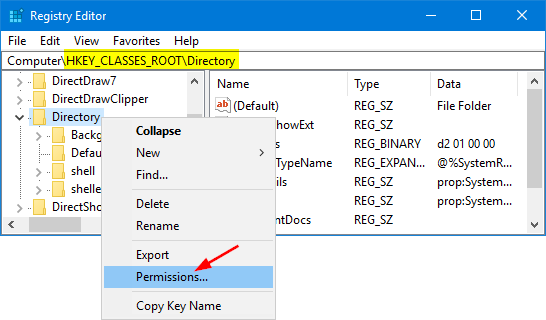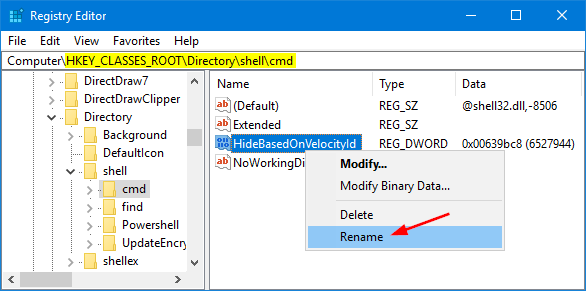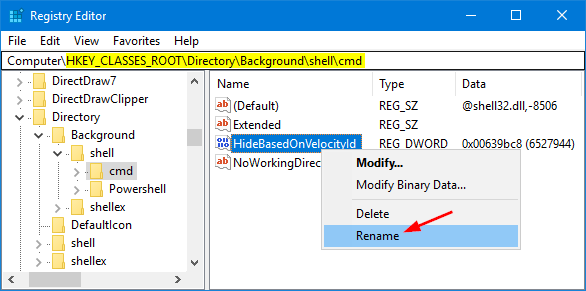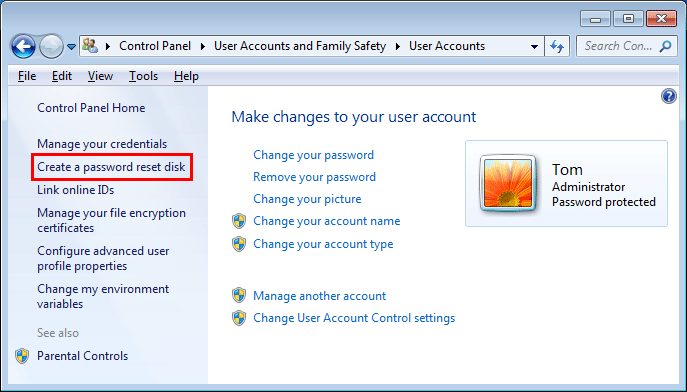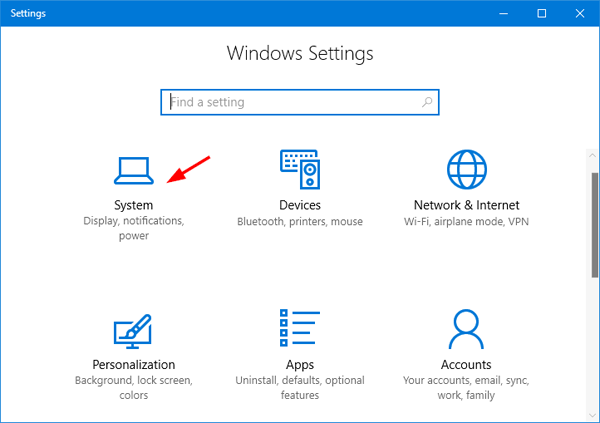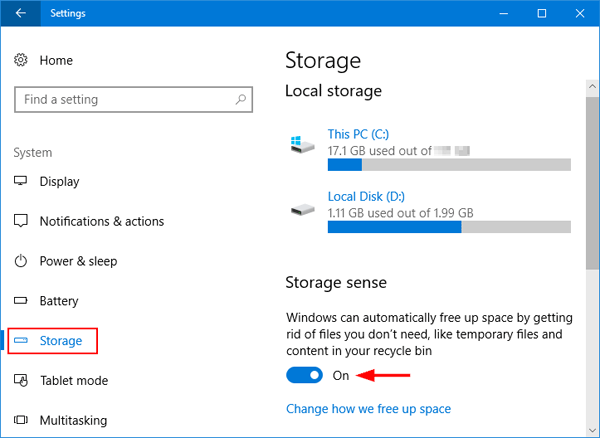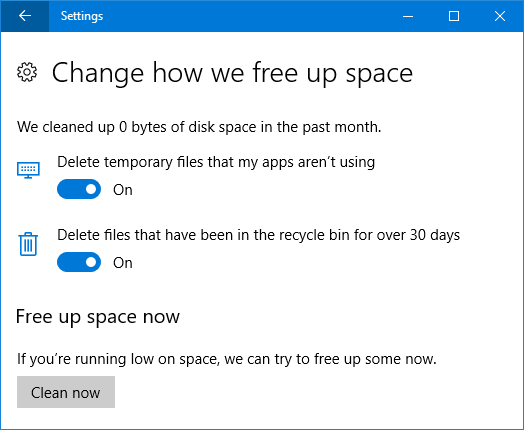Power Options is a setting page in the Control Panel that allows you to change power-saving plan and adjust screen brightness on your computer. In this tutorial we’ll show you 6 methods to open Power Options in Windows 10.
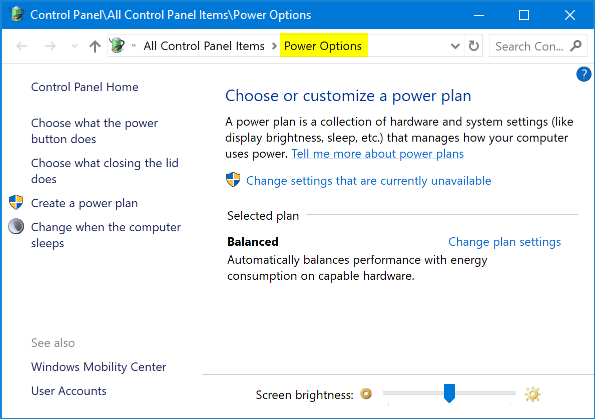
Method 1: Open Power Options from Control Panel
Open the Control Panel. Set the View by option to Large icons or Small icons, and then click Power Options.

Method 2: Open Power Options Using WIN+X Shortcut
Press the Windows logo key + X keyboard shortcut, and you can then access Power Options from the pop-up menu.
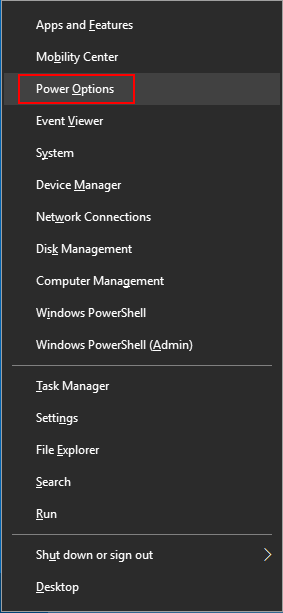
Method 3: Open Power Options via Run
Press the Windows logo key + R to open the Run command box. Type powercfg.cpl and press Enter.

Method 4: Open Power Options from Windows 10 Taskbar
If you’re running Windows 10 on a laptop or tablet, just right-click the battery icon in the notification area on your taskbar. The pop-up menu gives you a quick way to access Power Options setting.
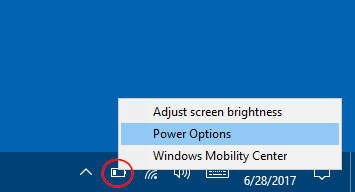
Method 5: Open Power Options from Settings
Press the Windows logo key + I to launch the Settings app. Navigate to System -> Power & sleep, and then click the Additional power settings link on the right side.
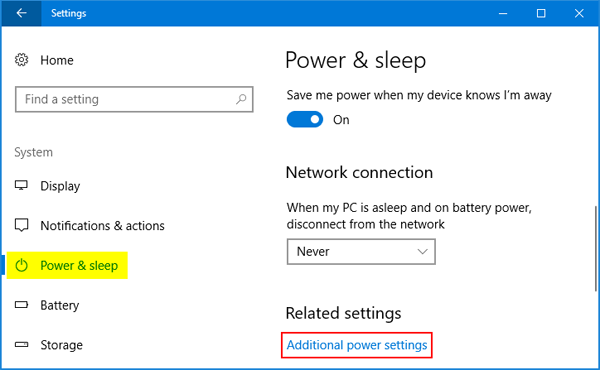
Method 6: Open Power Options from Command Prompt
Open the Command Prompt and type in the following command:
%windir%\system32\control.exe /name Microsoft.PowerOptions
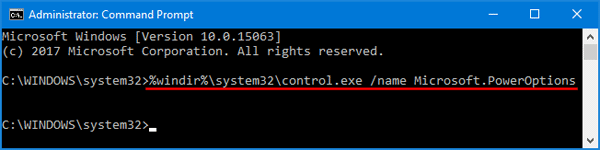
Once you press Enter, it will open the Power Options window immediately.