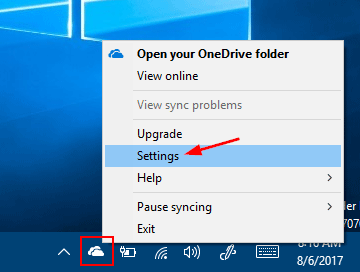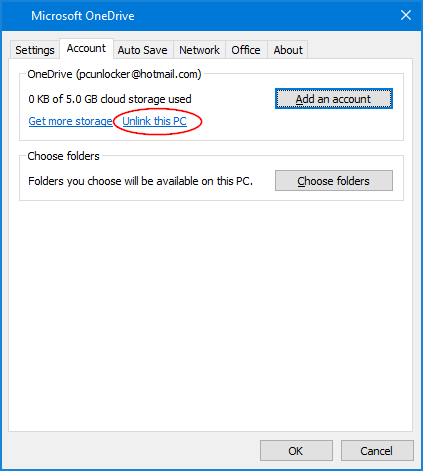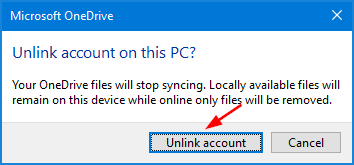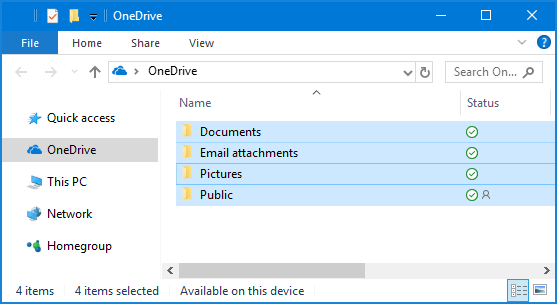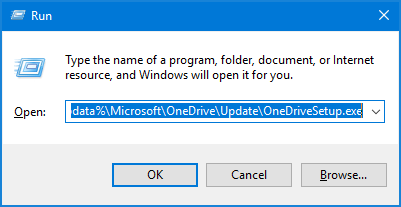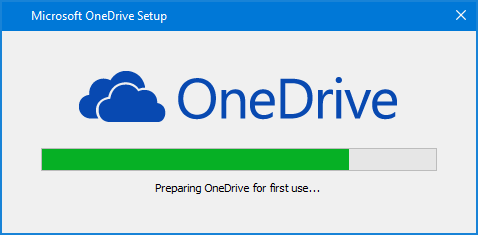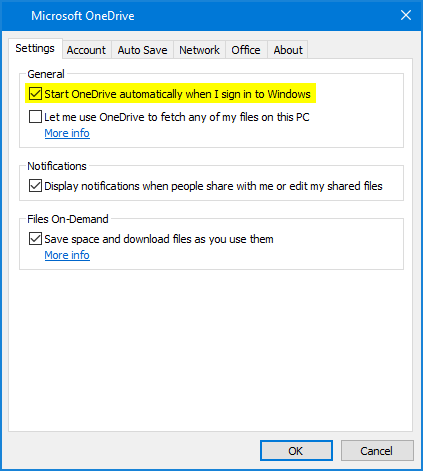How can I delete OneDrive icon from the desktop? The OneDrive app is preinstalled and tightly integrated with Windows 10, and Microsoft doesn’t provide an easy way to add or delete OneDrive desktop icon. In this tutorial we’ll show you how to use a registry hack to add or remove OneDrive icon from the desktop in Windows 10.
How to Add / Remove OneDrive Icon from Windows 10 Desktop?
- Press the Win + R keys to open the Run box. Type regedit and hit Enter.

- When the Registry Editor app launches, navigate to the following key:
HKEY_CURRENT_USER\Software\Microsoft\Windows\CurrentVersion\Explorer\HideDesktopIcons\NewStartPanel - On the right pane of the window, right-click on the blank area and select New -> DWORD (32-bit) Value.
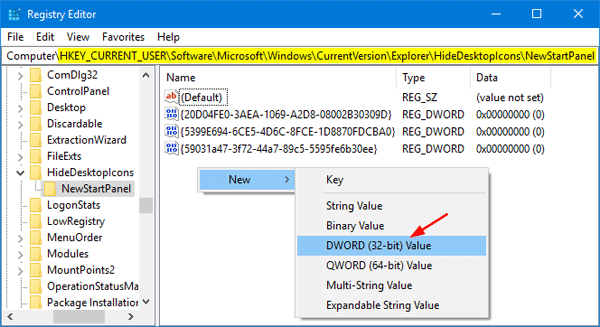
- Give this newly created DWORD value a name {018D5C66-4533-4307-9B53-224DE2ED1FE6}. Let its value data as 0 if you want to add OneDrive icon to your desktop, or set its data to 1 if you want to remove OneDrive icon from the desktop.
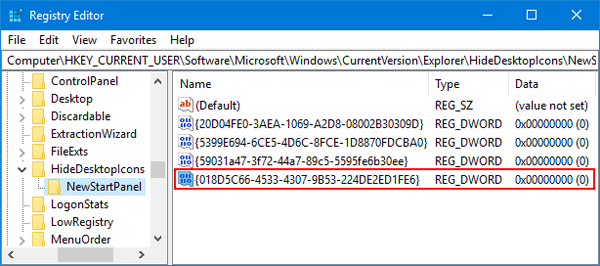
- When you press F5 or right-click on your Windows desktop and select Refresh, the OneDrive icon will be shown or hidden immediately depend on your registry settings.
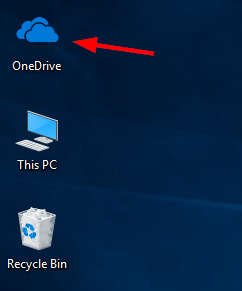
That’s it!