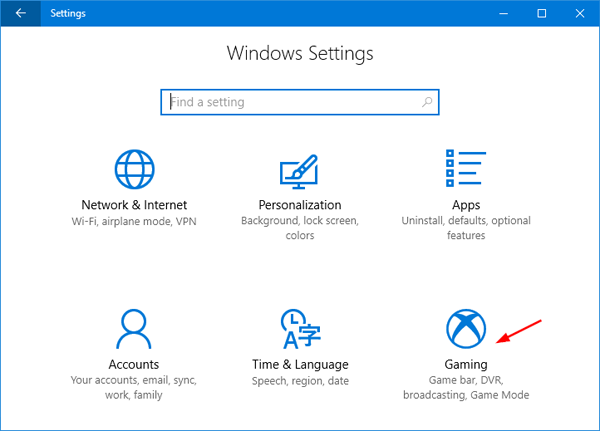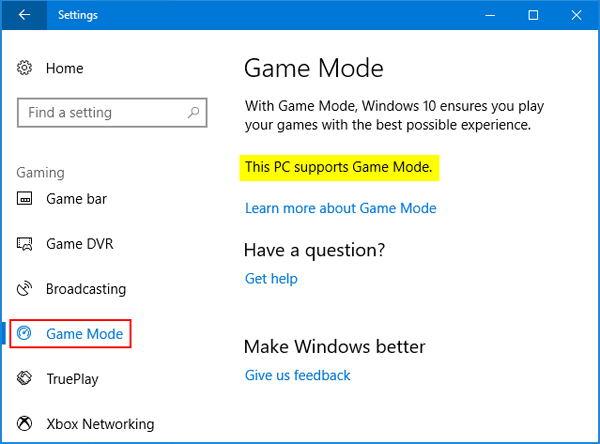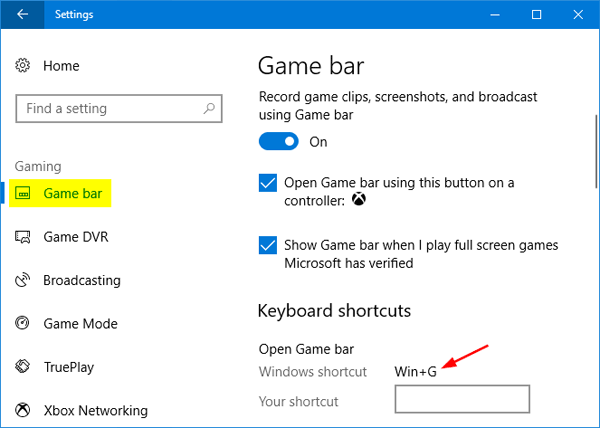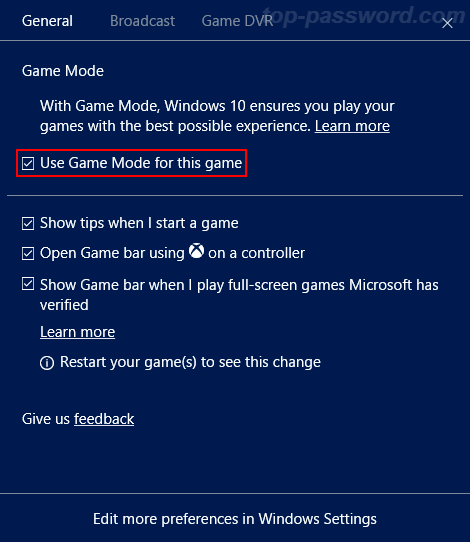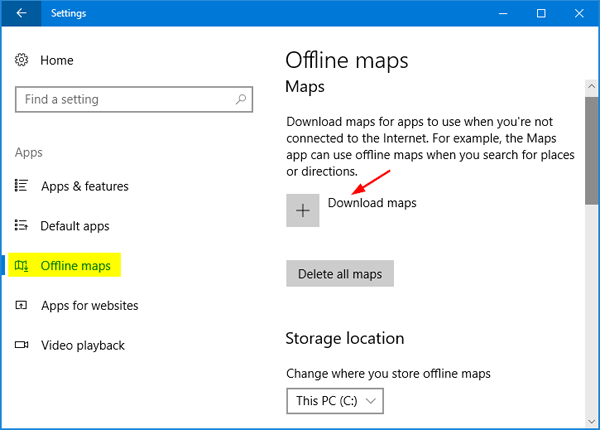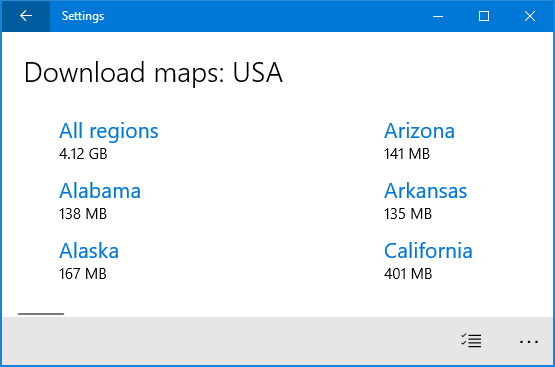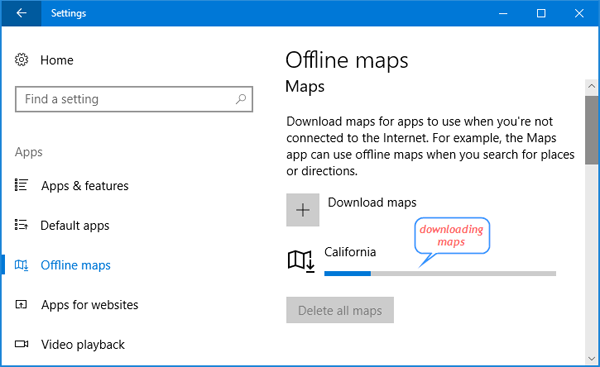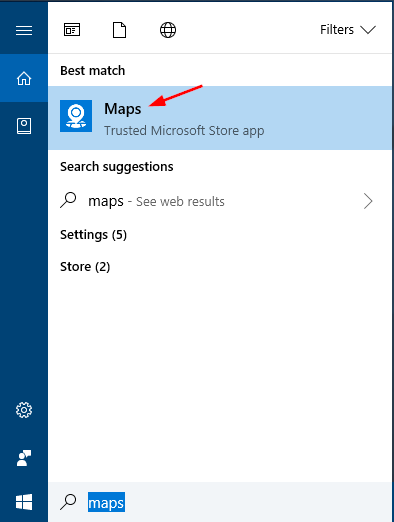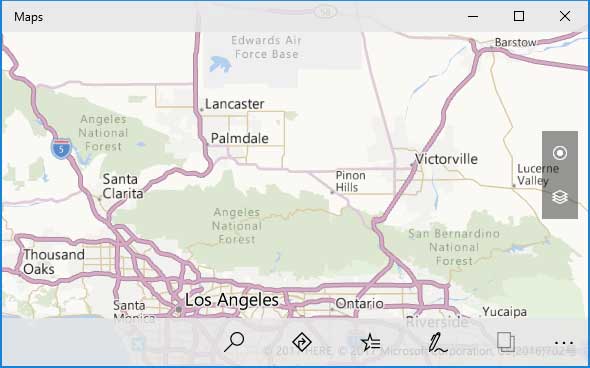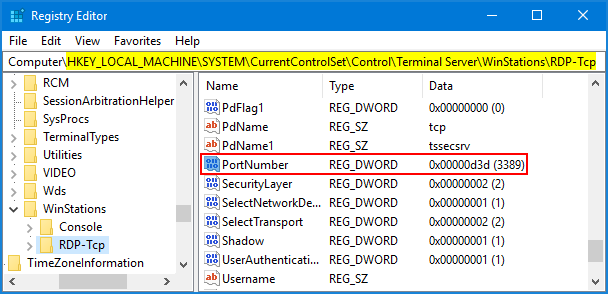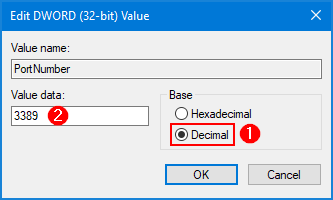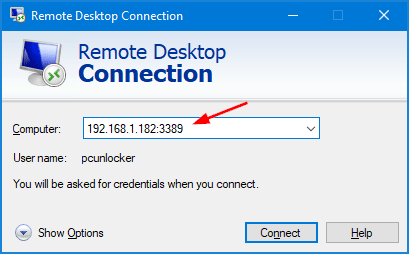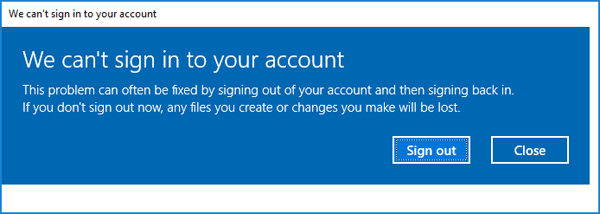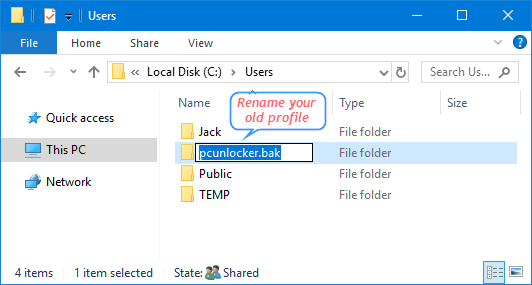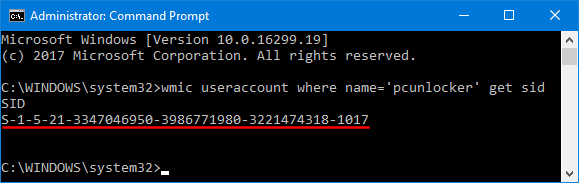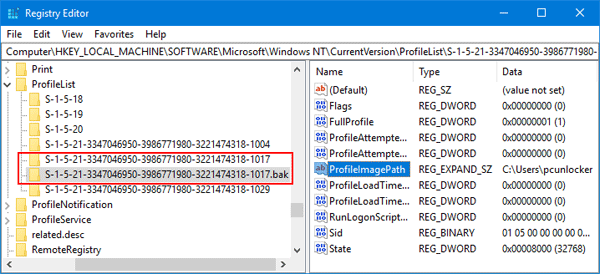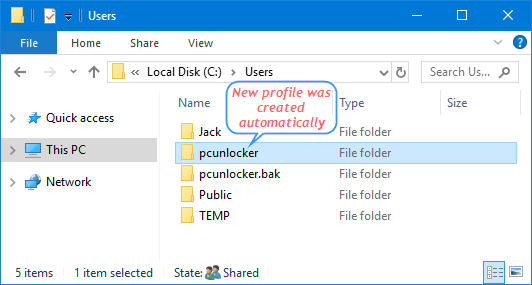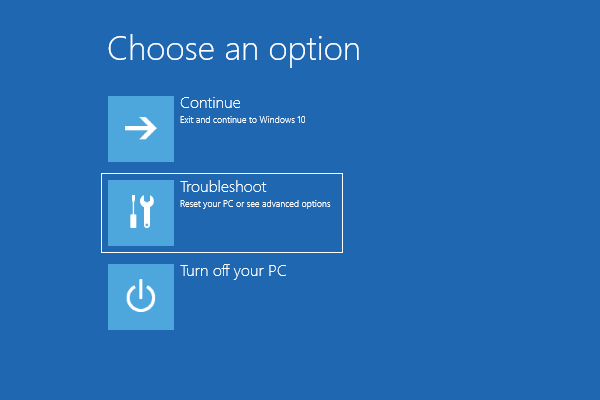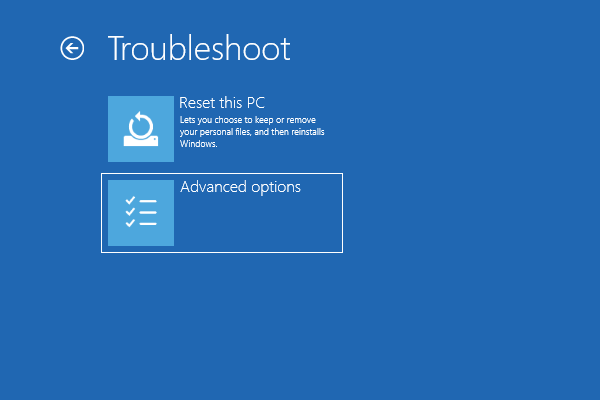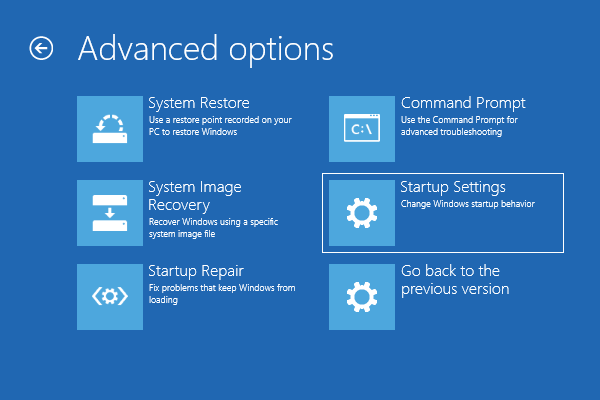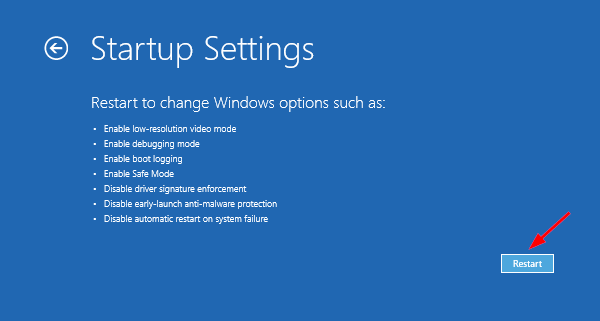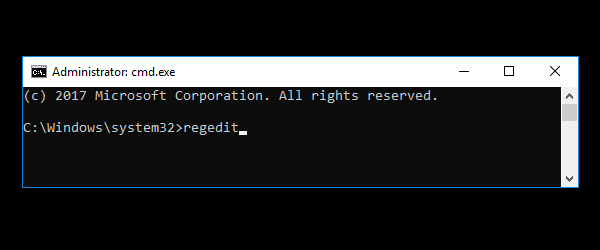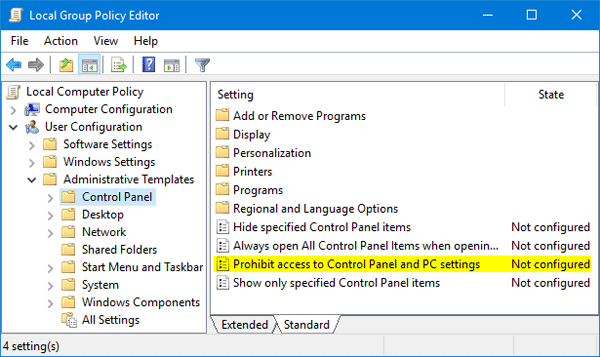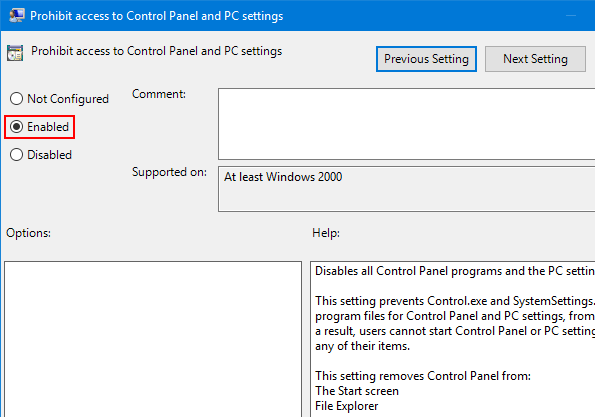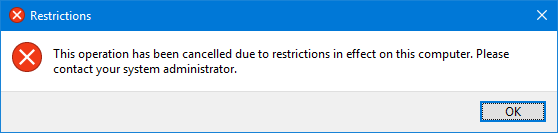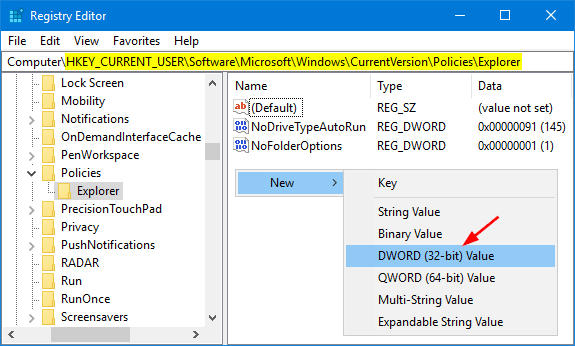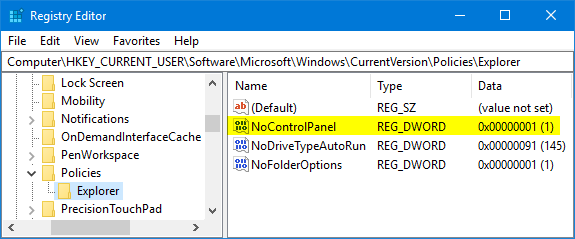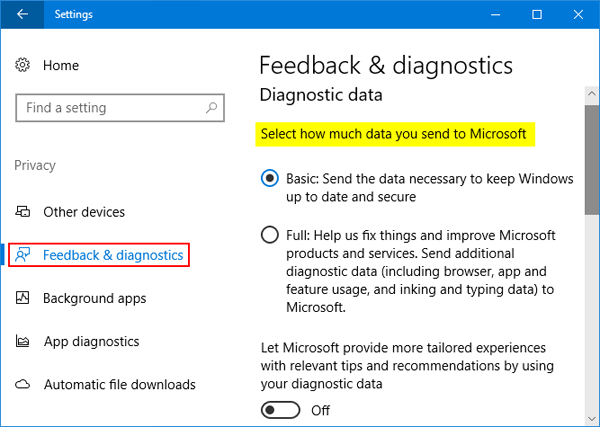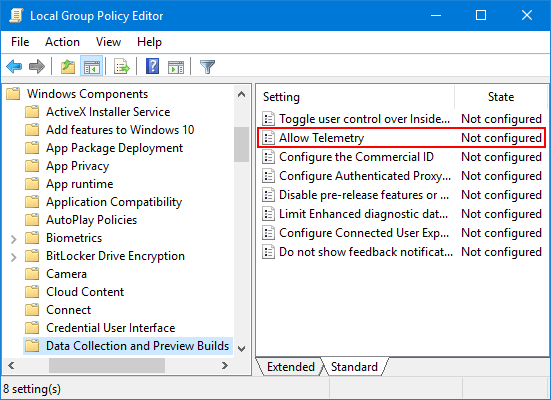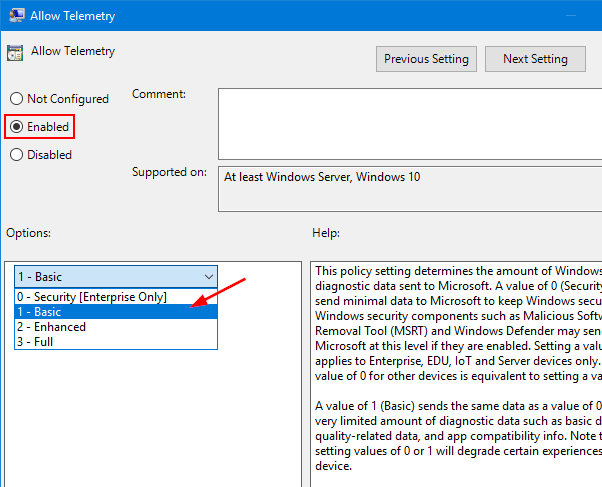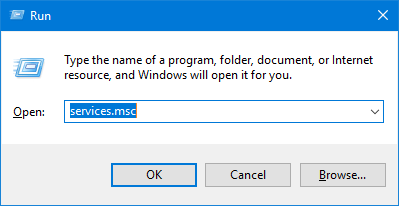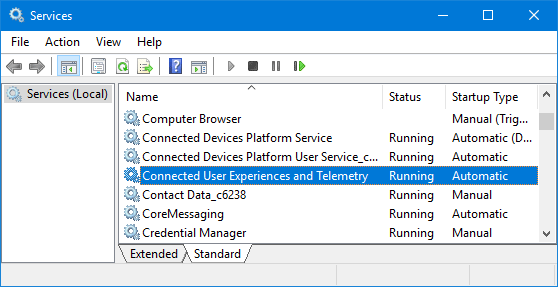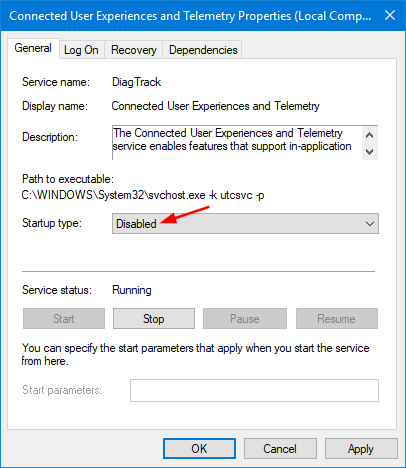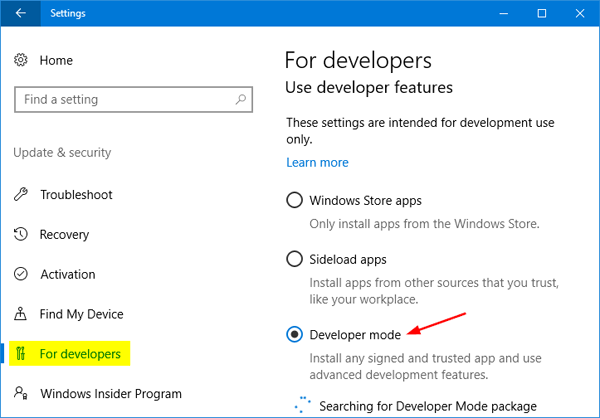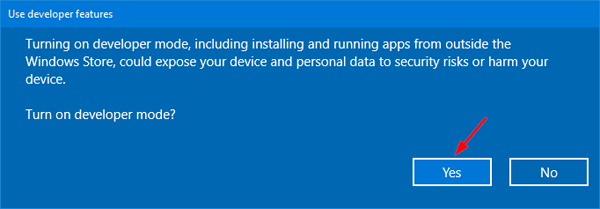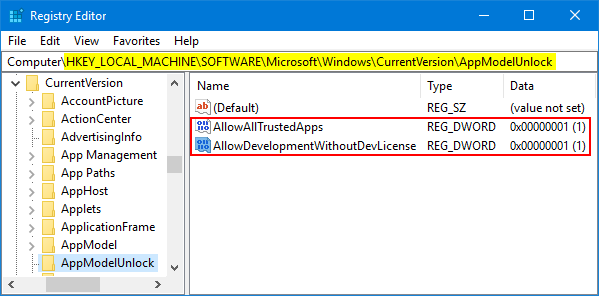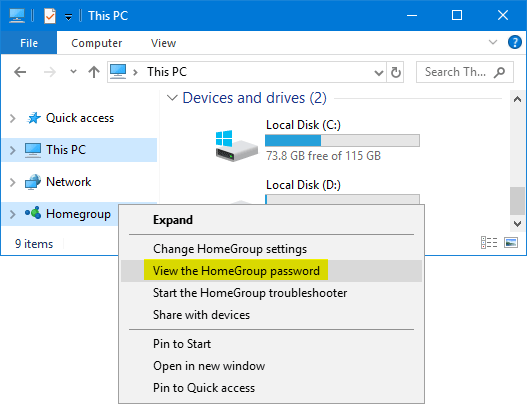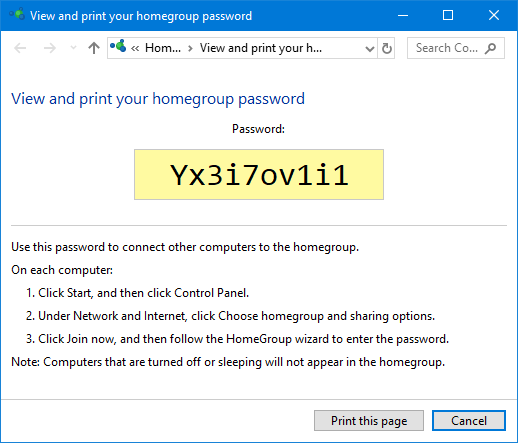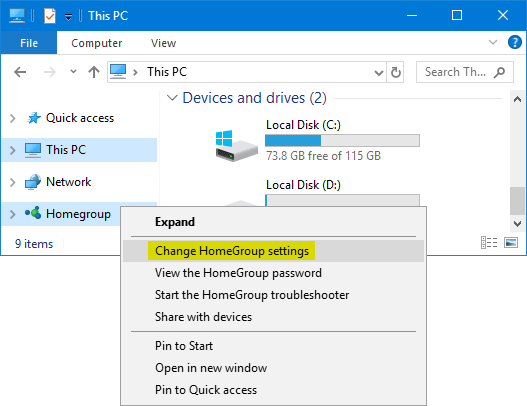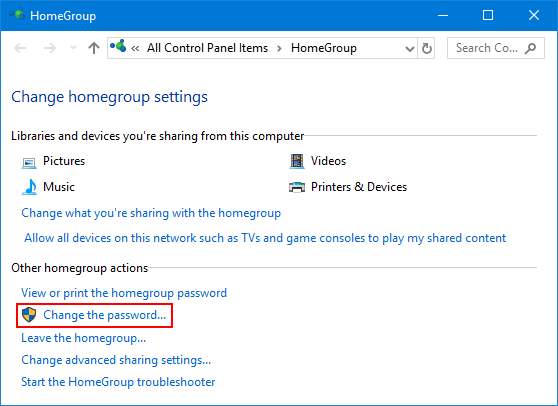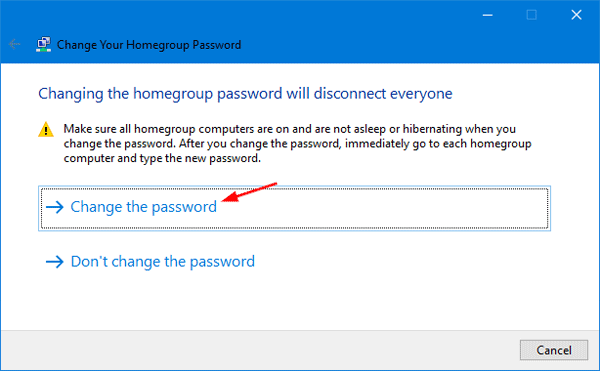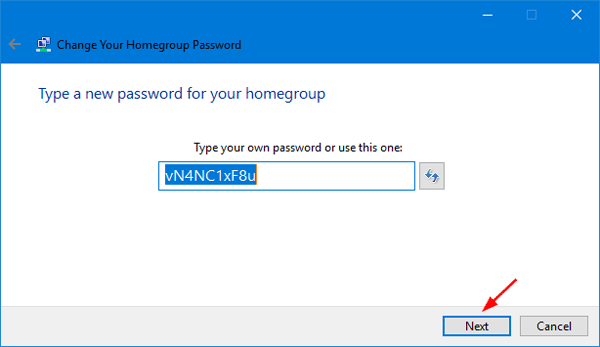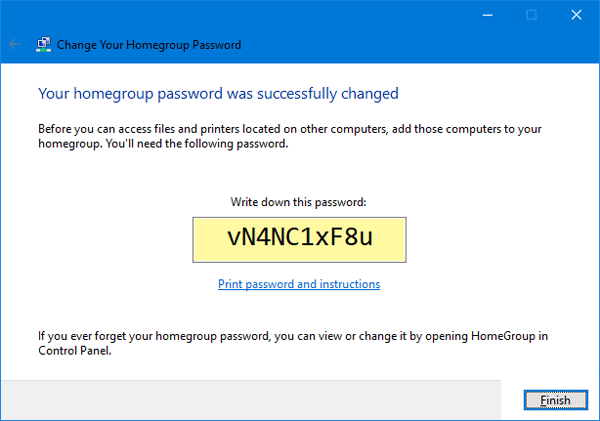How can I list out all the running processes on a Windows machine? You can use Task Manager to view a list of processes running on your computer, but it doesn’t provide you an option to print or save the processes list. In this tutorial we’ll show you 2 simple ways to print a list of currently running processes in Windows 11 / 10 / 8 / 7.
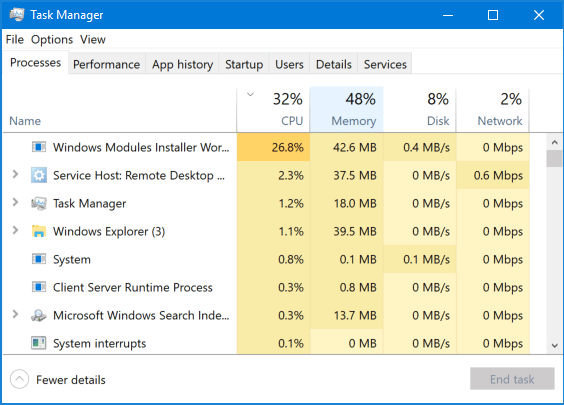
Method 1: Print the List of Running Processes Using Command Prompt
- Open the Command Prompt.
- Run the following command and it will save the list of running processes in a file named processes.txt.
tasklist > C:\processes.txt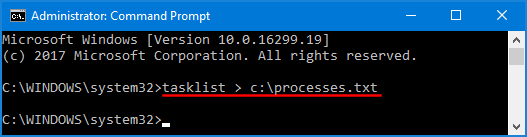
- Open the output text file in NotePad which allows you to print the processes list.
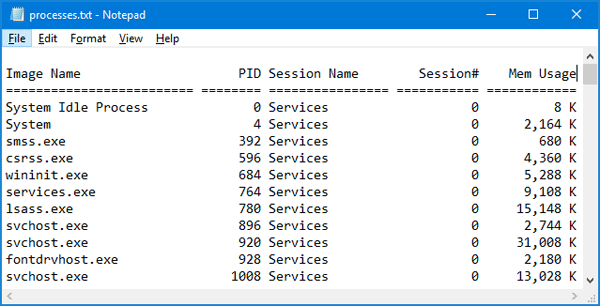
Method 2: Print the List of Running Processes Using PowerShell
- Open the Windows PowerShell.
- In order to save the list of running processes in a file named processes.txt, on your C:\ drive, type the following command and press Enter.
Get-Process | Out-File C:\processes.txt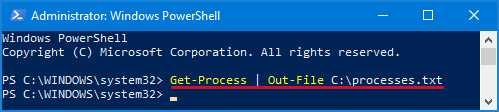
- The output text file is formatted as shown below.
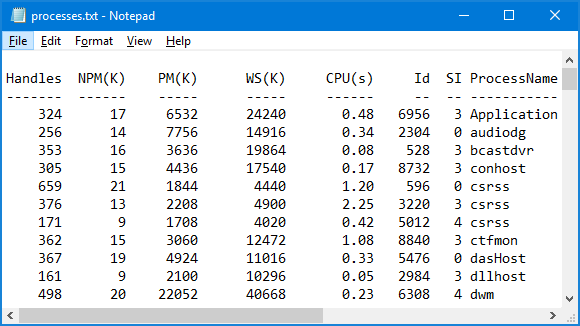
Conclusion
Of course, you can also find other ways to print out the list of the processes that are running in Windows 11 / 10 / 8 / 7. For example, you can run the following command at Command Prompt:
wmic /output:C:\process.txt process
Or use the third-party freeware PsList that is developed by Sysinternals.