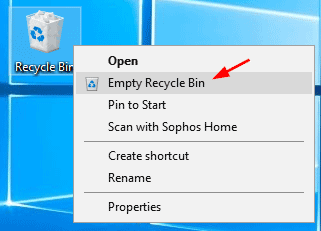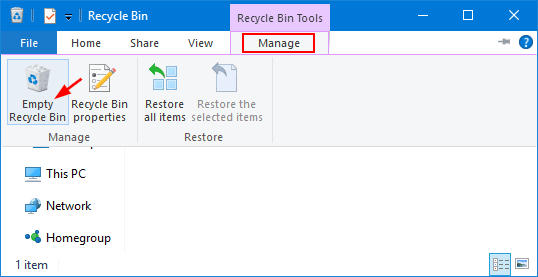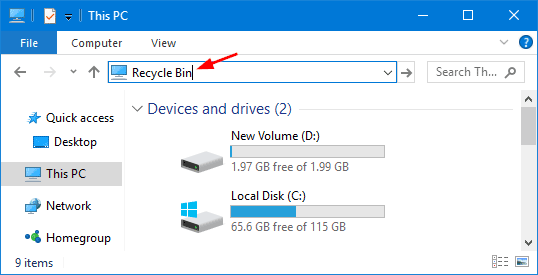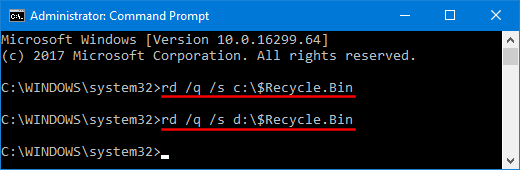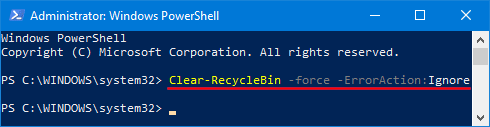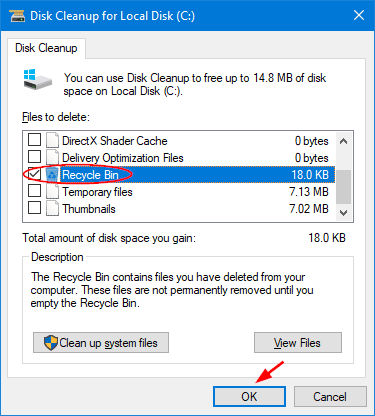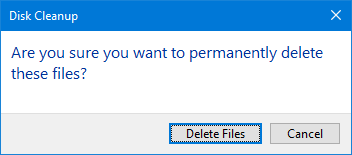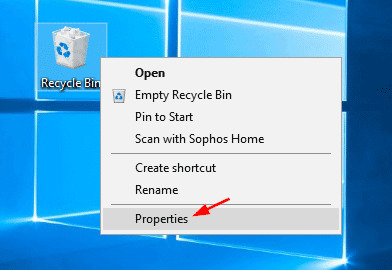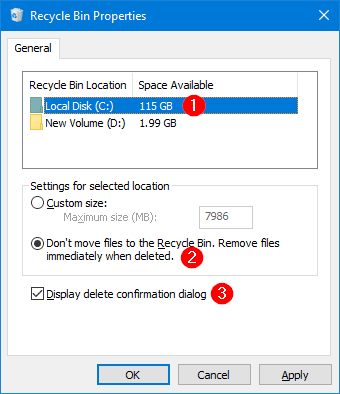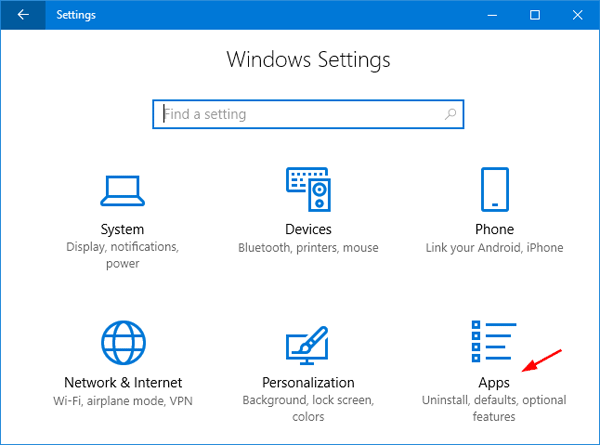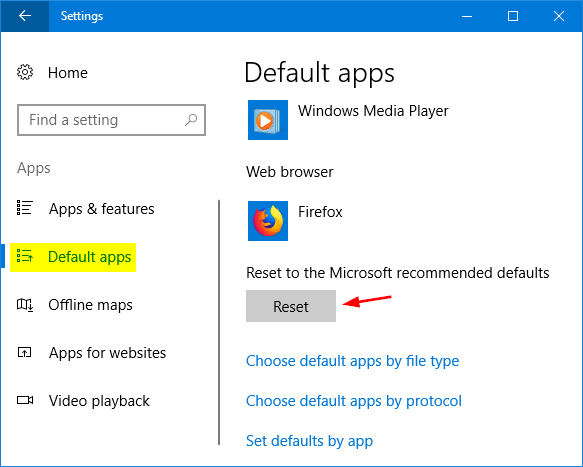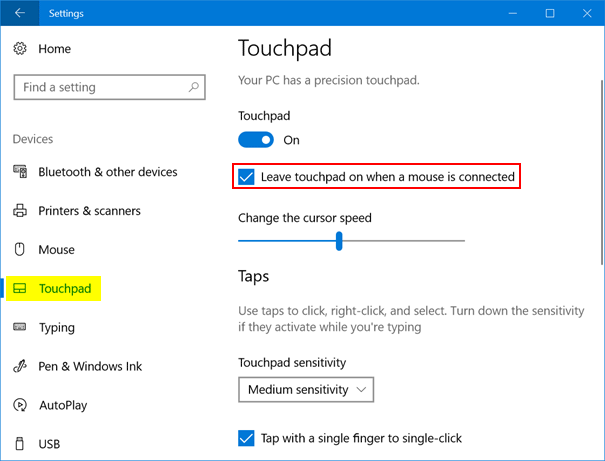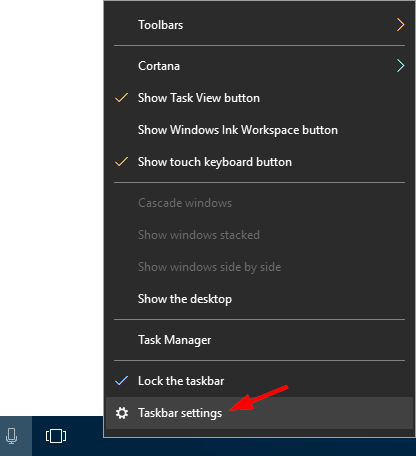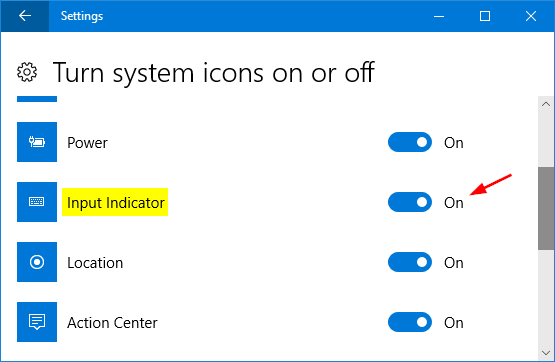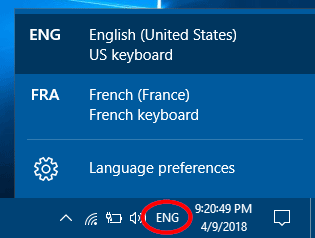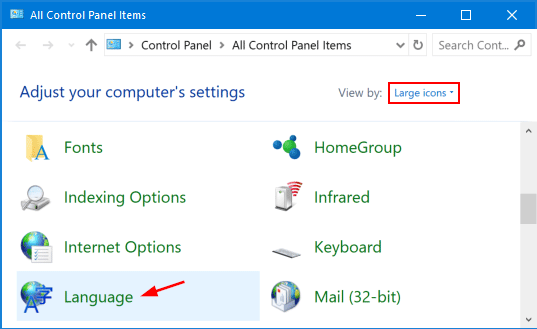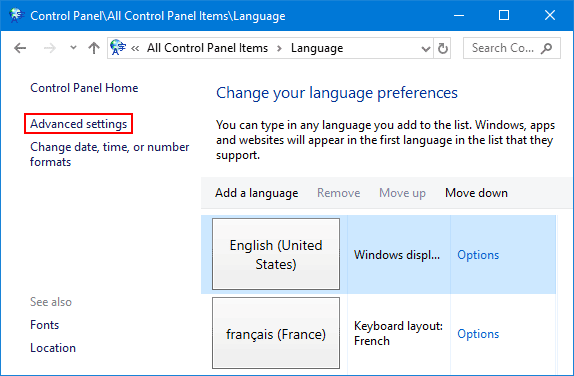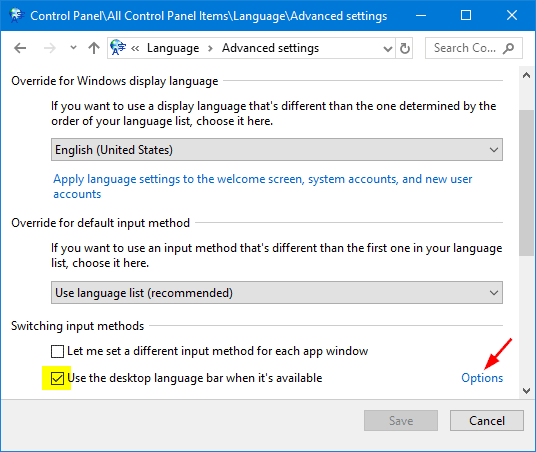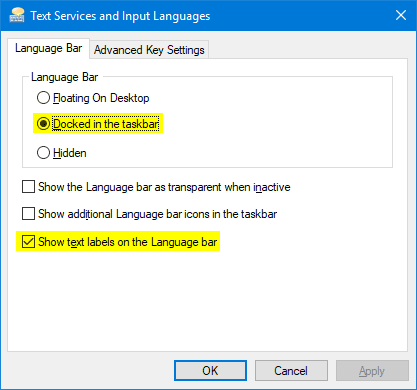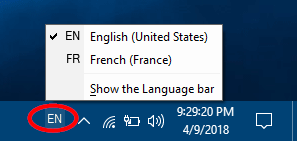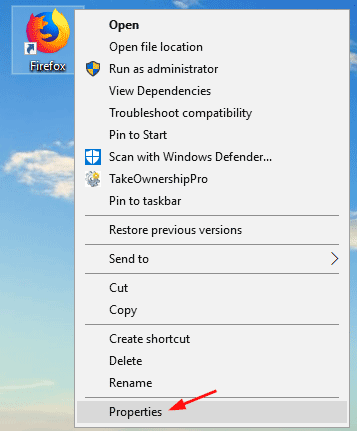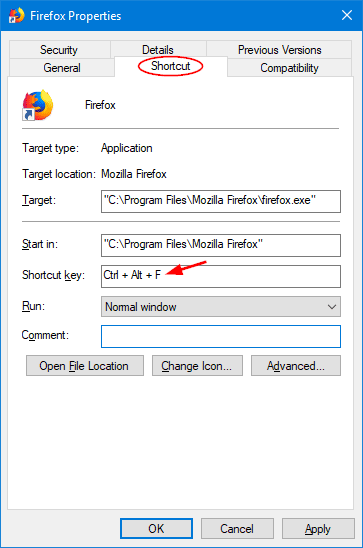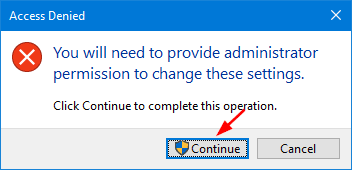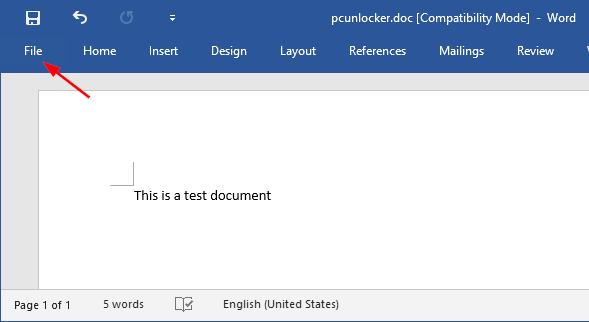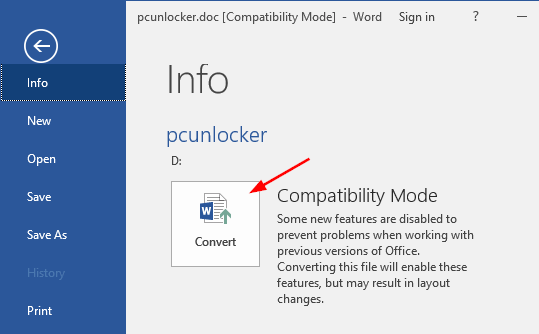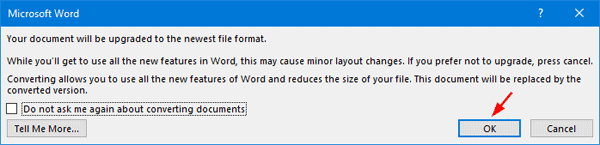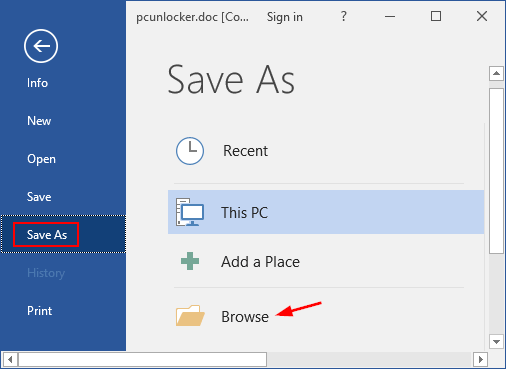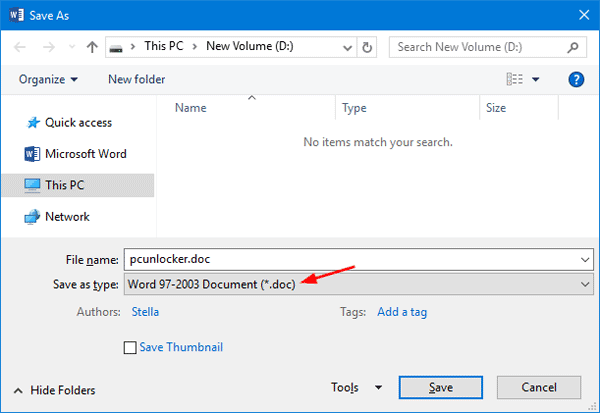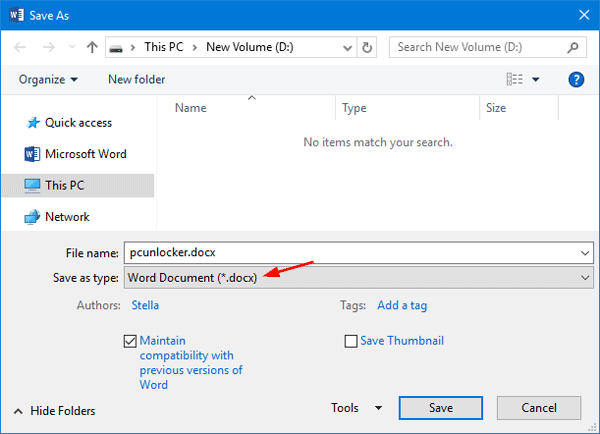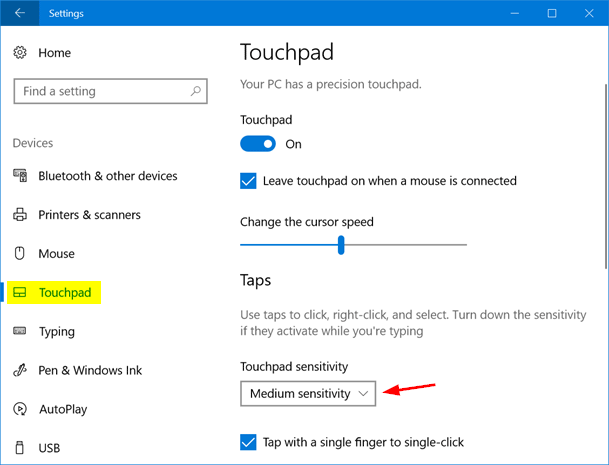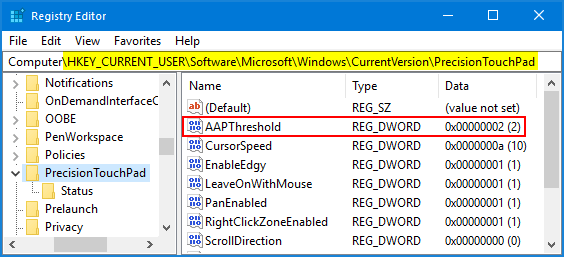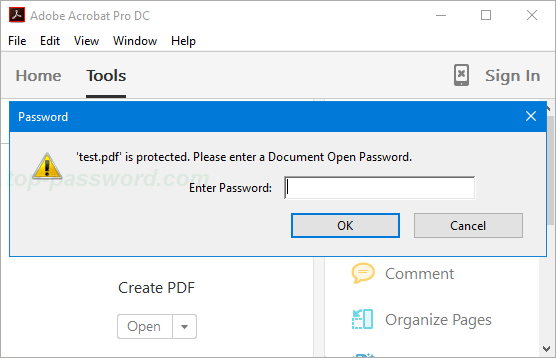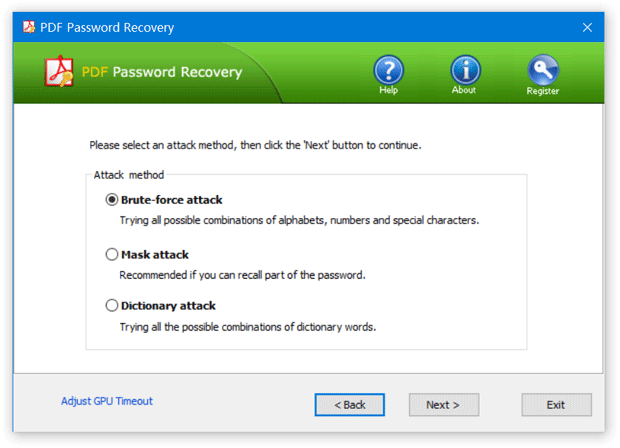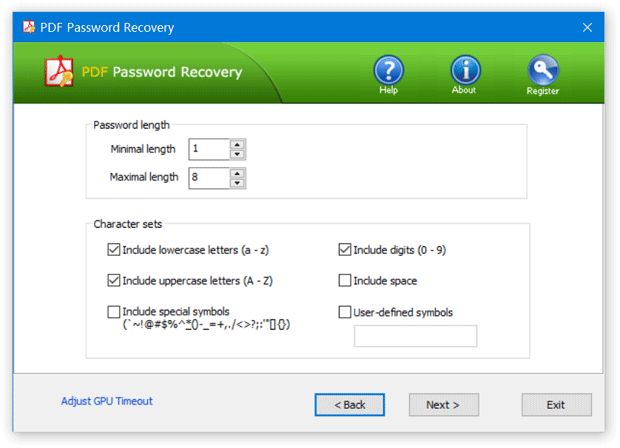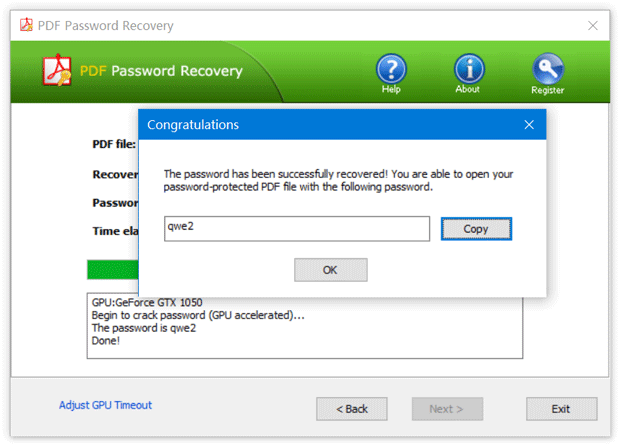how do I stop my Windows laptop from shutting down when I close the lid? By default, Windows will go into sleep mode when you close your laptop’s lid. If you want Windows to keep running even when your laptop’s lid is closed, here’s how to customize the default action to take when you close the lid.
How to Stop Laptop from Sleeping / Shutdown When Lid is Closed?
- Open the Control Panel in Large icons view. Click Power Options.

- Click the “Choose what closing the lid does” link in the left side panel.
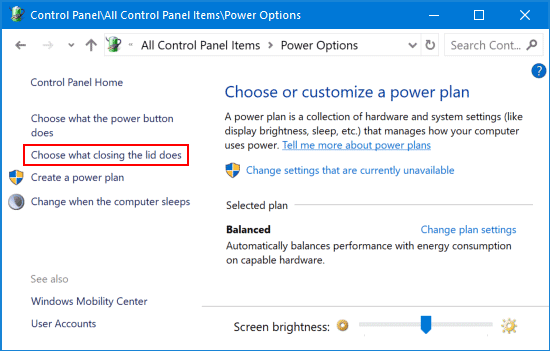
- If the options are grayed out, you have to click the “Change settings that are currently unavailable” link at the top.
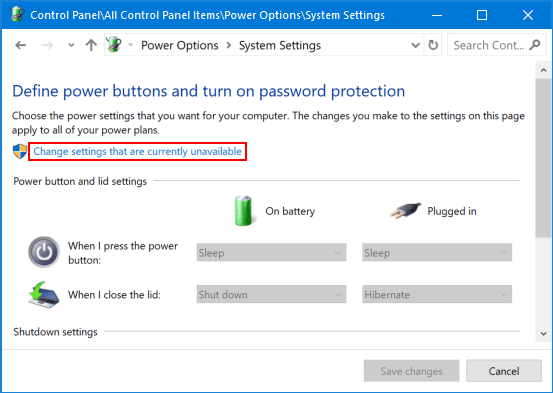
- Open the drop-down list next to the “When I close the lid” option. Select “Do nothing” under both “On battery” and “Plugged in“.
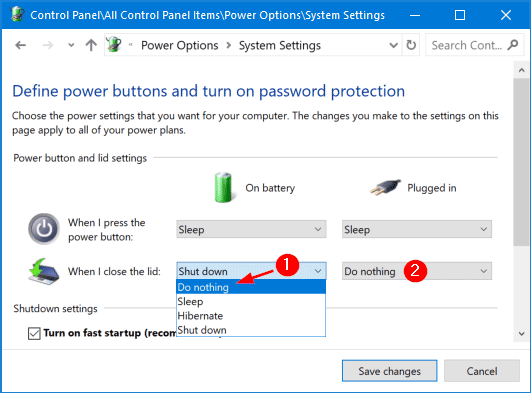
- Click Save changes. Now, when you close the laptop lid, Windows will still keep running, without losing any unsaved work or suspending your downloads.