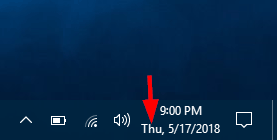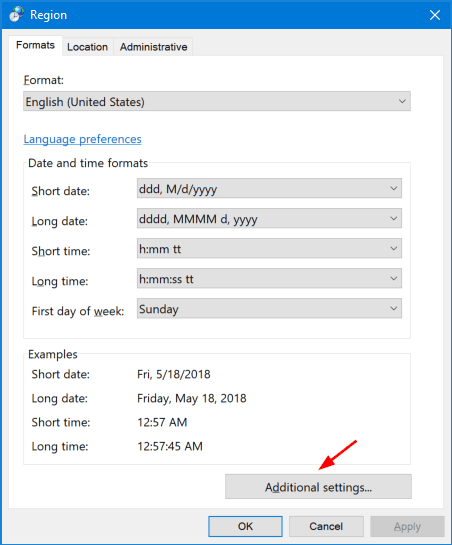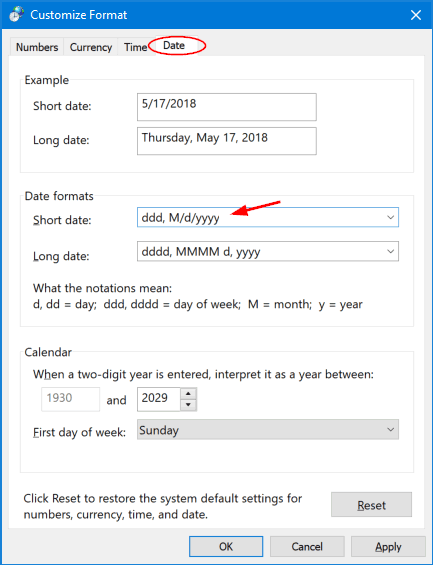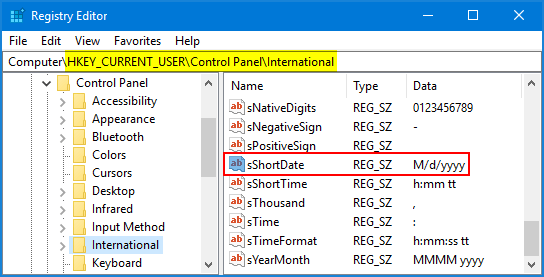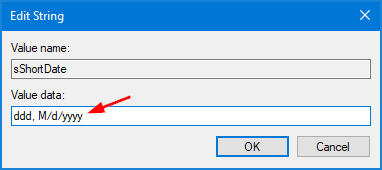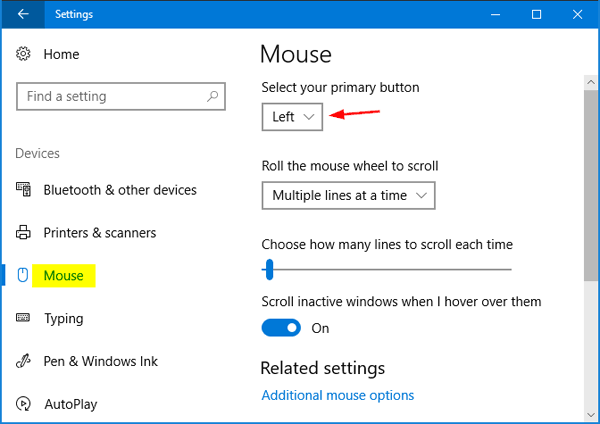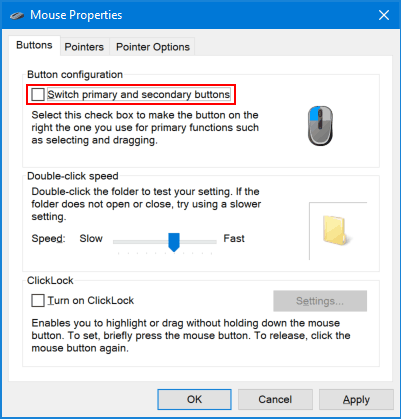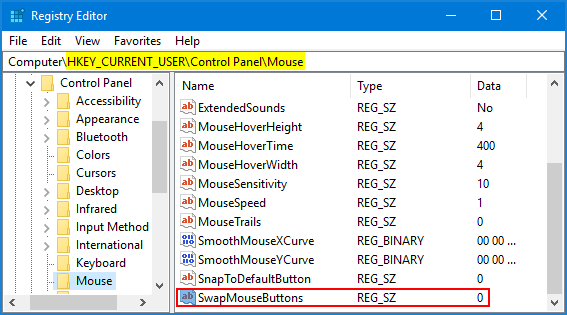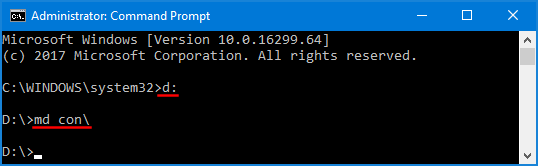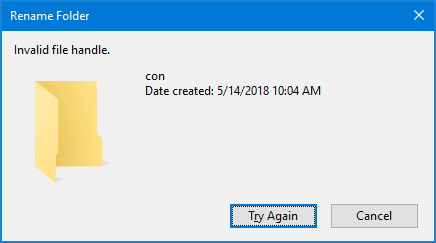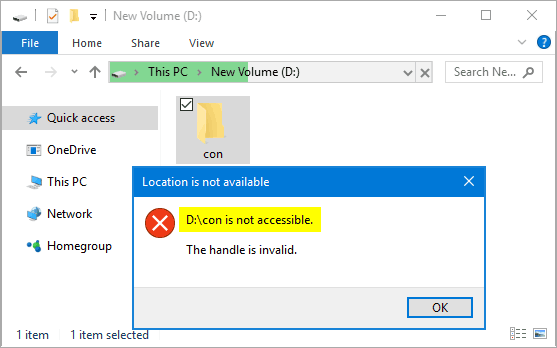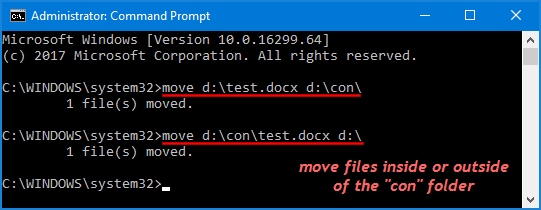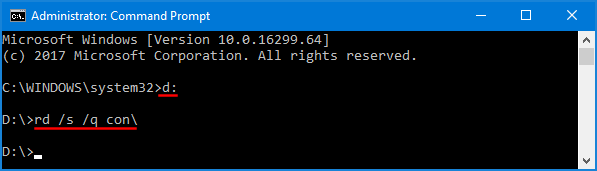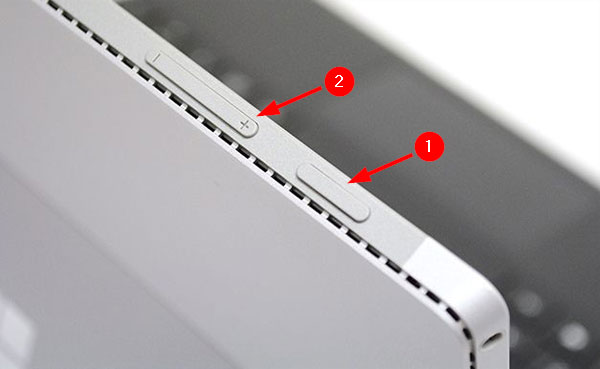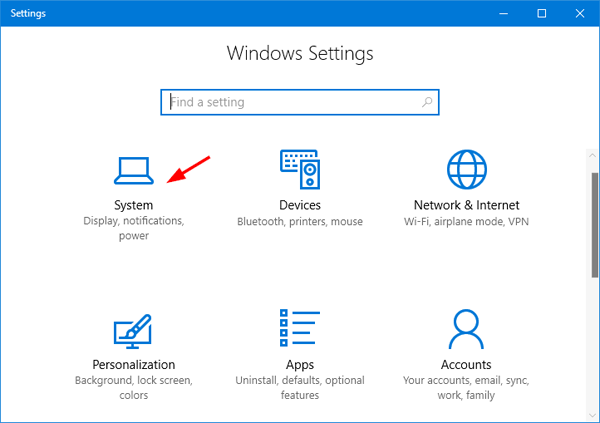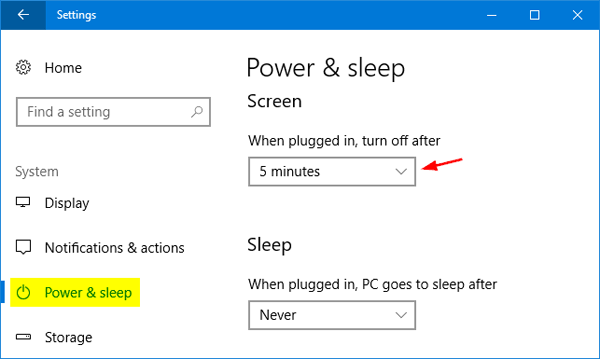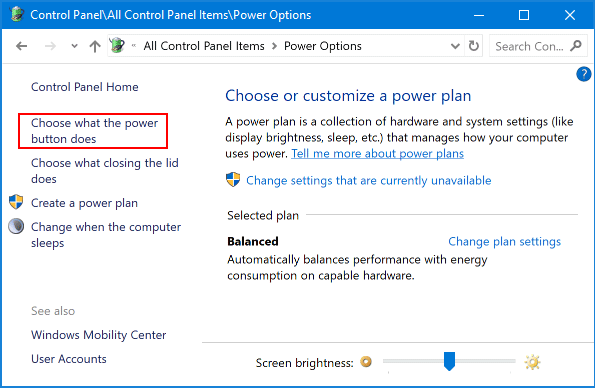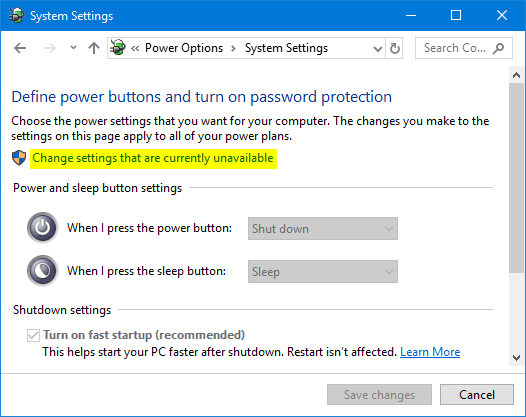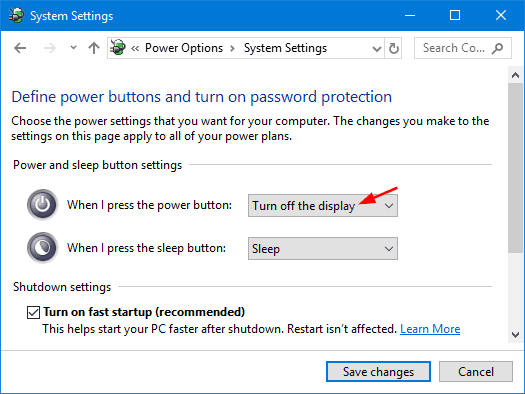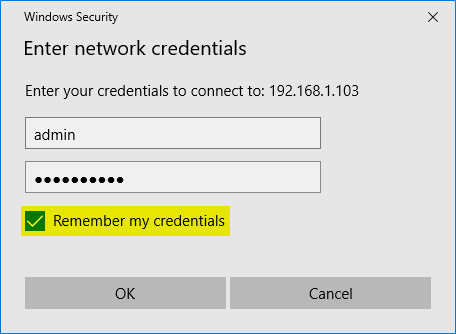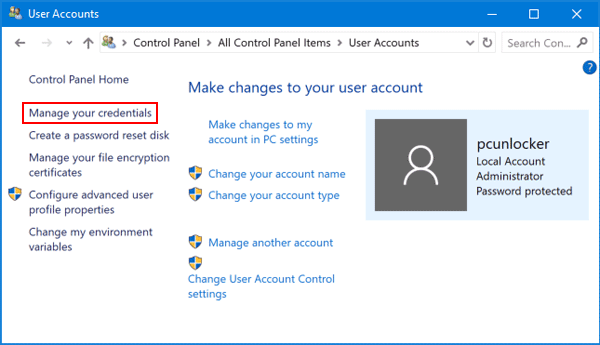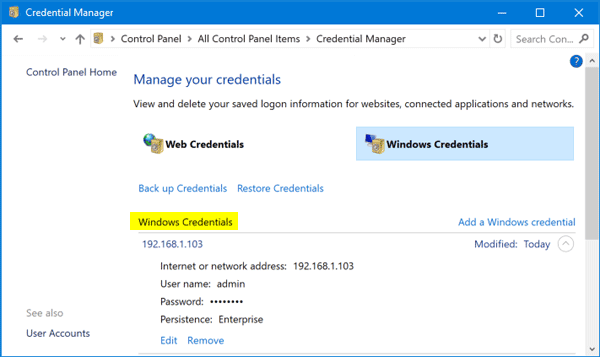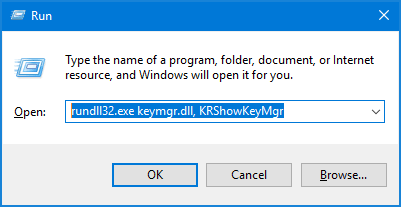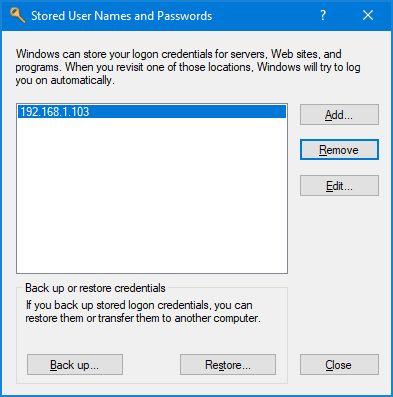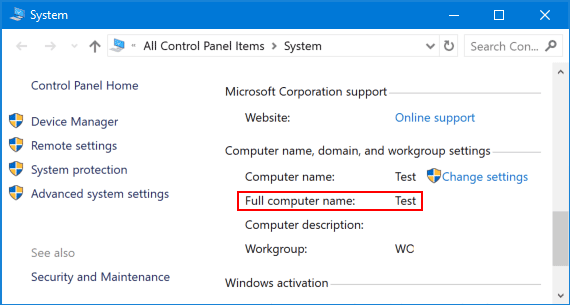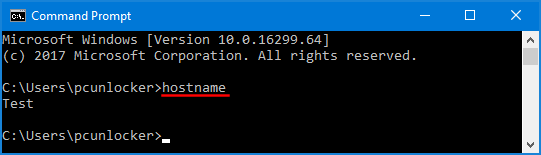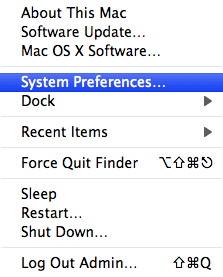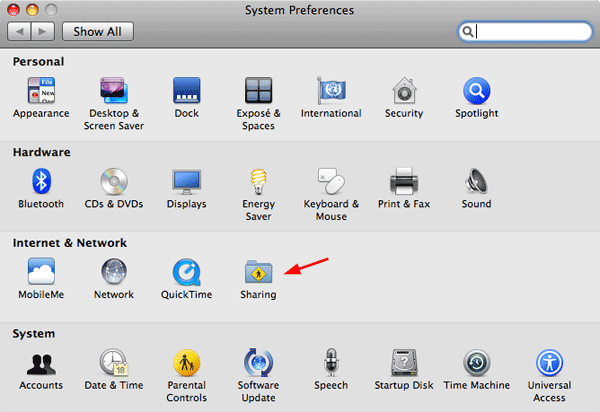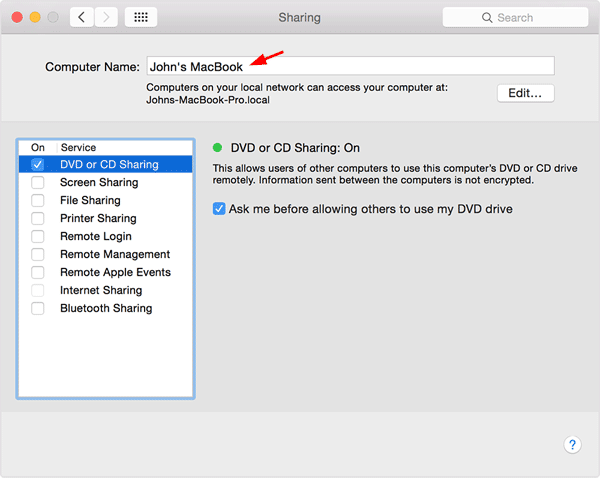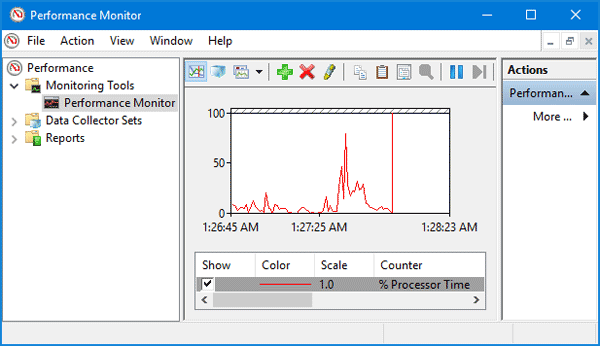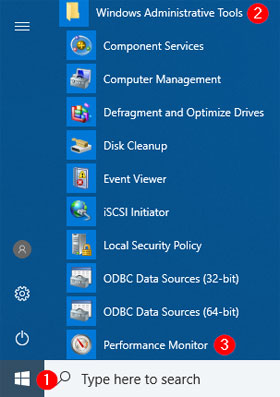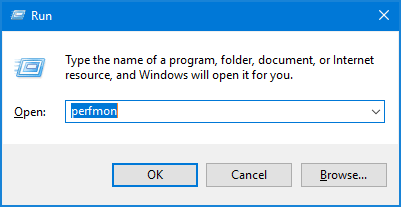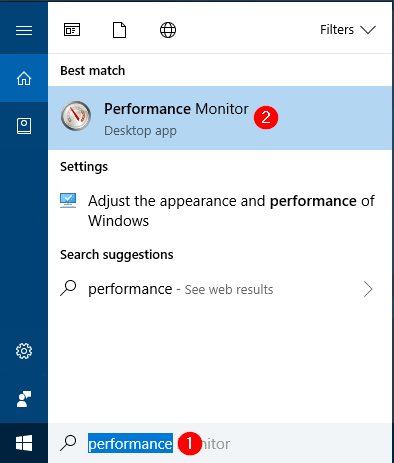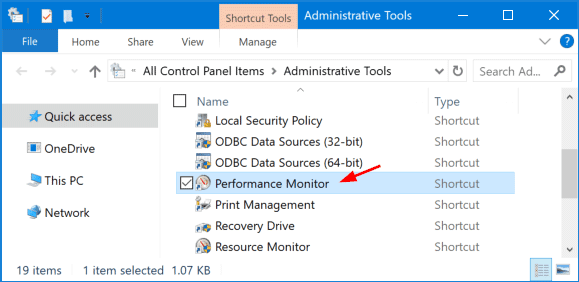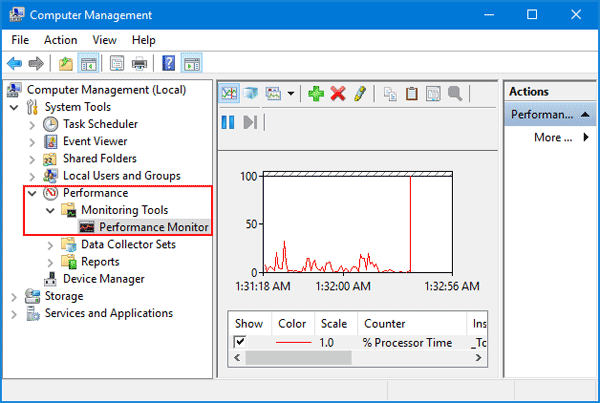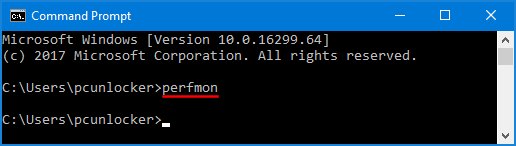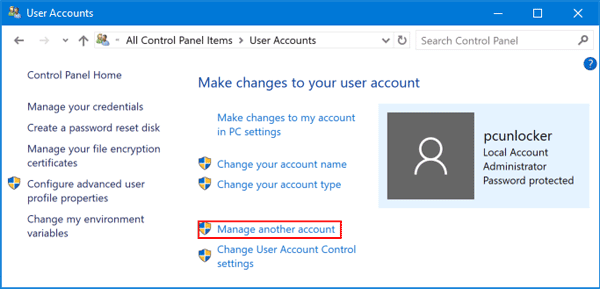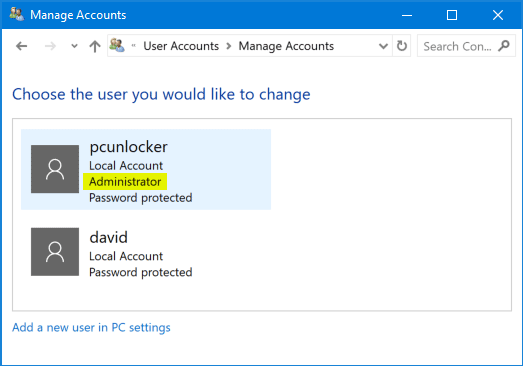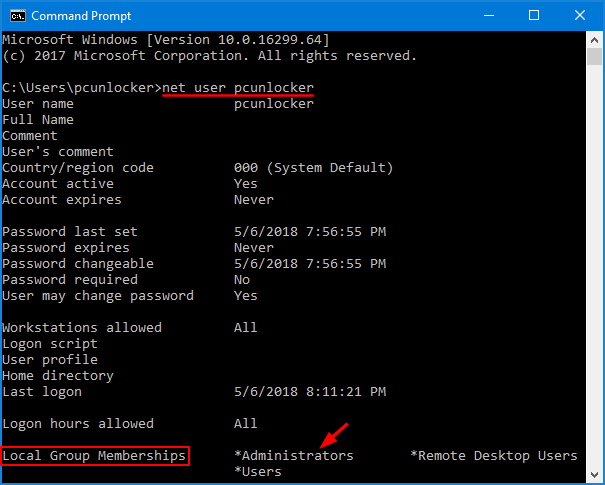All versions of Microsoft Outlook use a single PST file to store emails, contacts, calendar and other data. As time goes by and your PST file grows larger and larger. Whenever a PST file reaches its maximum size limit, Outlook will slow down or you’ll get the following error message:
“The Outlook data file has reached its maximum size. To reduce the amount of data in this file, select some items that you no longer need, and then permanently delete them by pressing SHIFT+DELETE.”
In Outlook 2003 and 2007 the maximum size of Unicode PST files are 20 GB. Since Outlook 2010, the size has been raised to 50 GB. If your PST file gets oversized, you can follow this tutorial to increase the PST size limit in Outlook 2016 / 2013 / 2010 / 2007 / 2003.
How to Change the Size Limit for Outlook PST Files?
- Press the Windows key + R to open the Run command. Type regedit and hit Enter.

- When you see the Registry Editor window, browse to the following key. If the PST key doesn’t exist, you have to create it manually.
HKEY_CURRENT_USER\Software\Microsoft\Office\xxx\Outlook\PSTNote: Replace xxx with your Outlook version number. Outlook 2003 – 11.0, Outlook 2007 – 12.0, Outlook 2010 – 14.0, Outlook 2013 – 15.0 and Outlook 2016 – 16.0.
- Next, right-click the blank space in the right pane and choose New > DWORD (32-bit) Value.
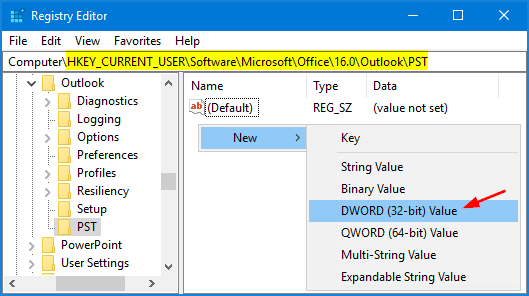
- Name the new DWORD entry as MaxLargeFileSize, and then double-click it to modify.
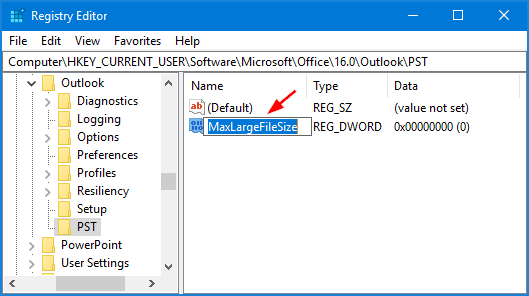
- In the “Edit DWORD Value” pop-up, select Decimal and then specify the PST size limit in MB. For example, if you want to raise the size limit of PST file to 100 GB, just enter 102400 and click OK.
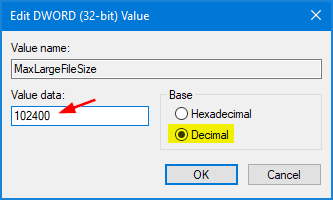
- Use the same method to create another DWORD entry named WarnLargeFileSize. The recommended size is at 95% of the MaxLargeFileSize value. In our example: 102400 X 95% = 97280.
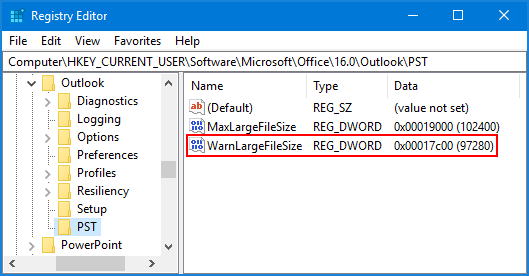
- Close Registry Editor and restart Outlook for your changes to take effect.
So here is how you can change the size limit for Unicode PST files created by Outlook 2003 and newer versions. For the PST files in old ANSI format, you can change the maximum size limit by follow the above steps to creating two similar DWORD entries “MaxFileSize” and “WarnFileSize“.