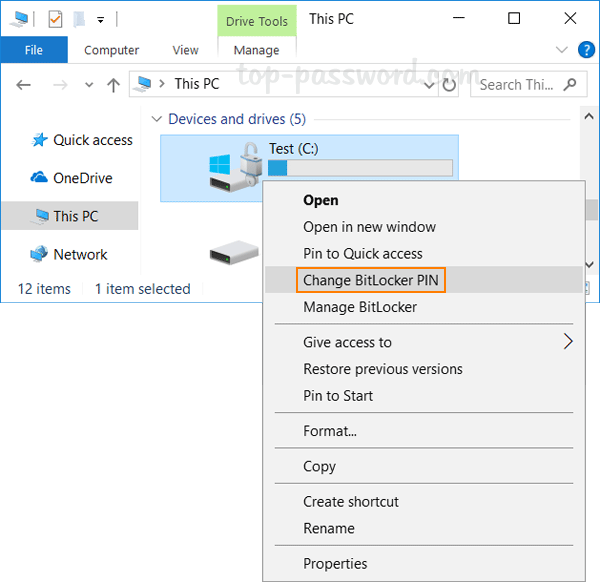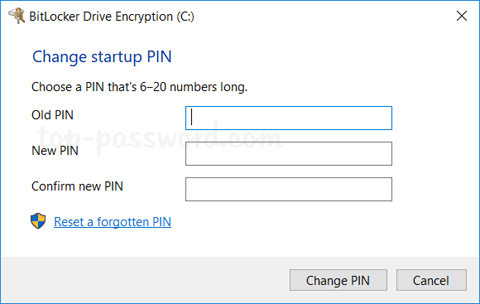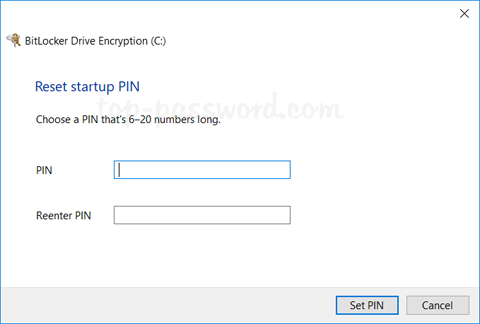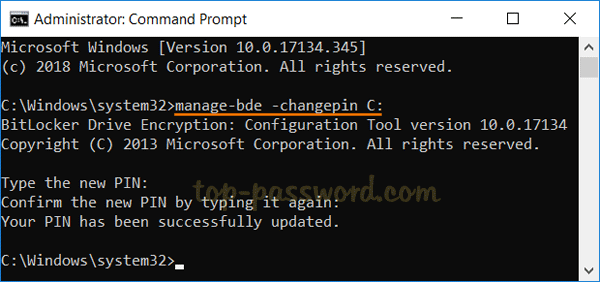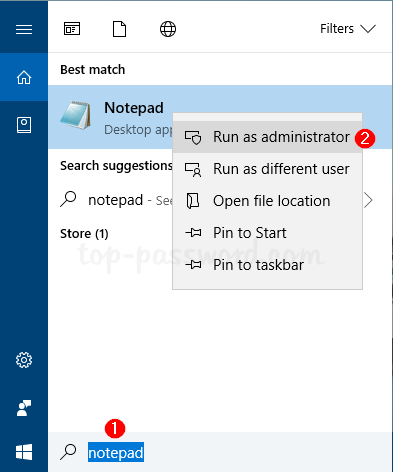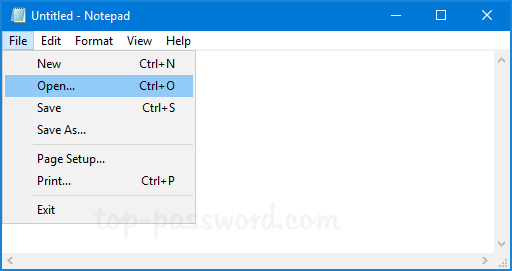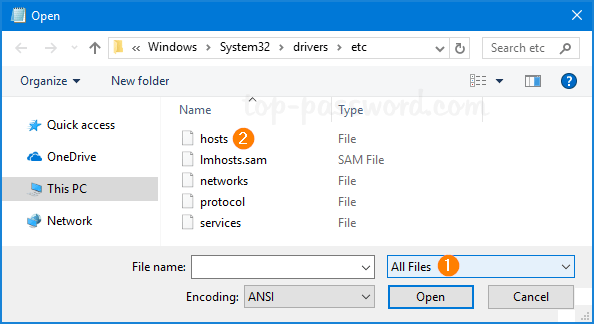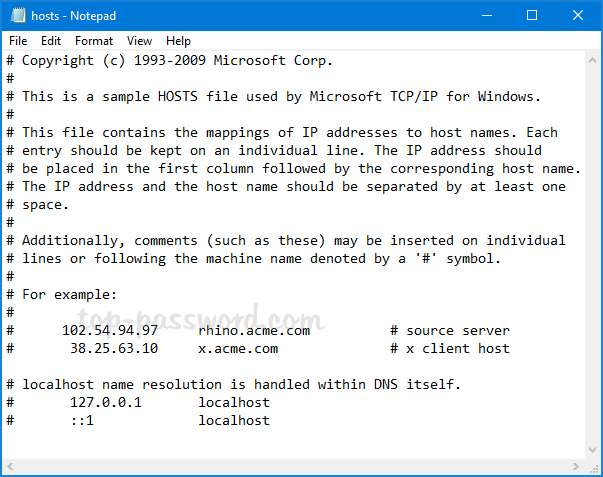How can I switch to the desktop without closing all opened windows? You can use the Windows key + D shortcut to minimize all open windows at once to view the desktop. If you want to get to the desktop with a single click instead of keyboard shortcut, you can add a “Show Desktop” shortcut icon to the taskbar in Windows 11 / 10 / 8 / 7.
How to Add “Show Desktop” Shortcut to Taskbar in Windows?
Right-click an empty area on your desktop and select New -> Shortcut.

Paste the following into the location box and click Next.
explorer.exe shell:::{3080F90D-D7AD-11D9-BD98-0000947B0257}
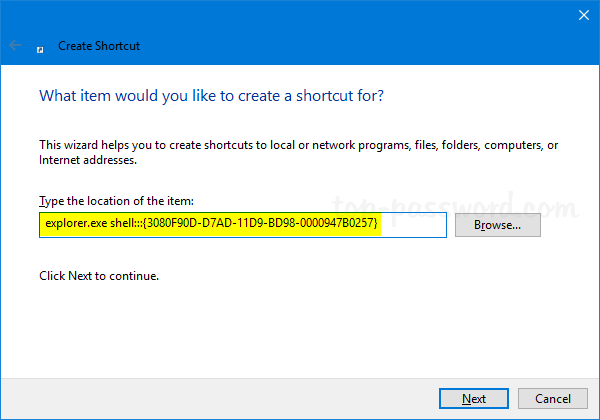
Name this shortcut something meaningful, and click Finish.
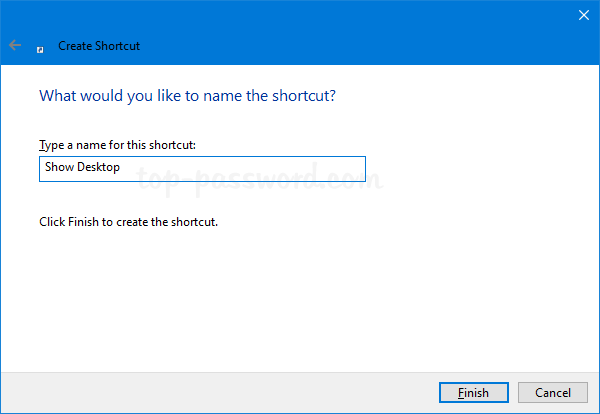
The icon of your created shortcut should appear on the desktop. Right-click it and select Properties.
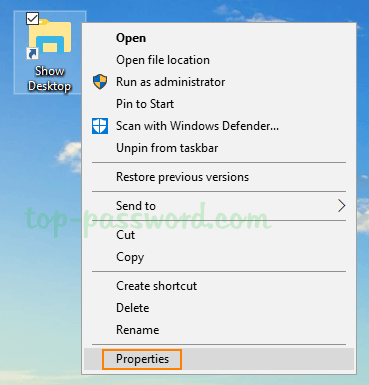
Under the Shortcut tab, click the Change Icon button at the bottom.
![]()
Select the icon highlighted in blue, and click OK.
![]()
Now, right-click on the “Show Desktop” shortcut on your desktop, and you can pin it to the taskbar or pin it to the Start Menu as a tile.
![]()
Every time you need to switch to the desktop, just click the “Show Desktop” icon in the taskbar and it will hide all your open windows without closing.
![]()
That’s it!