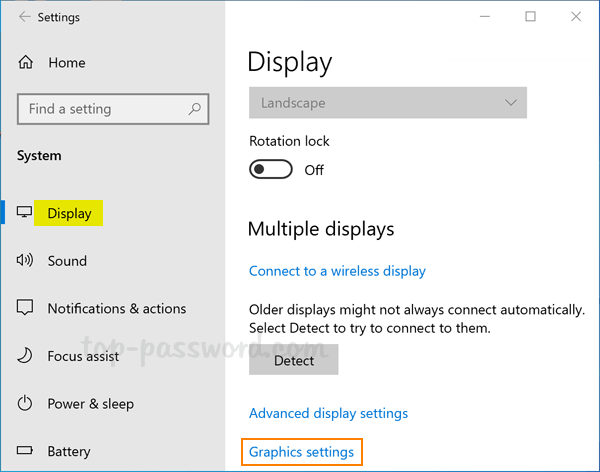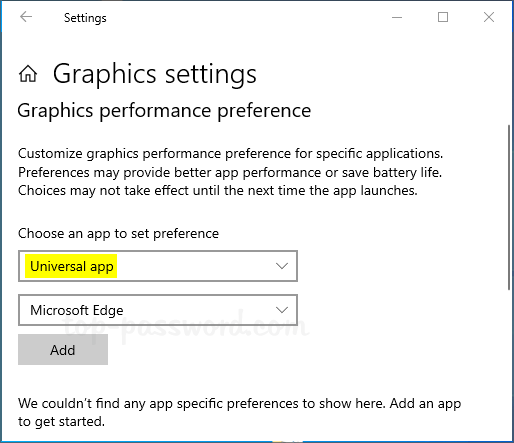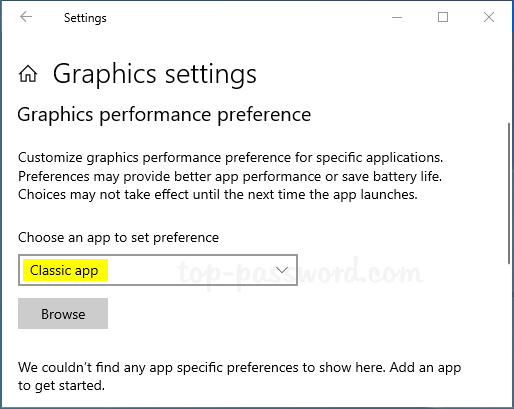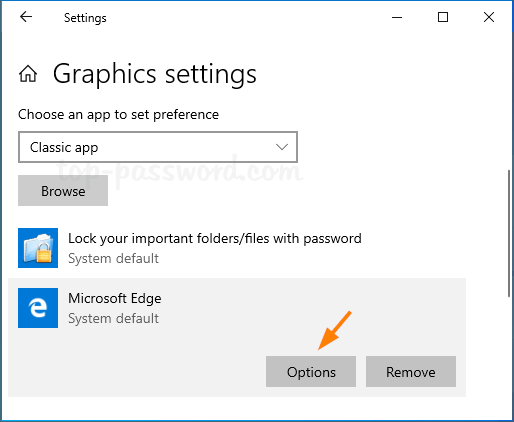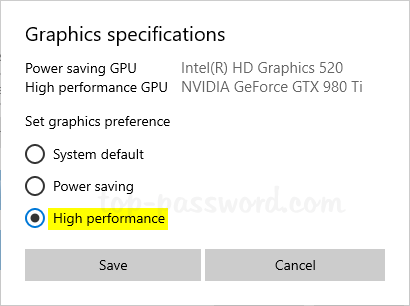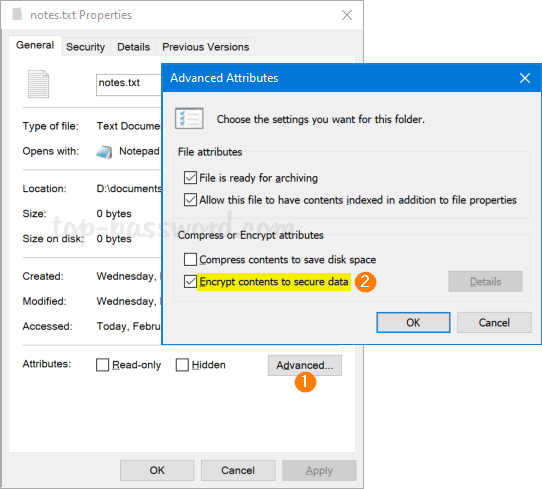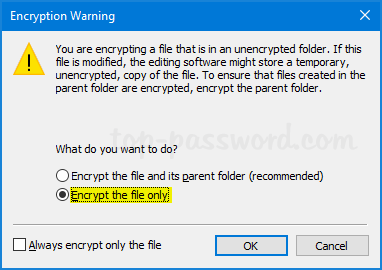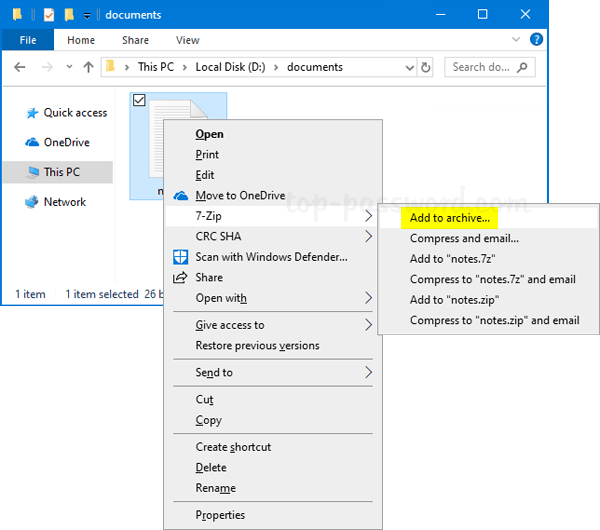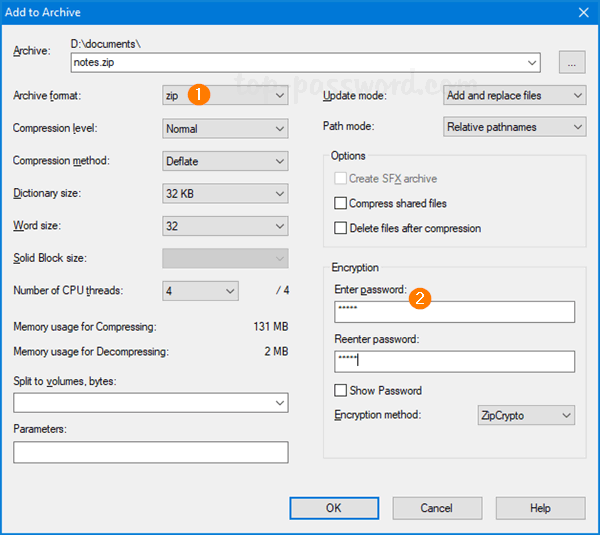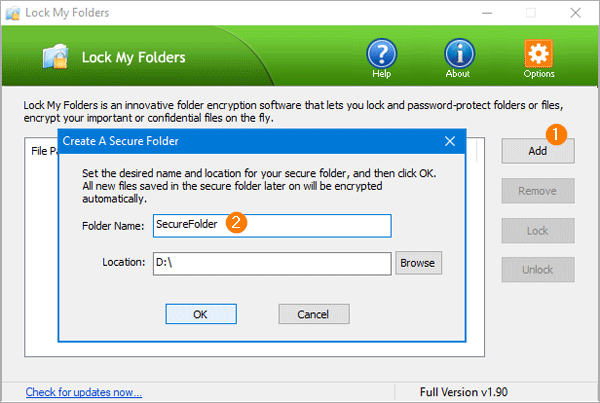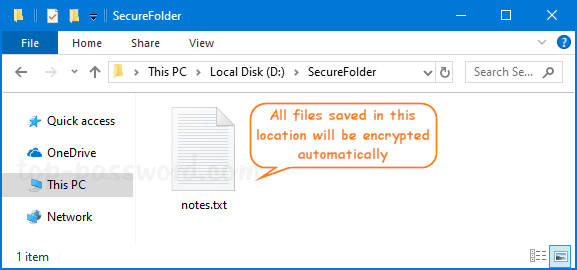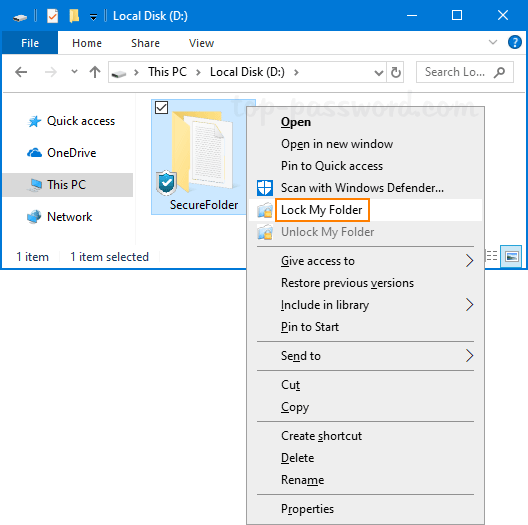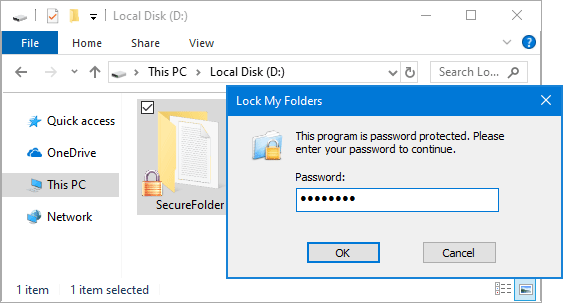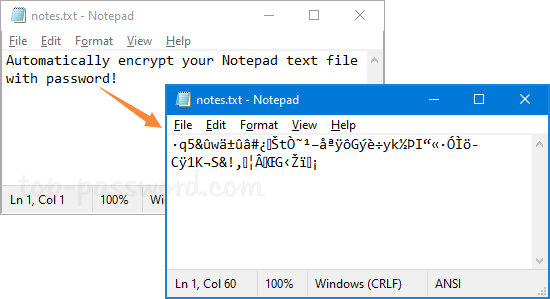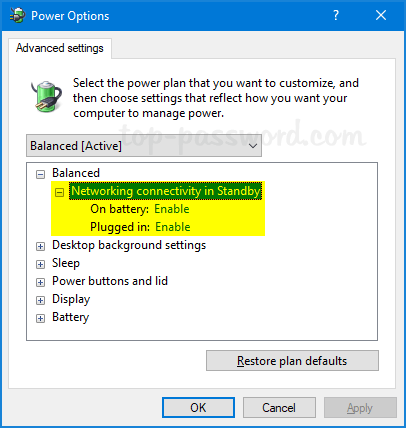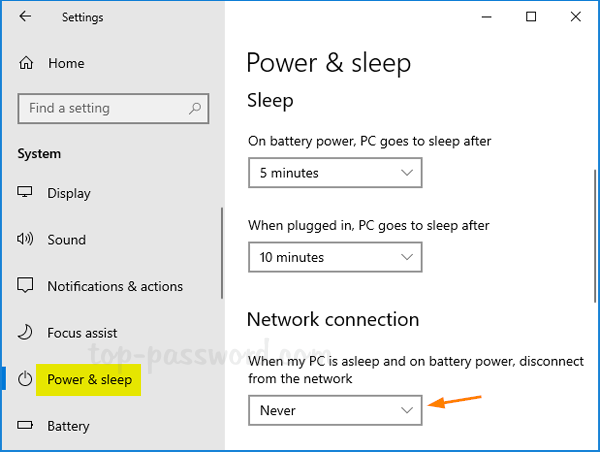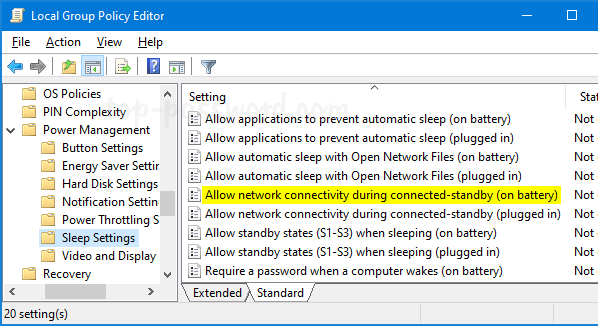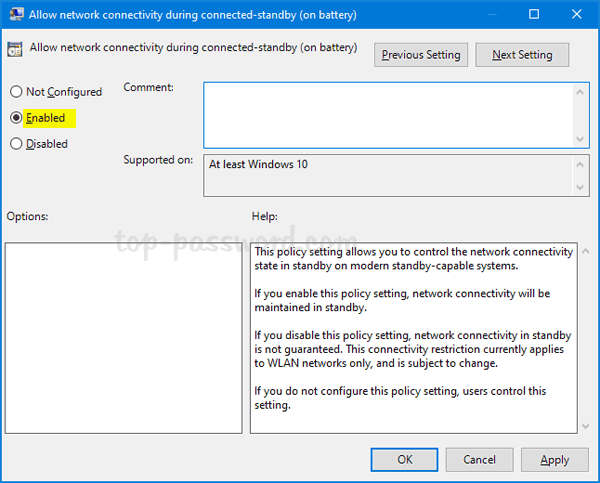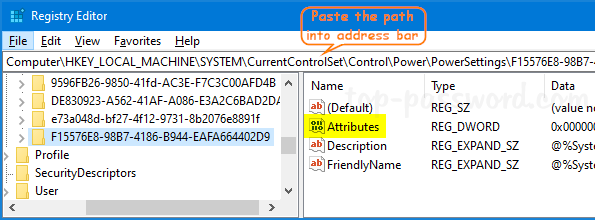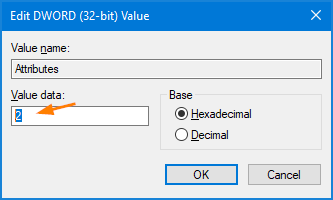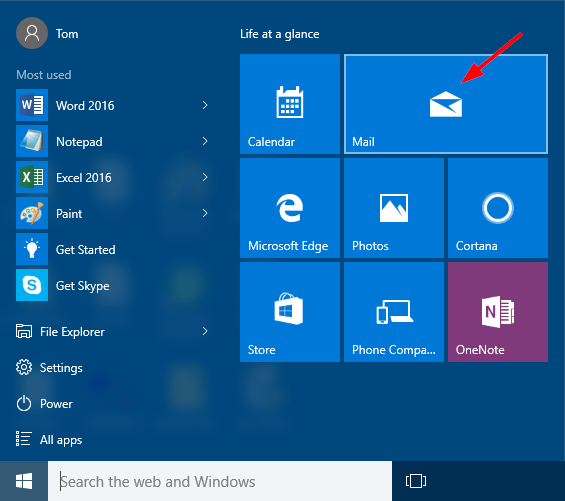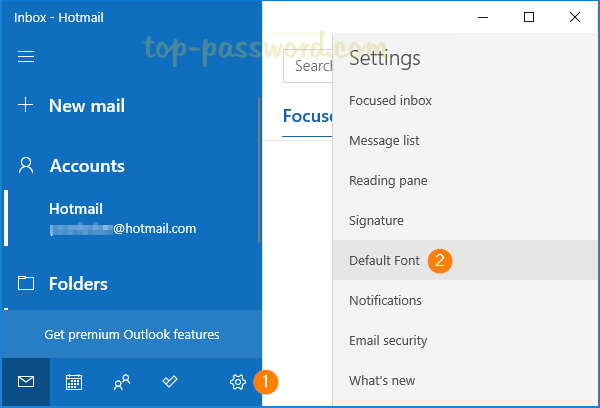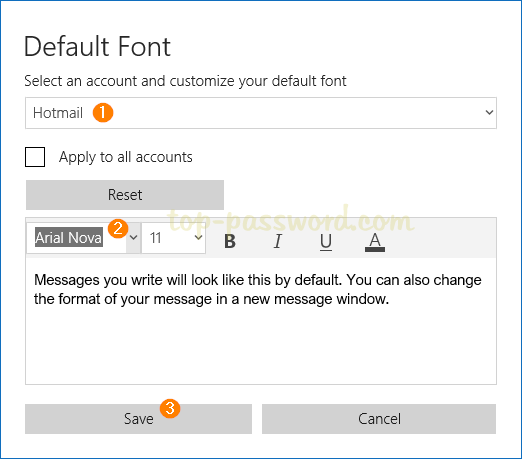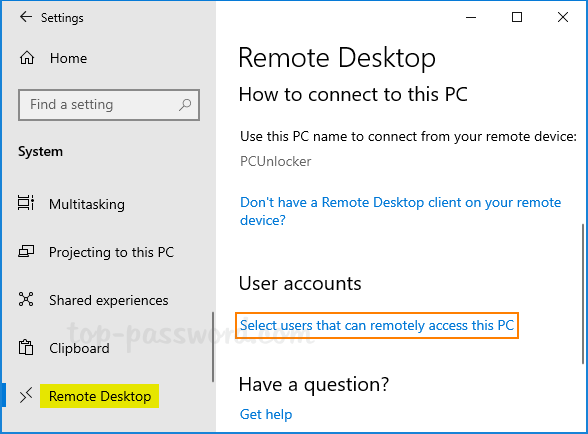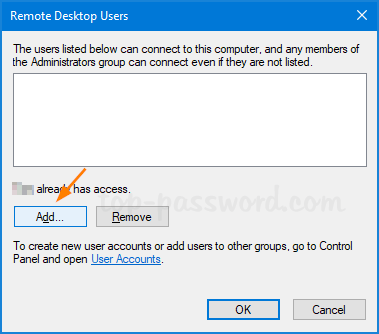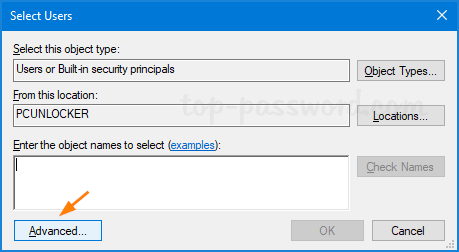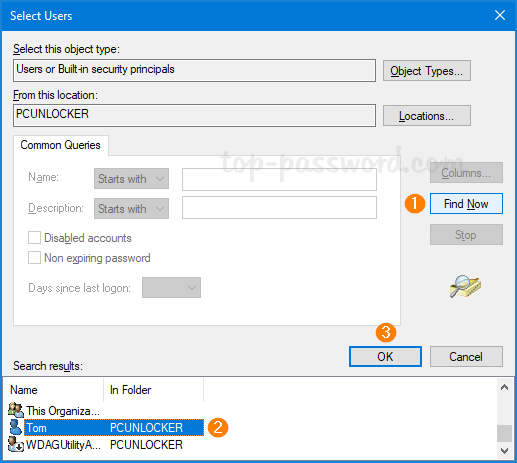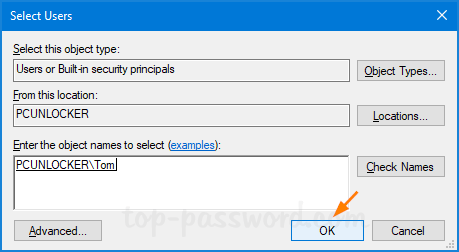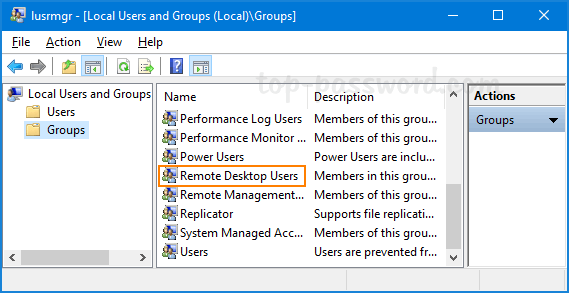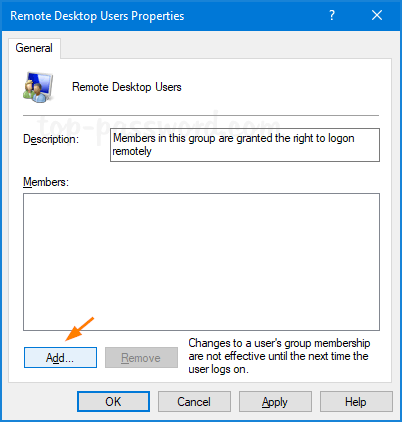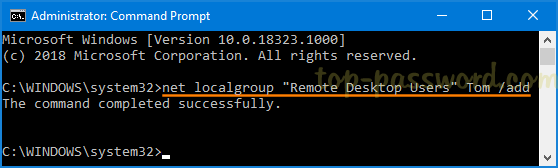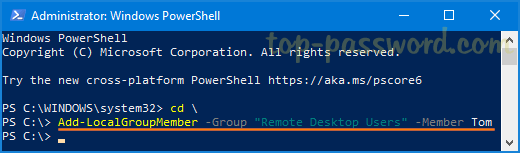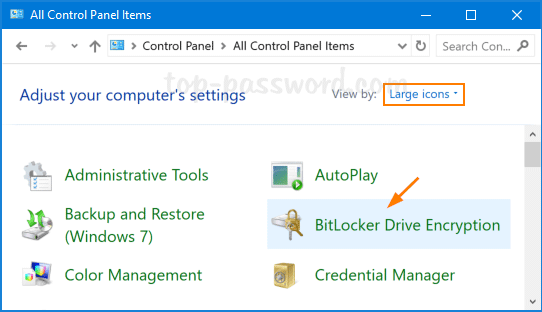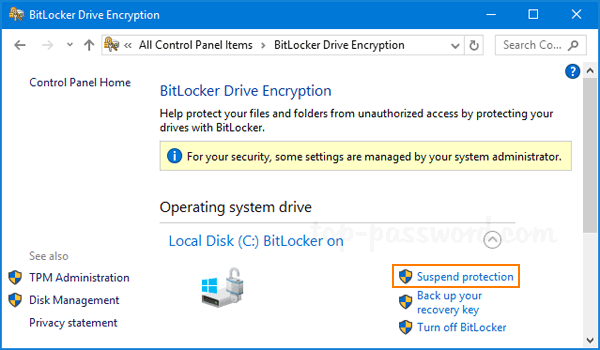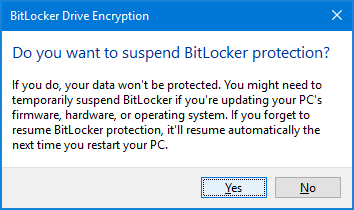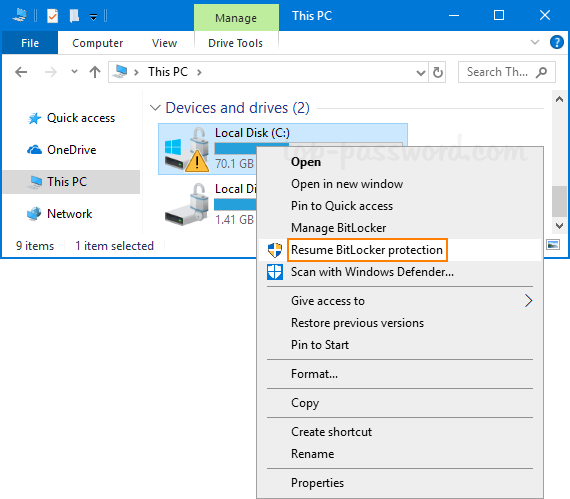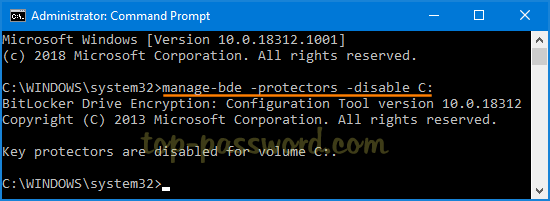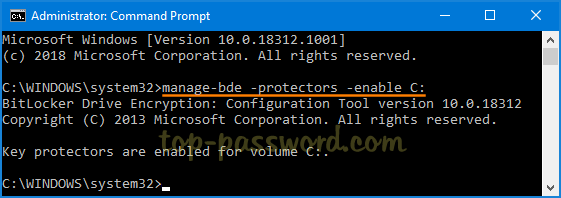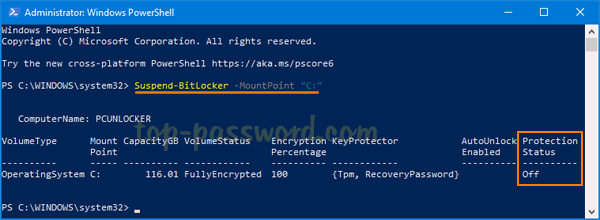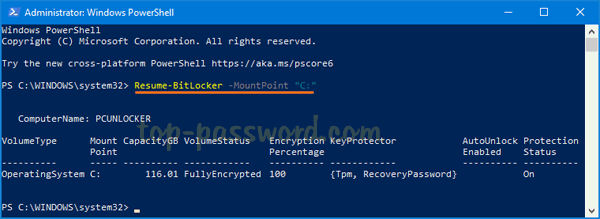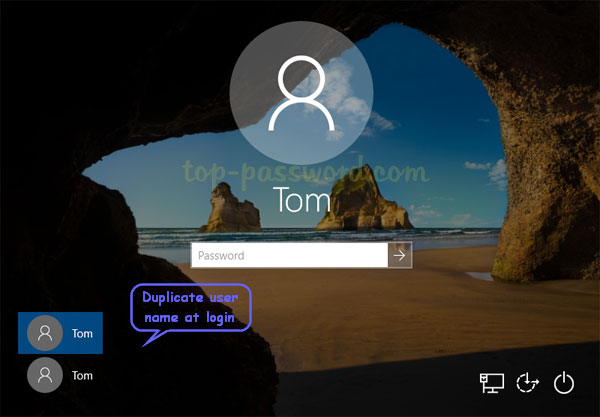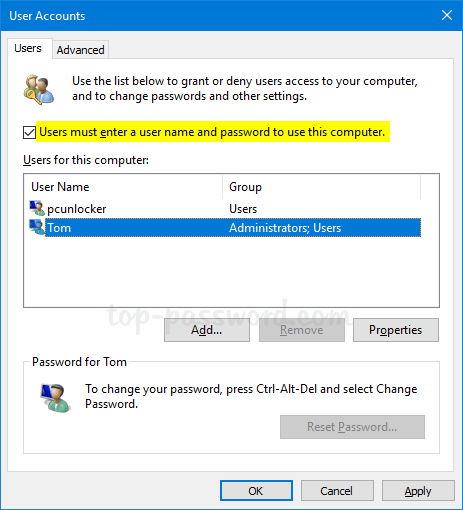Is there any simple way to protect a .txt file with password? Despite everybody knows how to encrypt a word file, most users don’t know how to password protect a plain text file. In this tutorial we’ll show you the best ways to password protect Notepad text files in Windows 10.
Method 1: Password Protect Notepad Text Files with EFS
EFS is the Windows built-in encryption tool which could be used to encrypt individual files and folders on NTFS drives. If you want to add an extra layer of security to your Notepad text files, here’s how to encrypt them with EFS in just a couple of clicks.
- Right-click on the Notepad text file you want to encrypt, and select Properties from the context menu.
- On the General tab, click Advanced. Next, check the box “Encrypt contents to secure data” and click OK.
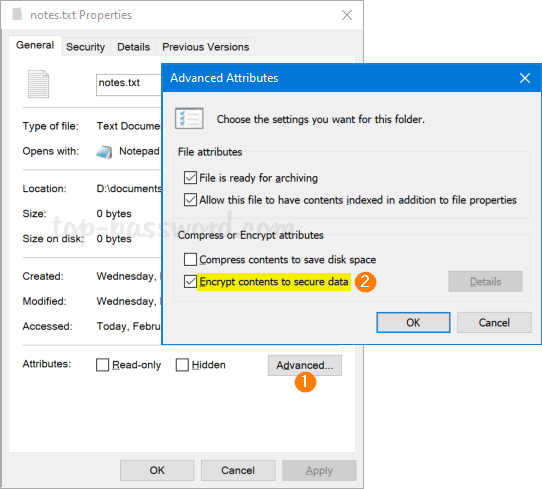
- A window will pop up asking you whether or not you want to encrypt the file and its parent folder. Select the “Encrypt the file only” and click OK.
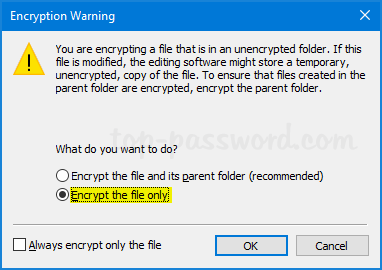
- The text file you’ve encrypted with EFS will show its file name in green color.
Keep in mind that EFS is only available on Pro, Enterprise, and Education editions of Windows 10. If you’re using Windows 10 Home, you’re out of luck.
Method 2: Password Protect Notepad Text Files with 7-Zip
Notepad doesn’t offer a way to encrypt a .txt file, but you can save the text document into a password-protected zip archive. The freeware 7-Zip lets you password protect your Notepad text files easily.
- Click here to download 7-Zip. The file is only 1.4 MB big and installs quickly.
- Once installed, right-click on your Notepad text file from Windows Explorer, and then select 7-Zip -> Add to archive option.
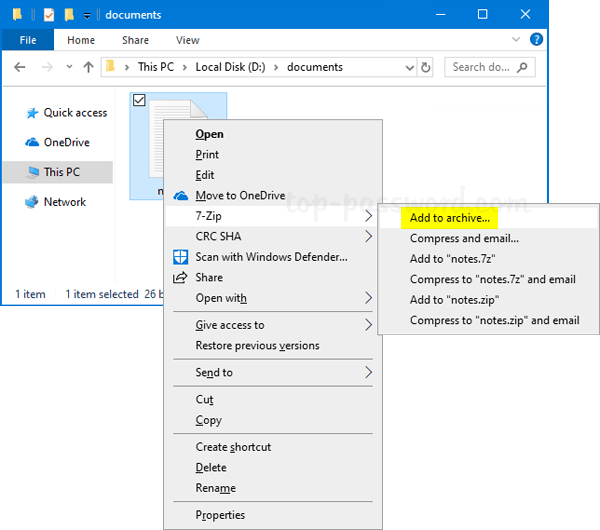
- When the Add to Archive window pops up, change the Archive format to Zip and enter the password that will protect your text files, and click OK.
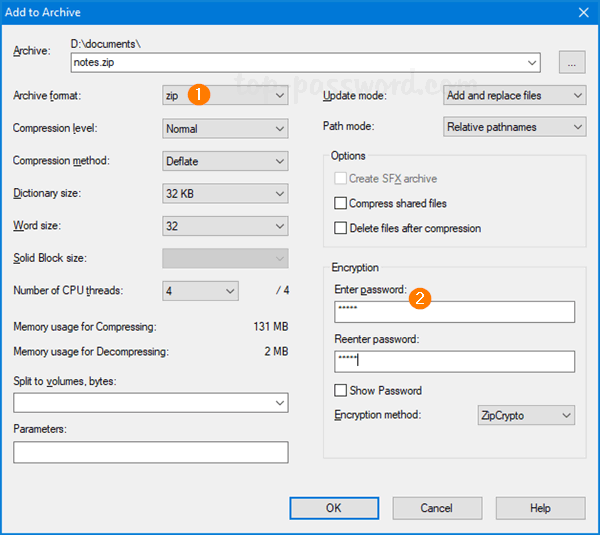
- You’ll get a password protected .zip archive which contacting your text files. Make sure you remember the password to avoid losing access to the encrypted text files.
Method 3: Password Protect Notepad Text Files with Lock My Folders
If you often have to read or modify text files, Lock My Folders should be your perfect companion for password protecting your .txt file. Encryption is done on filesystem level and is transparent for both users and applications, including text editors.
- To start, download and install Lock My Folders. After launching, you’ll be prompted to set a master password which will be used to encrypt / decrypt your files. In order to create an auto-encryption secure folder, click on the Add button. Type the folder name and choose a location for the folder to be created.
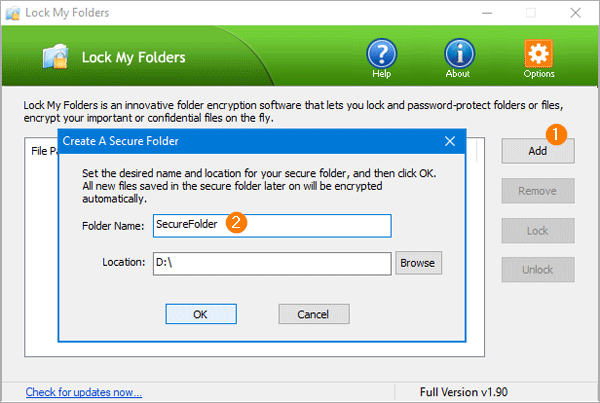
- Now you can open the secure folder from Windows Explorer. Any files you saved into this folder will be automatically encrypted before writing to physical disk.
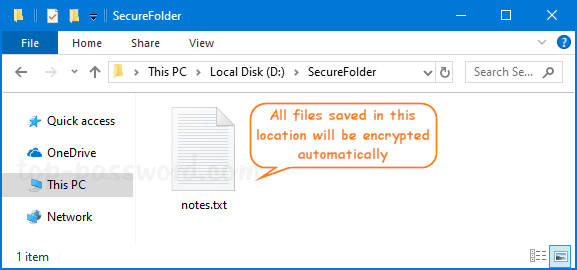
If you use Notepad to open the encrypted .txt file inside the secure folder, it will get transparently decrypted without user interaction so you can view the plain text again.
- After dealing with the text files, you can lock the secure folder to prevent it from being accessed. Just right-click on the secure folder in Windows Explorer and select “Lock My Folder“. Additionally, a system reboot or shutdown will put your secure folder into the locked status automatically.
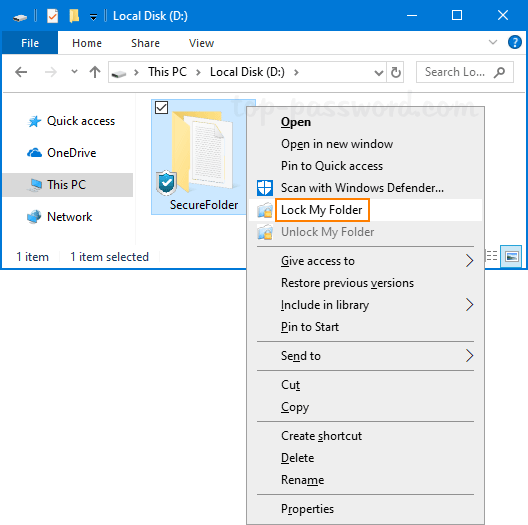
- When you need to decrypt and access the secure folder again, you have to enter the correct master password.
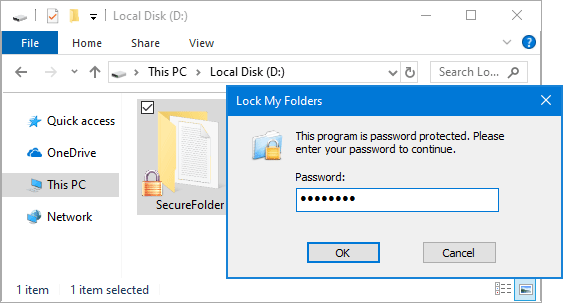
- If you forgot the master password, all files inside the secure folder remain encrypted and inaccessible. Not only does this stop outside parties from hacking their way into your text files, it also protects in the event that your PC is stolen.
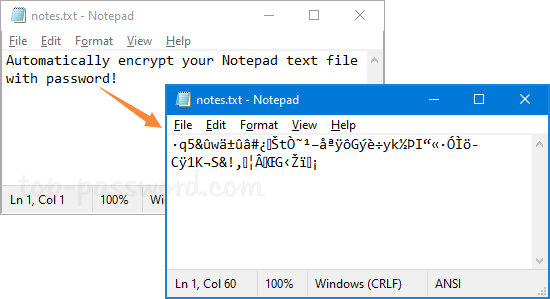
Conclusion
Encryption is the most reliable way to protect your Notepad text files. There are many other tools that can be used to encrypt .txt files, but the above methods should be the easiest and most powerful.