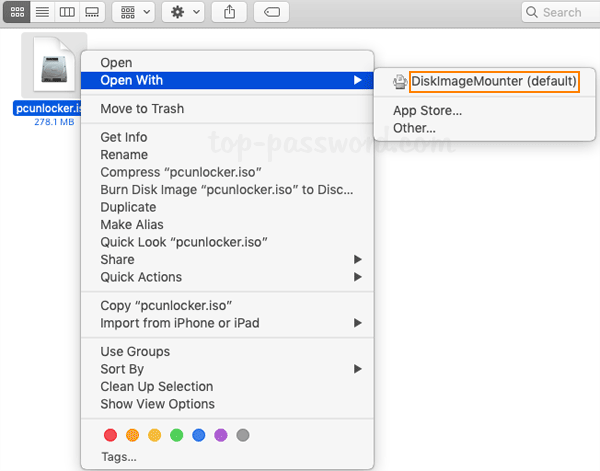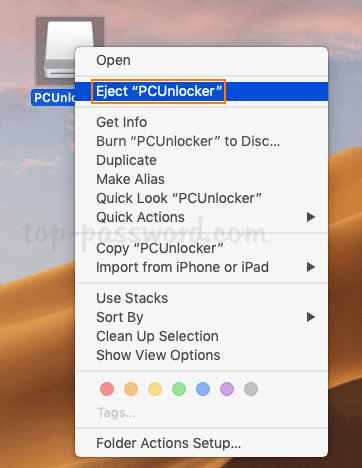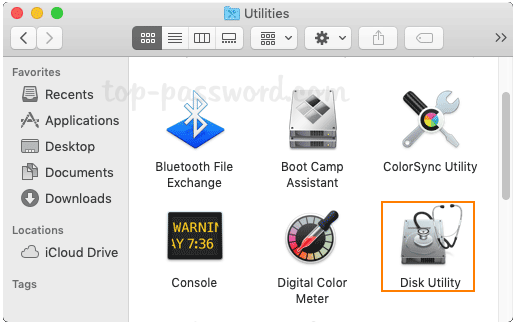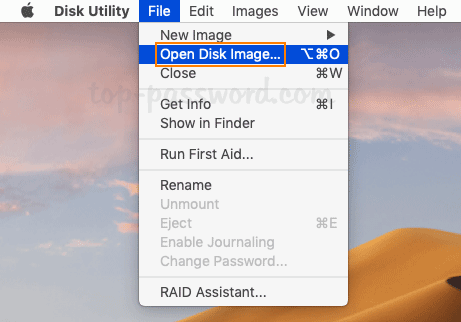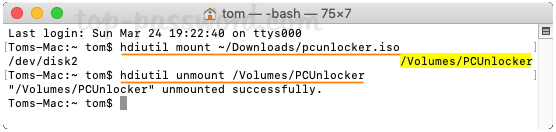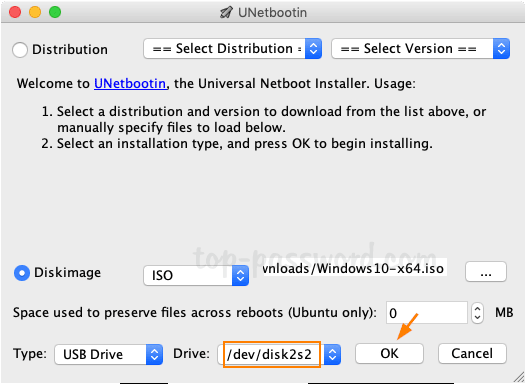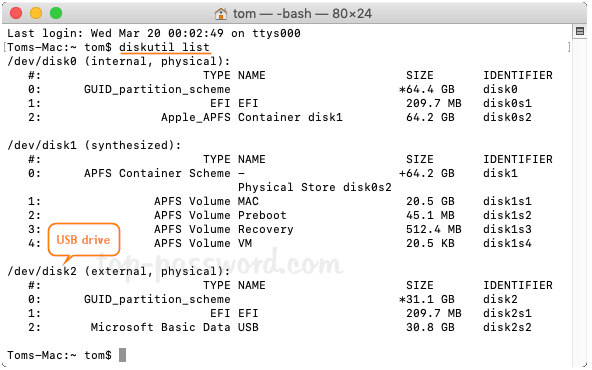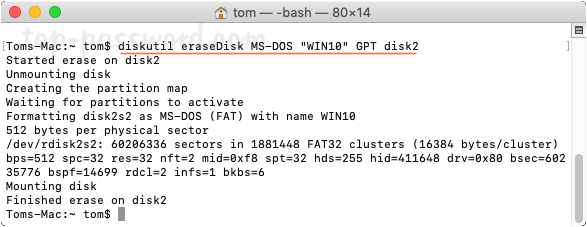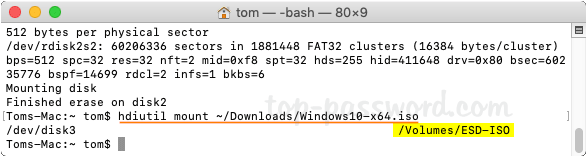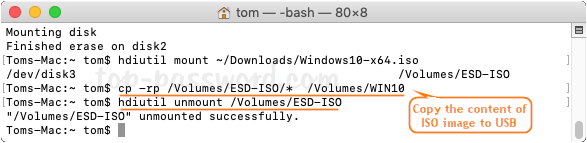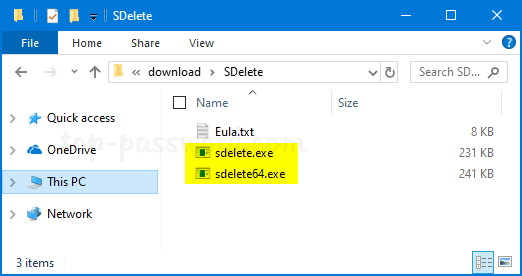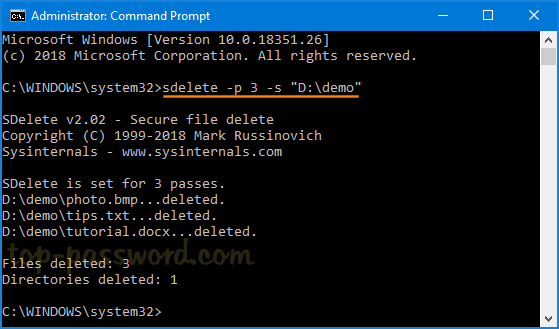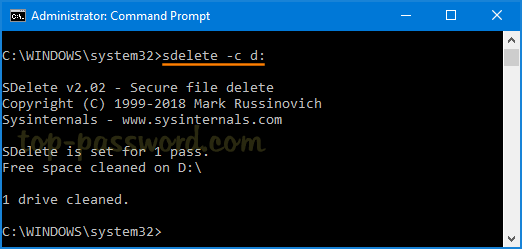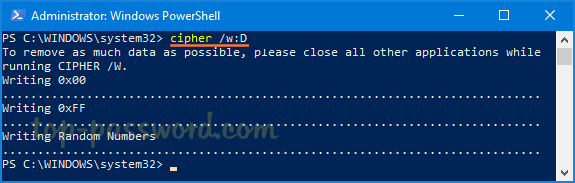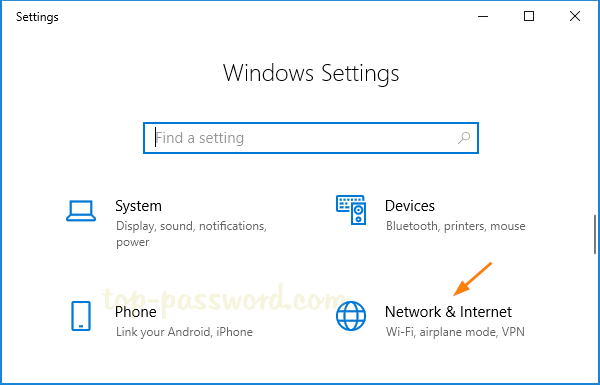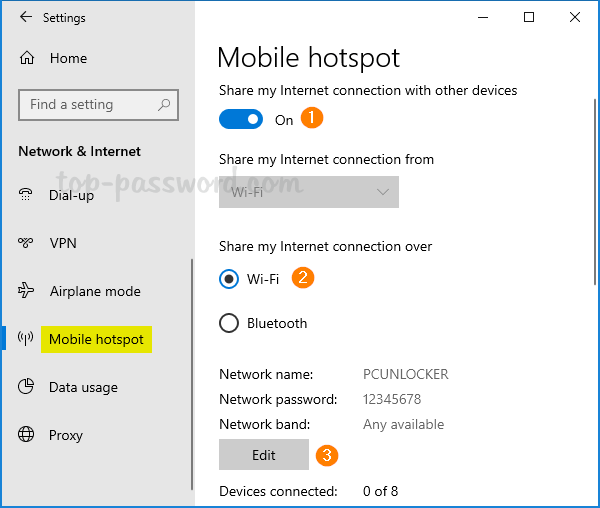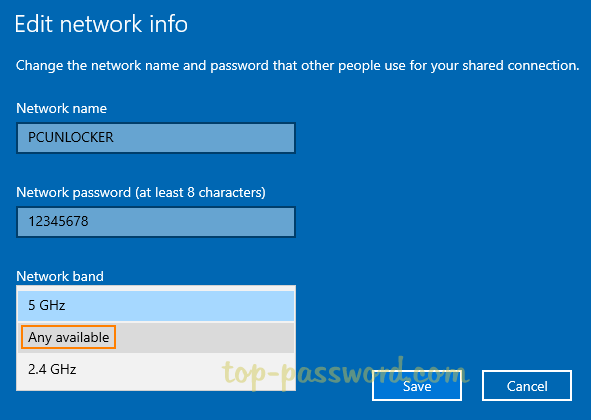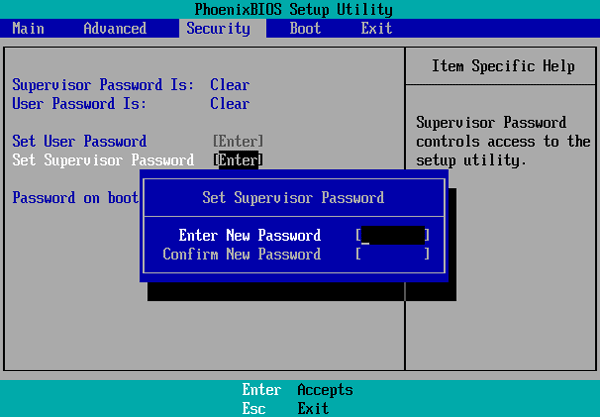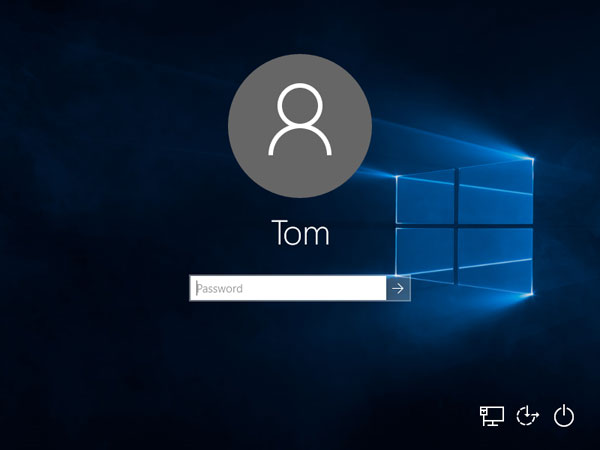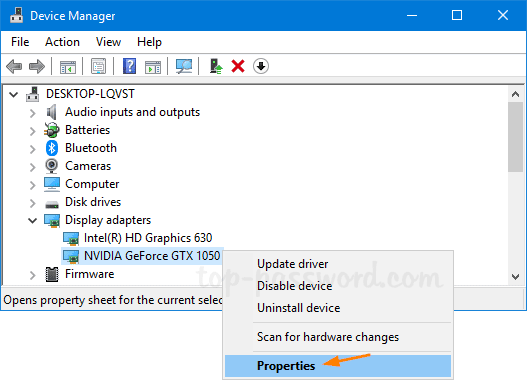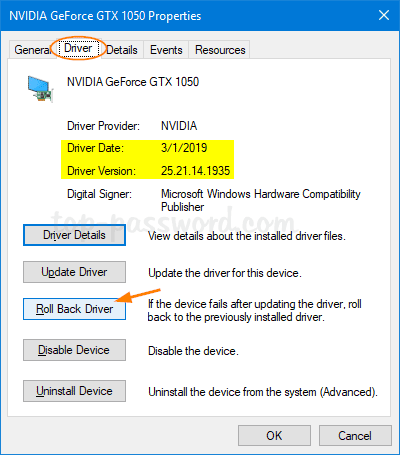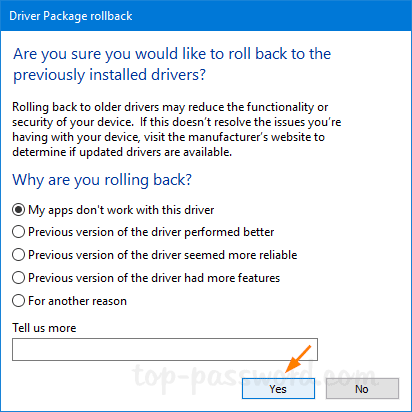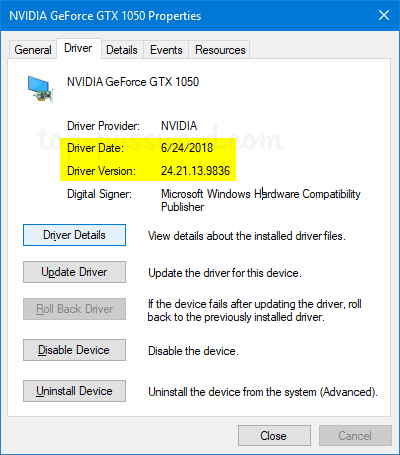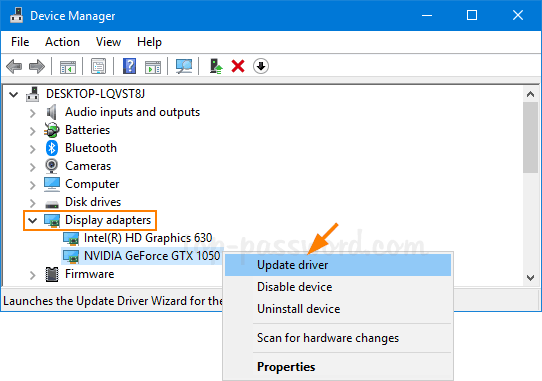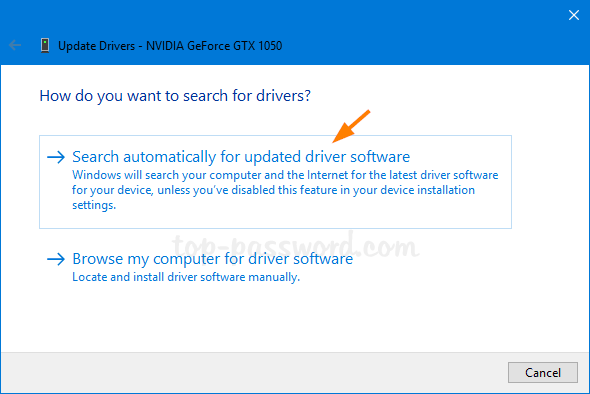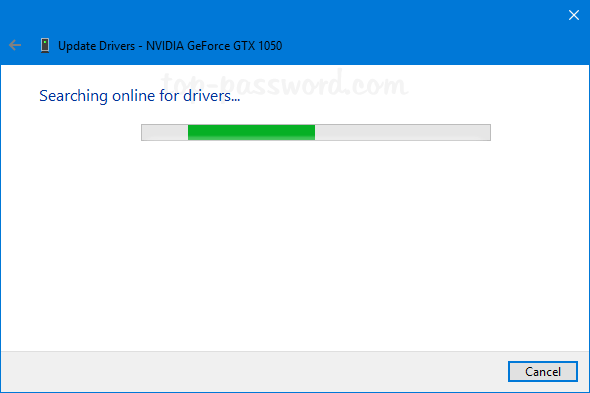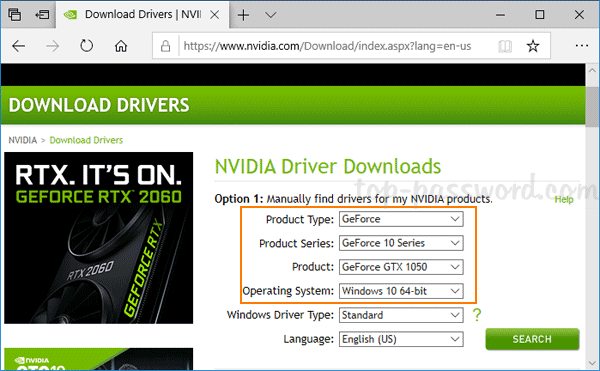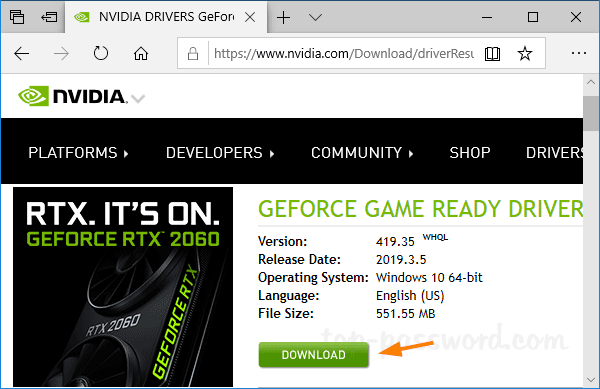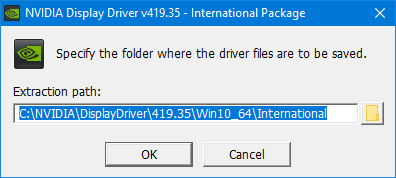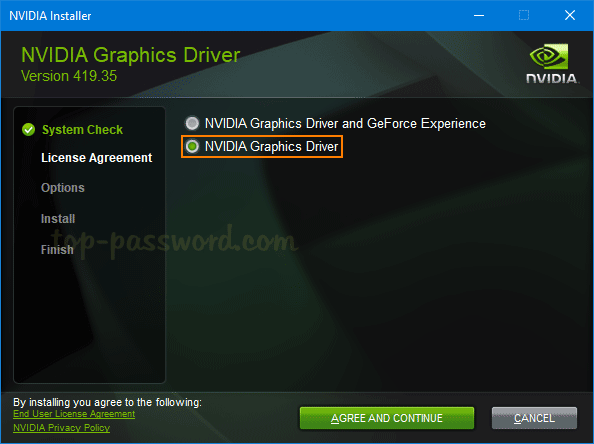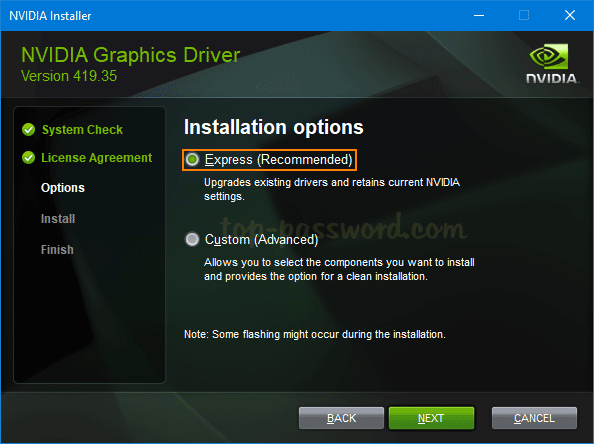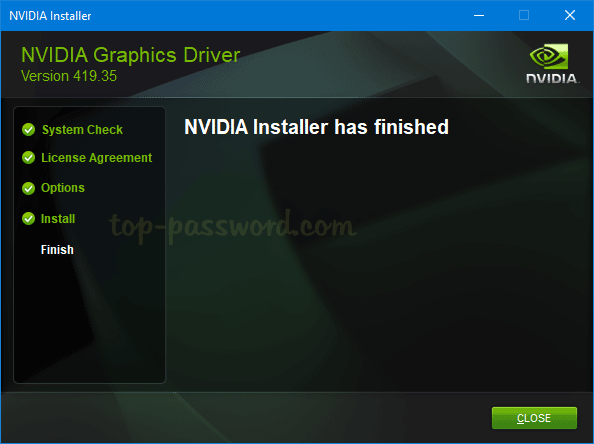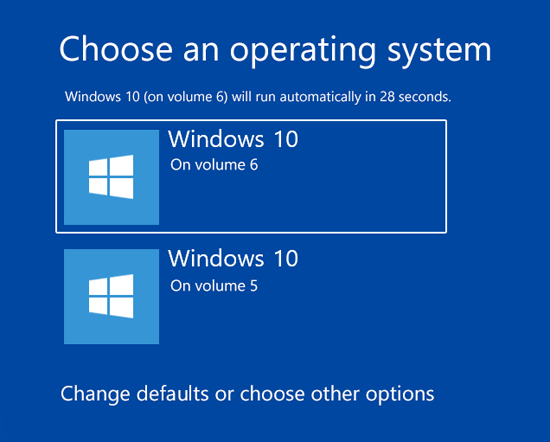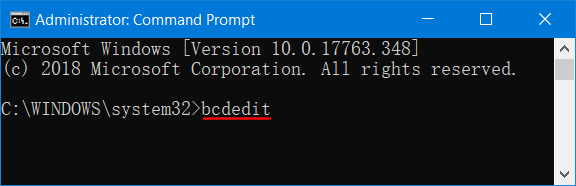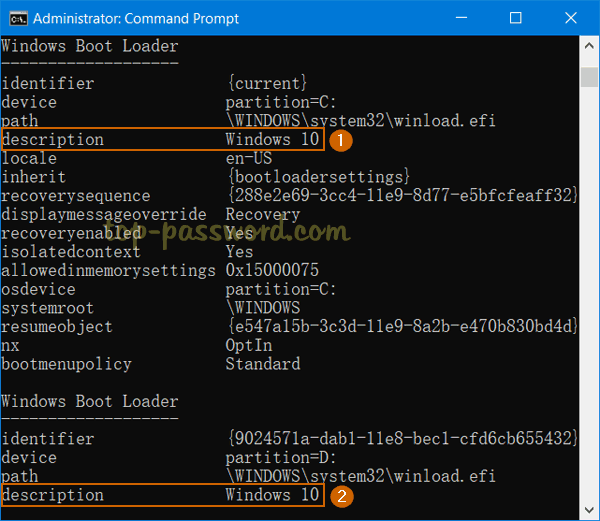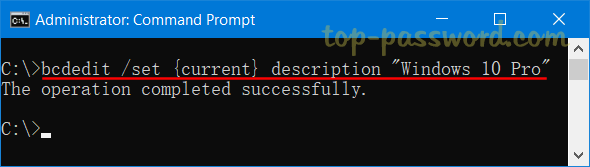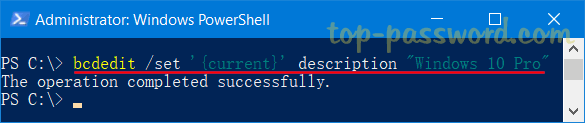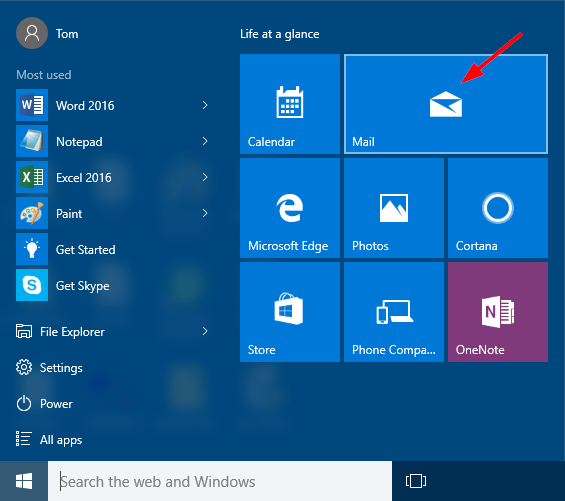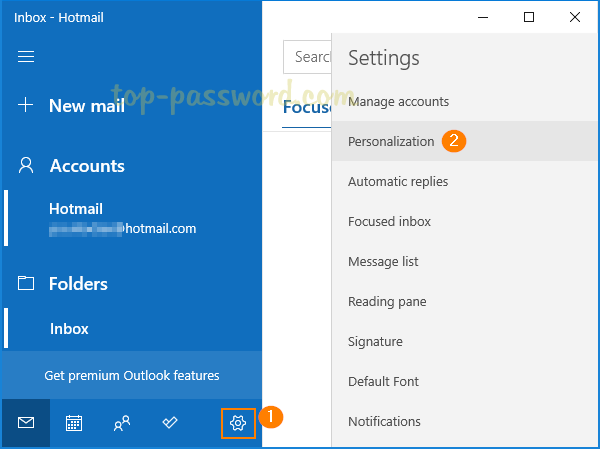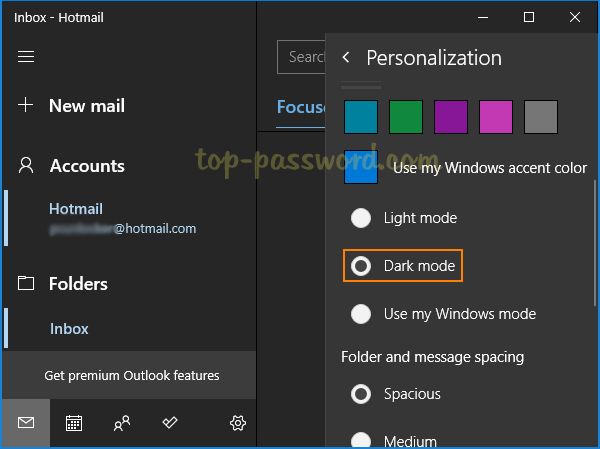How can I reset a forgotten Mac password with another admin account? If you have more than one user account on your Mac, try signing in with a different admin account and you can change other user password with ease.
Method 1: Change Other User Password on Mac from Users & Groups
- Click the ‘Apple’ logo in the menu bar, and then select System Preferences.
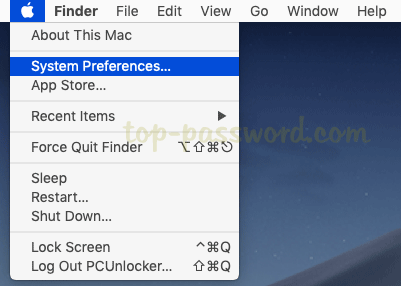
- When the System Preferences window opens, click on the Users & Groups icon.
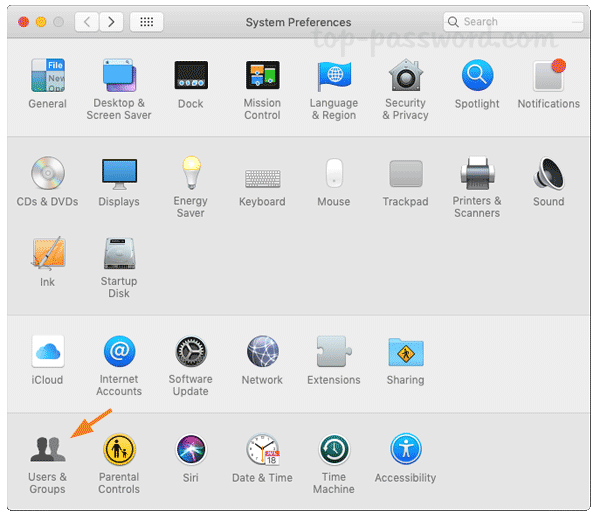
- Click the lock icon in the bottom left corner to unlock the settings. Enter your current Mac account password and click Unlock.
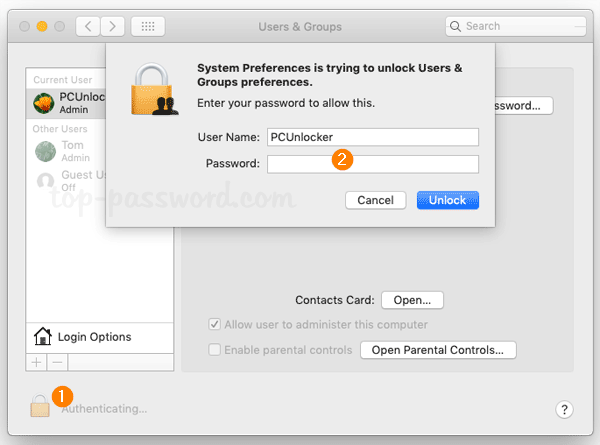
- From the list of users on the left side, select the account you’ve forgotten the password for and then click on Reset Password button.
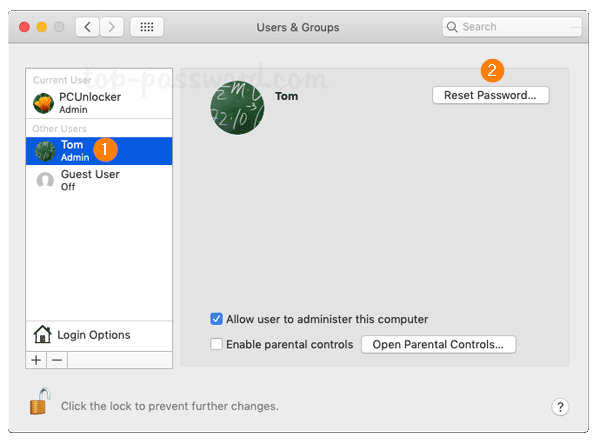
- Fill in the new password twice and set up a password hint, and then click on Change Password.
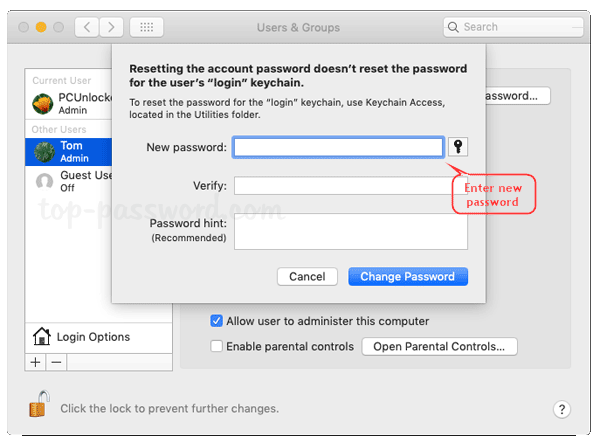
- Now you can log in to your locked Mac account with the new password.
Method 2: Change Other User Password on Mac Using Terminal
Using the terminal you can change other user password without old password on macOS High Sierra or earlier versions. However, since macOS 10.14 Mojave the terminal still requires you to provide the old password.
- Open up the Terminal window and type the following command:
sudo passwd account_name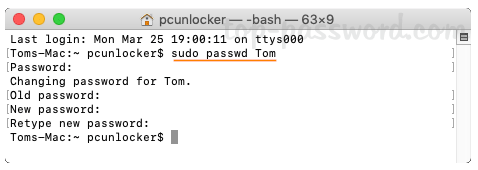
- Once pressing Enter, you’ll firstly be prompted to enter the password of the current admin account you’re logging into. After that, you need to enter the new password twice for your target account. If you’re running macOS Mojave, the old password is required before you can set a new password.