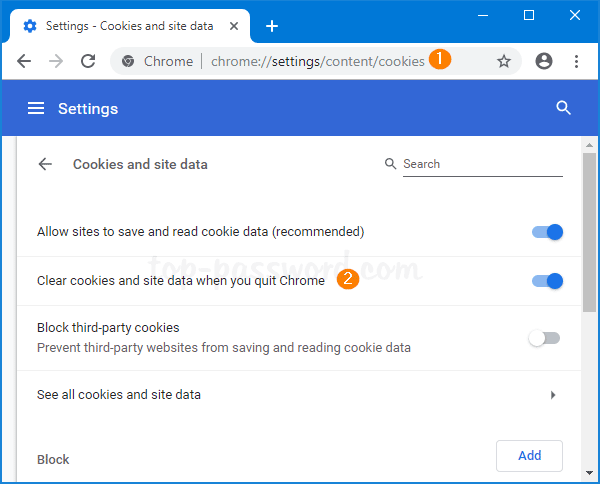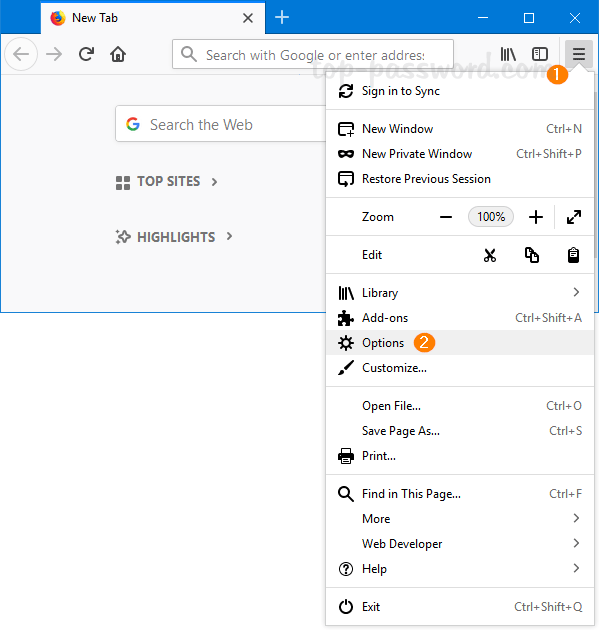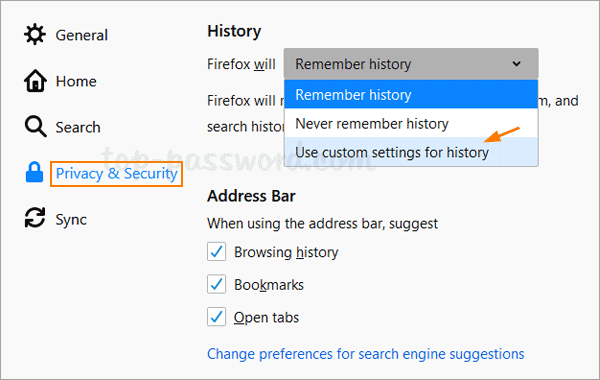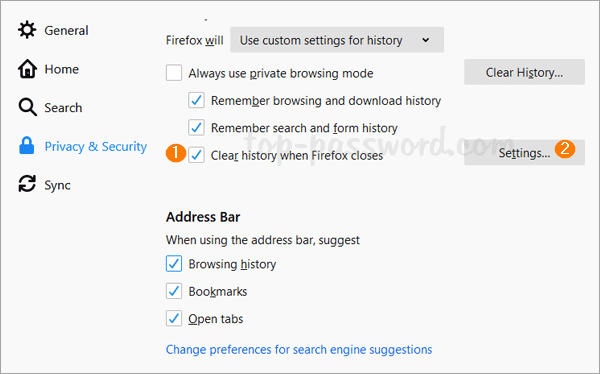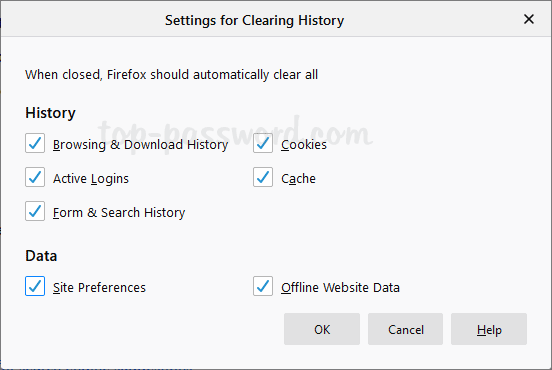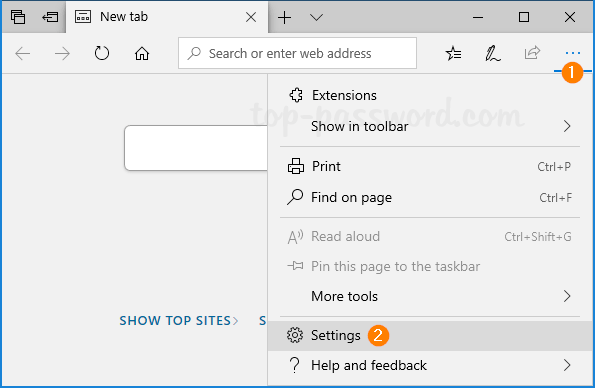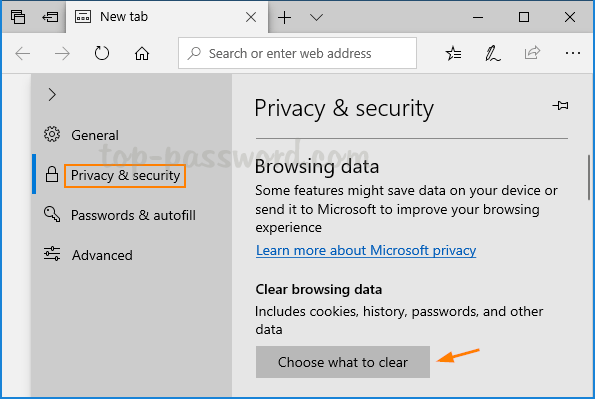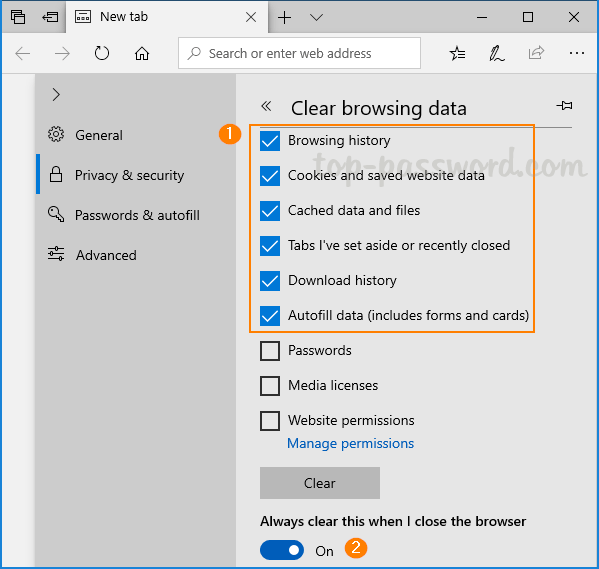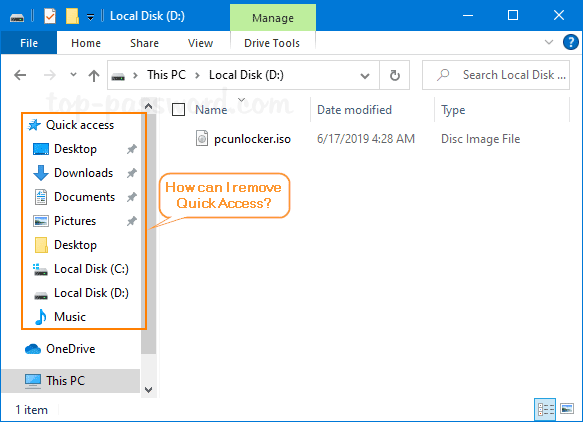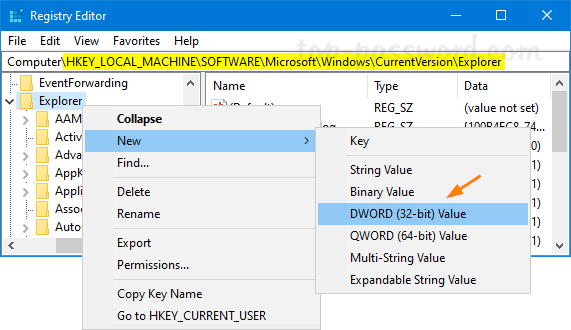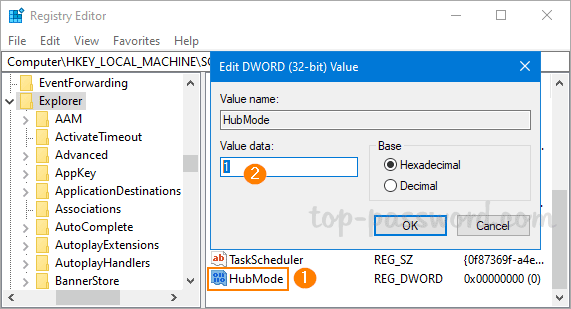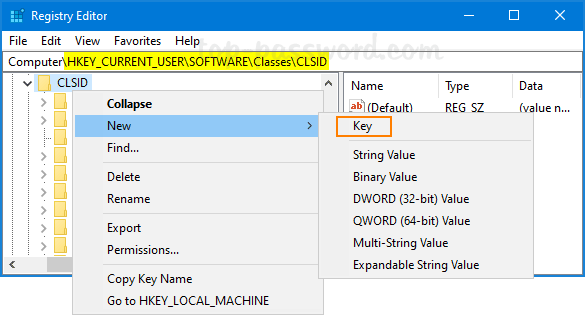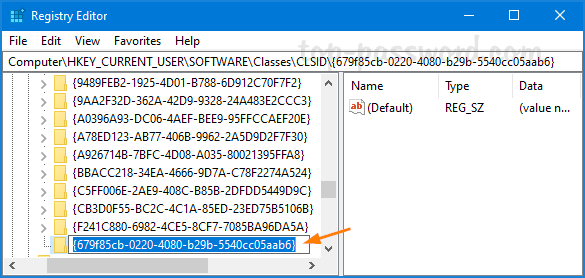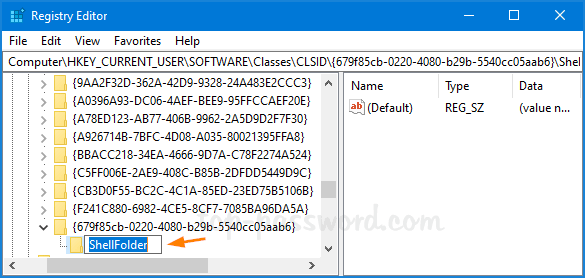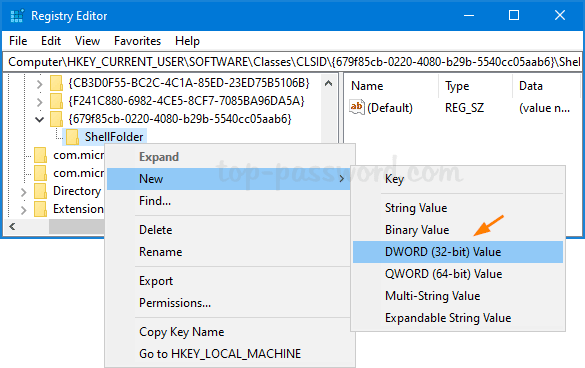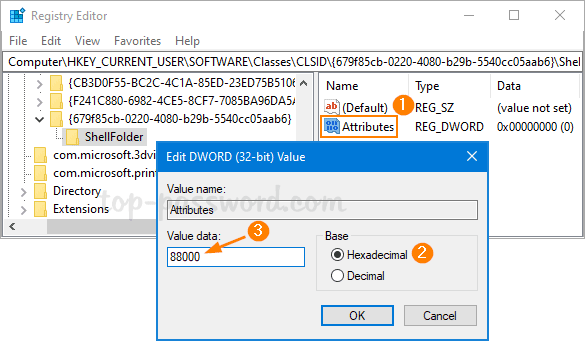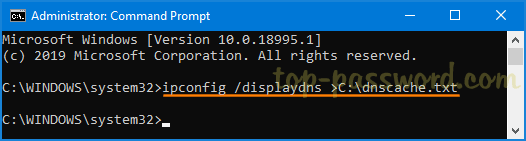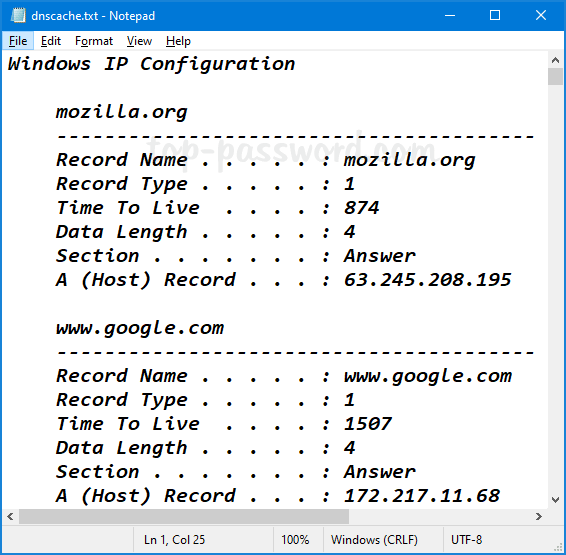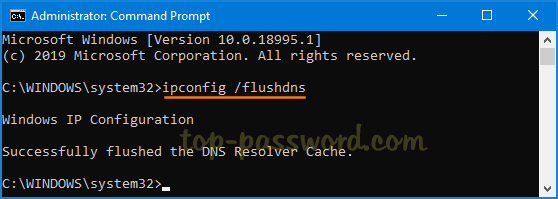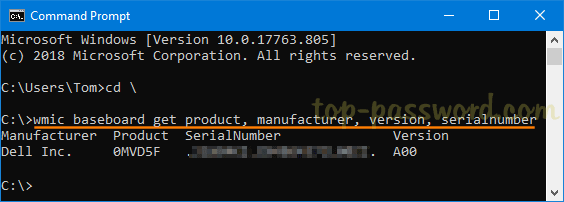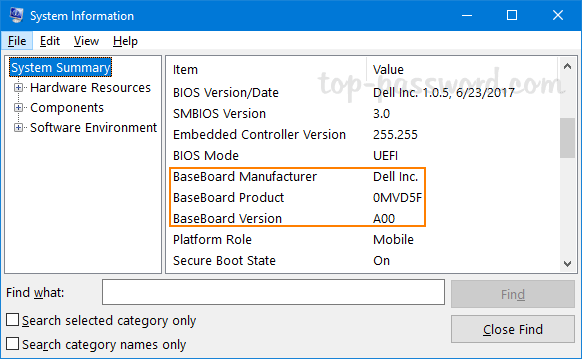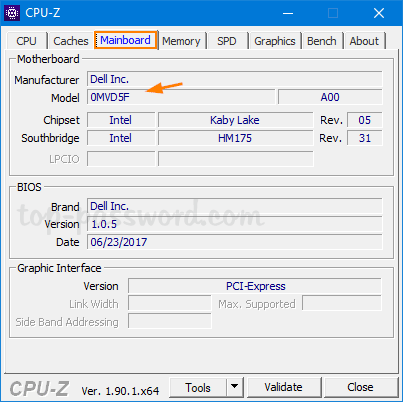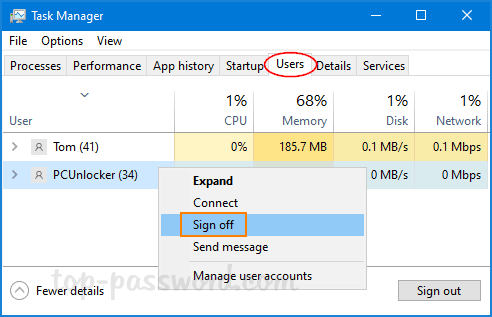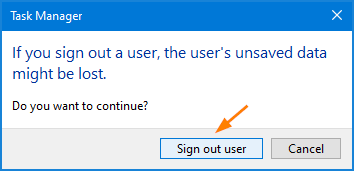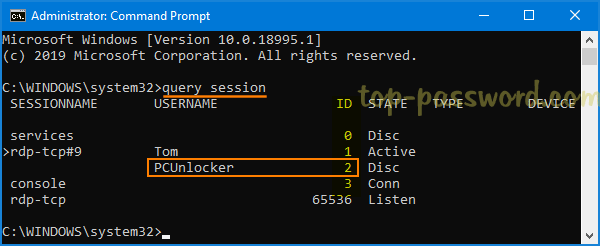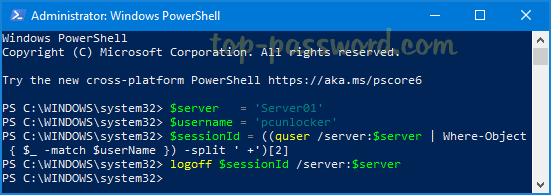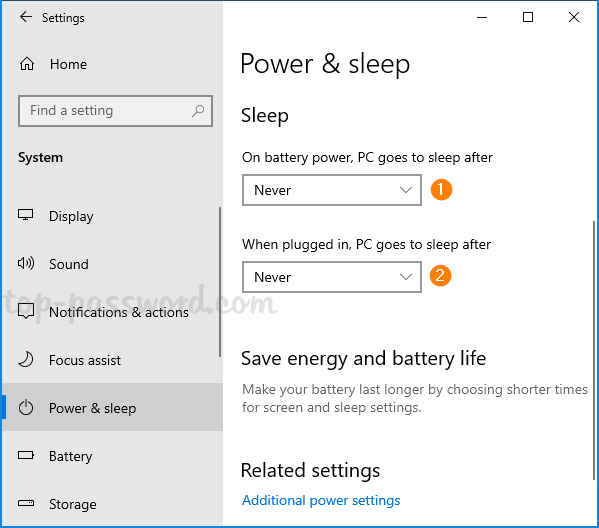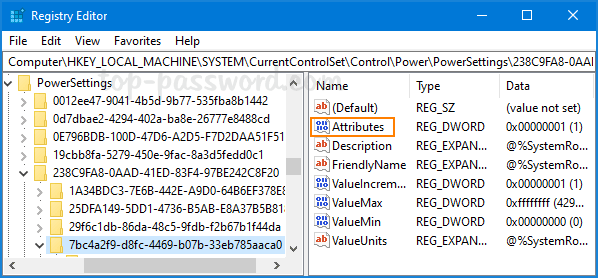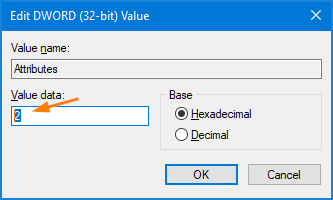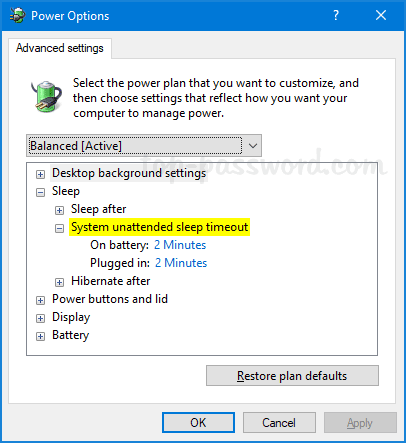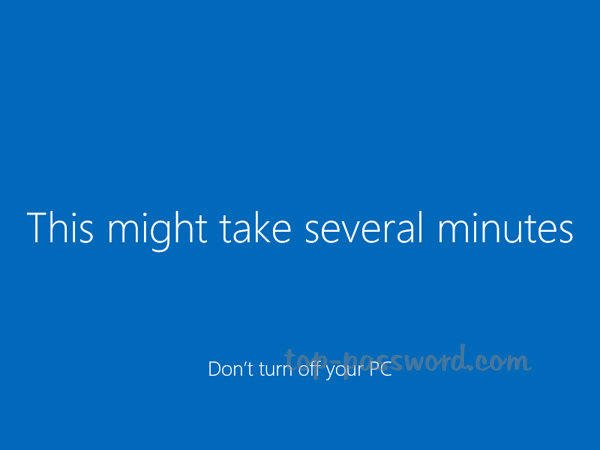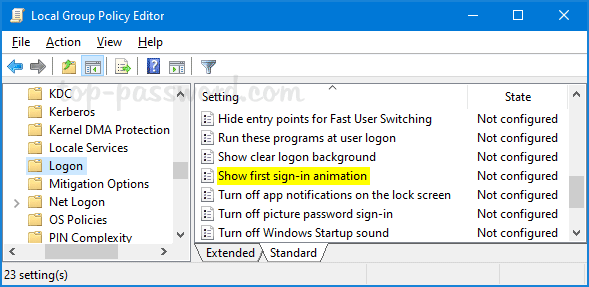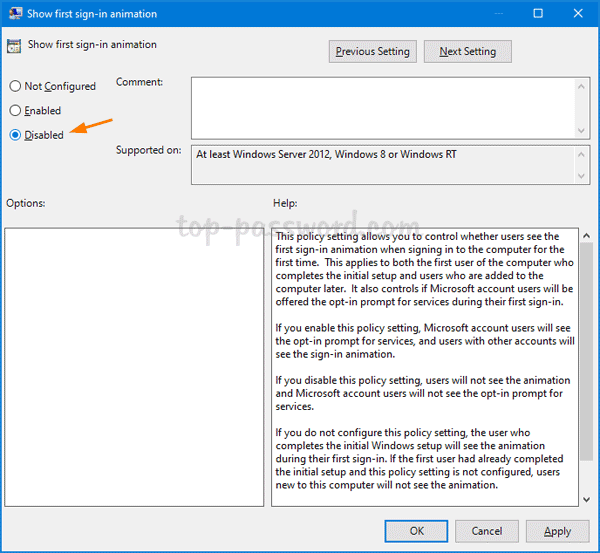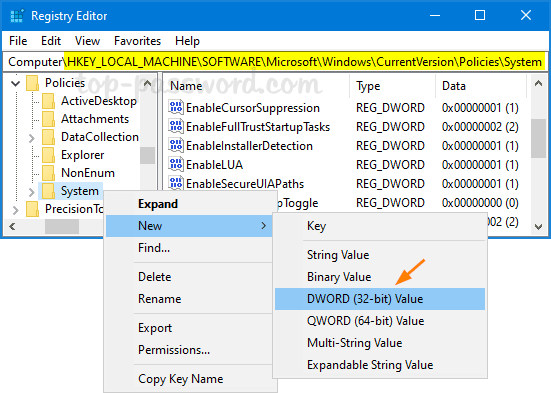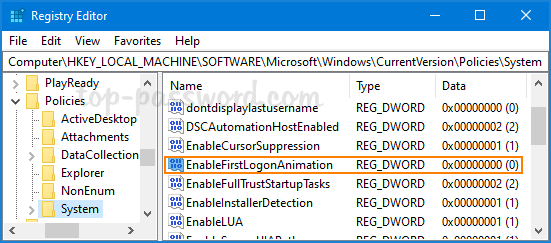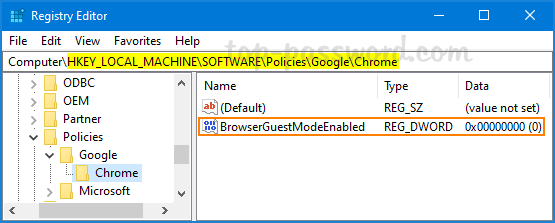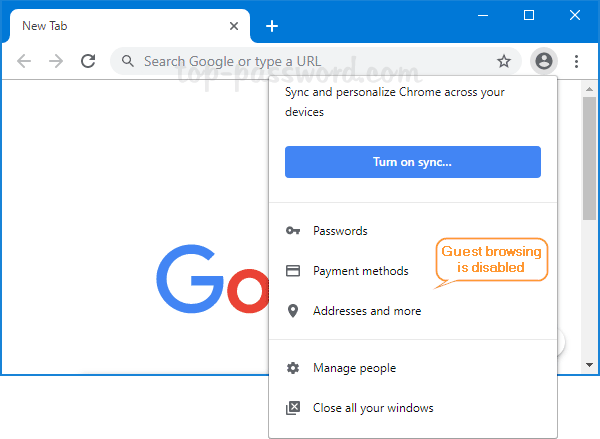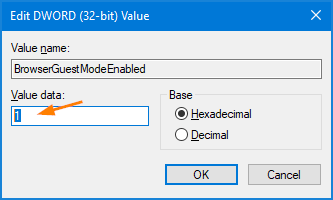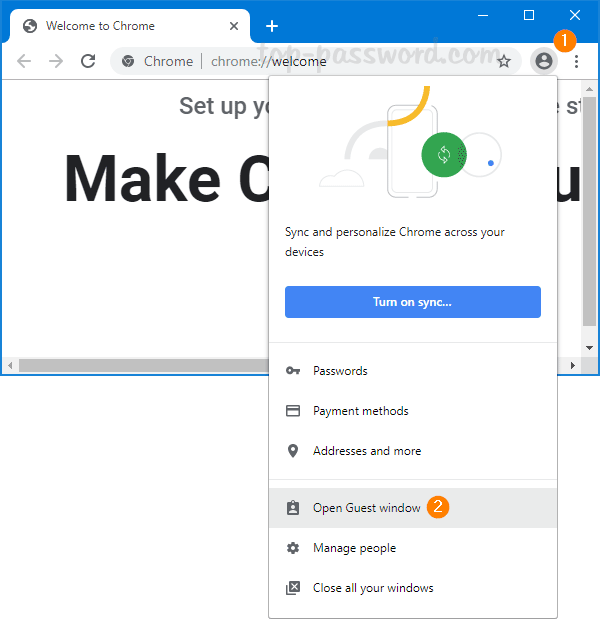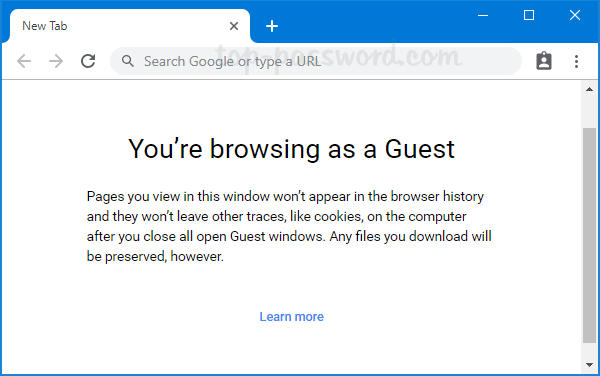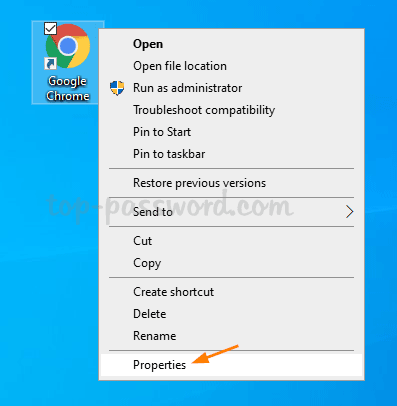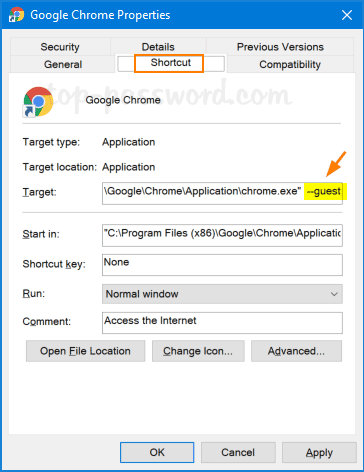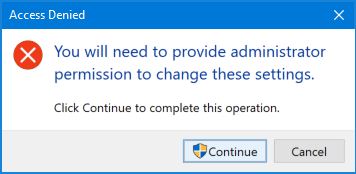Windows Defender service is using high CPU all the time? If you have real-time protection enabled, Windows Defender will do the scan in the background and this can cause high CPU usage. To prevent Windows Defender from using the CPU too much, you can use the following methods to limit Windows Defender CPU usage in Windows 10.
Method 1: Limit Windows Defender CPU Usage via PowerShell
- Open Windows PowerShell as admin and execute the following command. It will display the current maximum CPU usage limit for Windows Defender.
Get-MpPreference | select ScanAvgCPULoadFactor
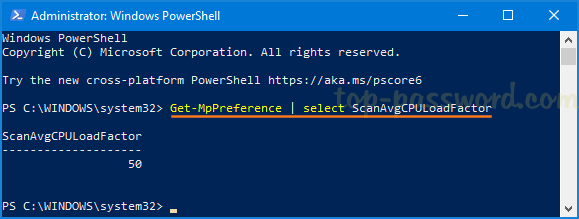
- When you need to reduce CPU usage, type the following command and hit Enter. Windows Defender will not use up more than 30% of your CPU.
Set-MpPreference -ScanAvgCPULoadFactor 30

Method 2: Limit Windows Defender CPU Usage via Group Policy
- Open the Local Group Policy Editor and browse to:
Computer Configuration -> Administrative Templates -> Windows Components -> Microsoft Defender Antivirus -> Scan. On the right pane, double-click on the “Specify the maximum percentage of CPU utilization during a scan” policy.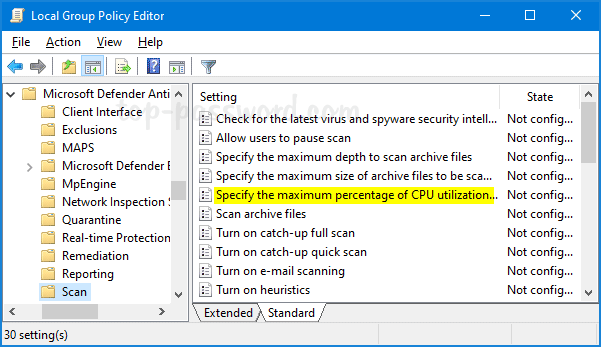
- Select the Enabled option and you limit the CPU usage of Windows Defender to 30% or any percentage you like, Click Apply and then OK.
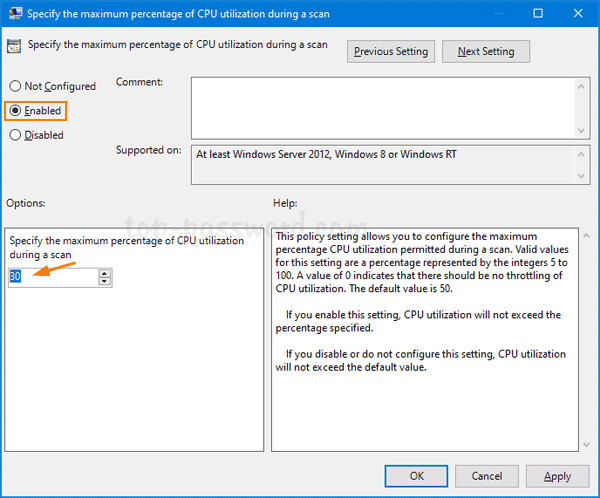
- Restart your computer to apply the changes.
Method 3: Limit Windows Defender CPU Usage via Registry Editor
- Open Registry Editor and navigate to:
HKEY_LOCAL_MACHINE\SOFTWARE\Policies\Microsoft\Windows Defender. Right-click on the “Windows Defender” key and select New -> Key. Name it Scan.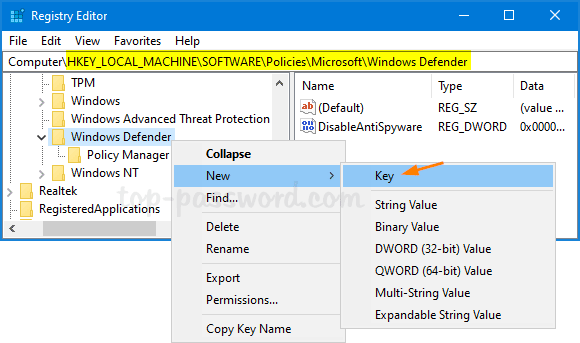
- Next, right-click on the newly-created Scan subkey and select New -> DWORD (32-bit) Value.
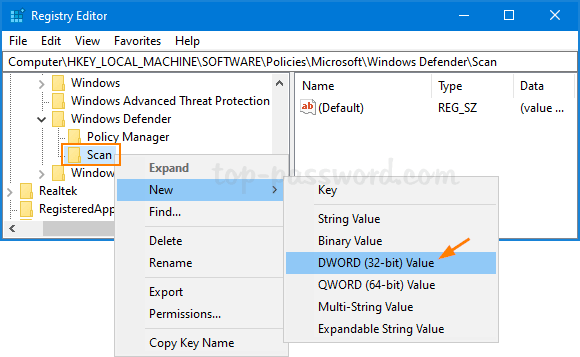
- Name the DWORD AvgCPULoadFactor, and then double-click it to specify the maximum CPU percentage for Windows Defender.
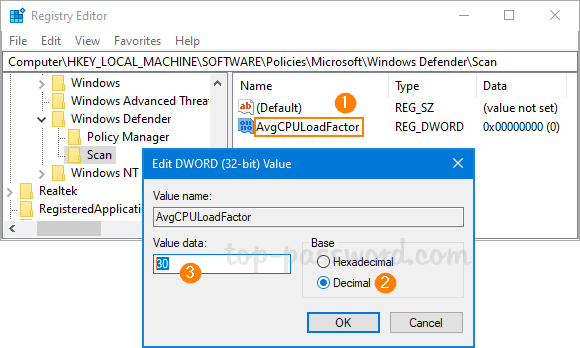
- Close Registry Editor. Reboot your computer and check if Windows Defender still has high CPU usage.