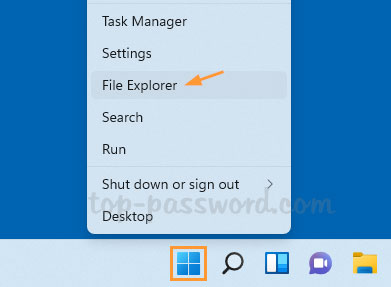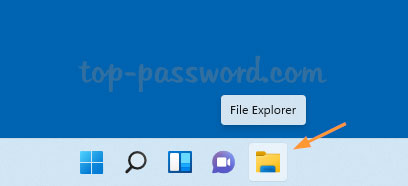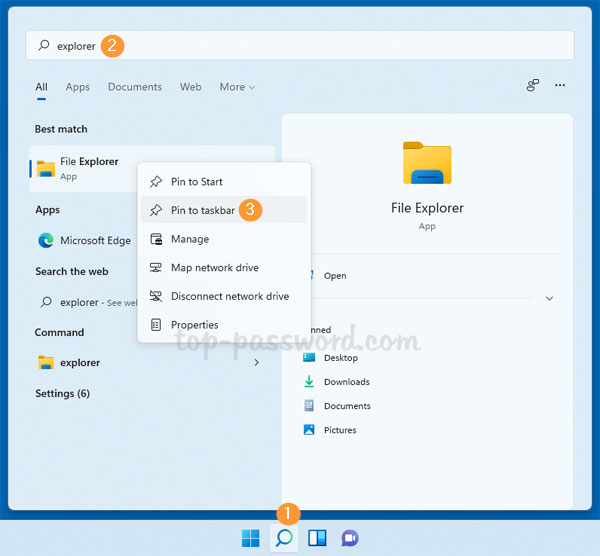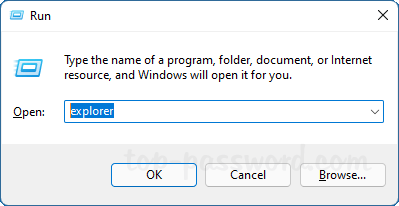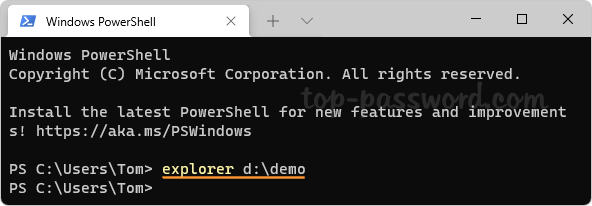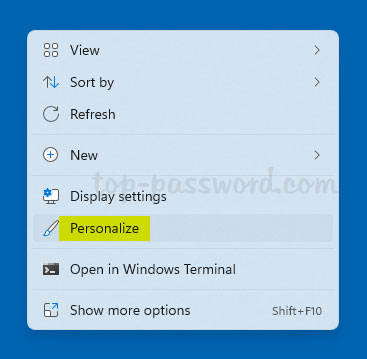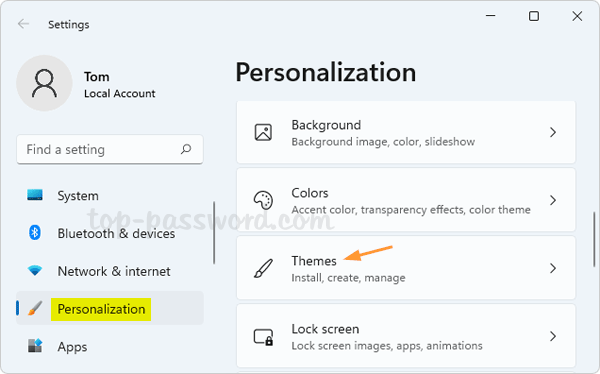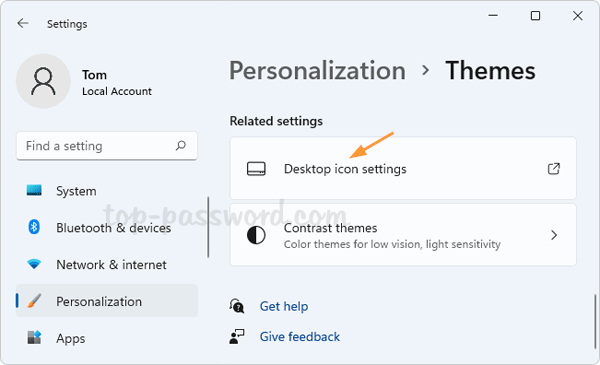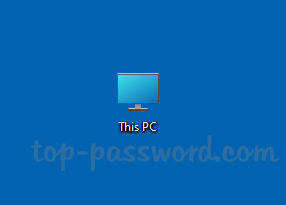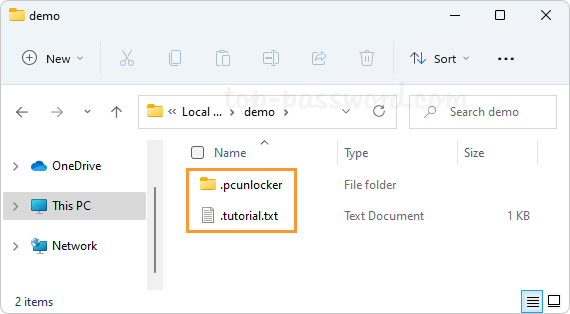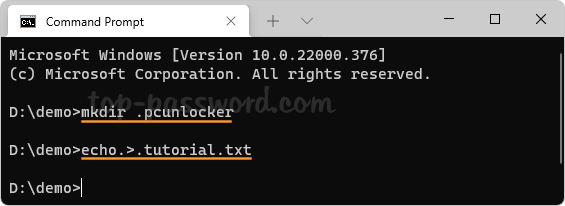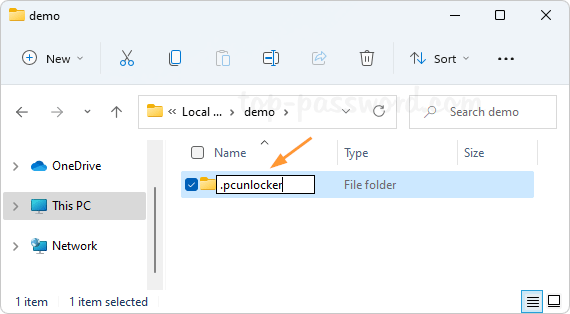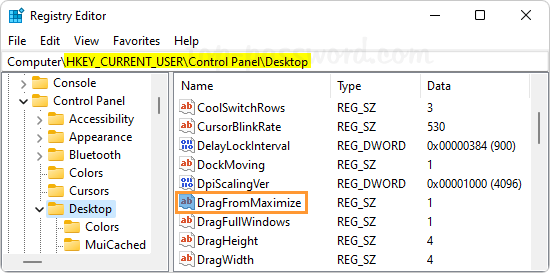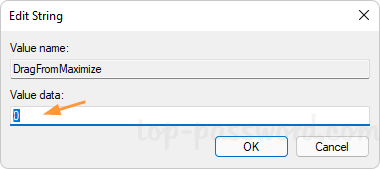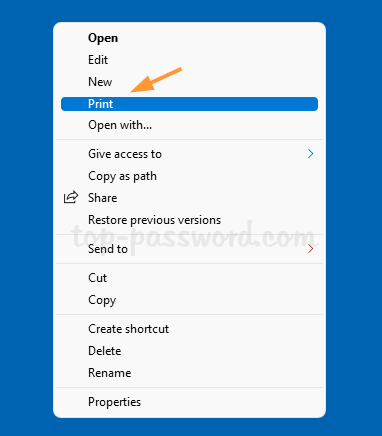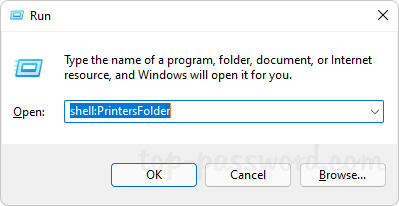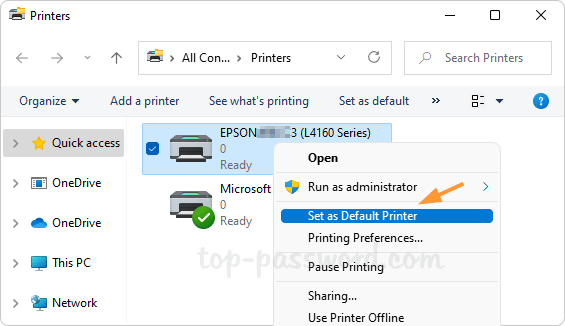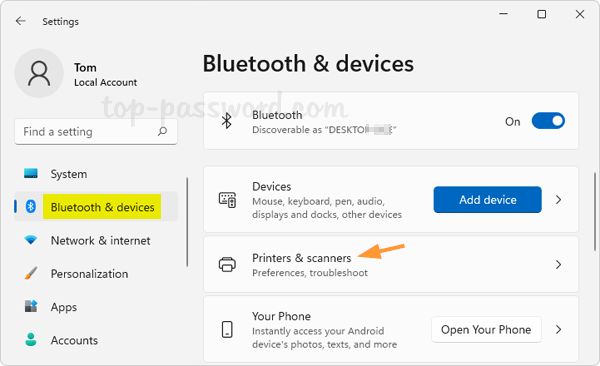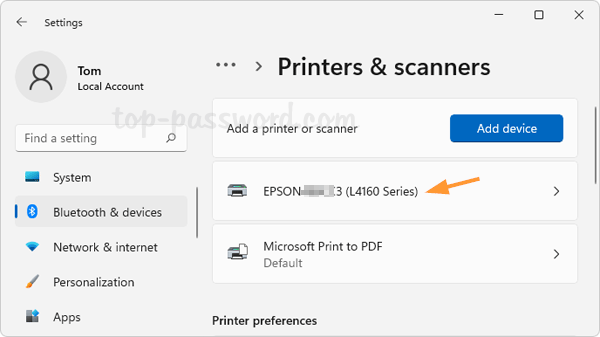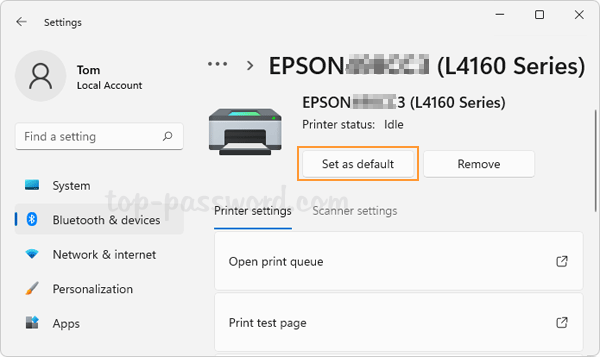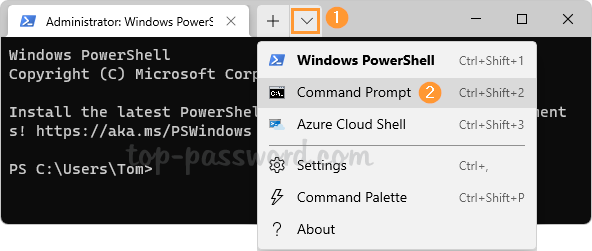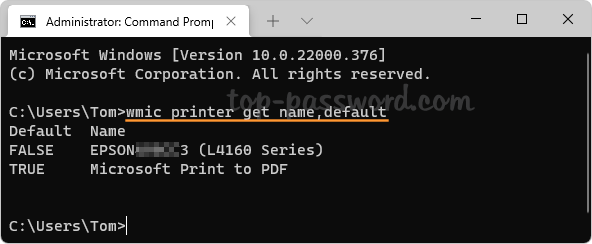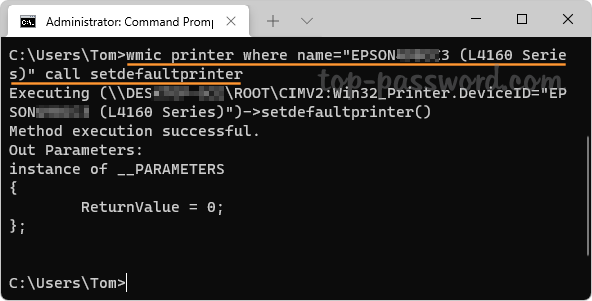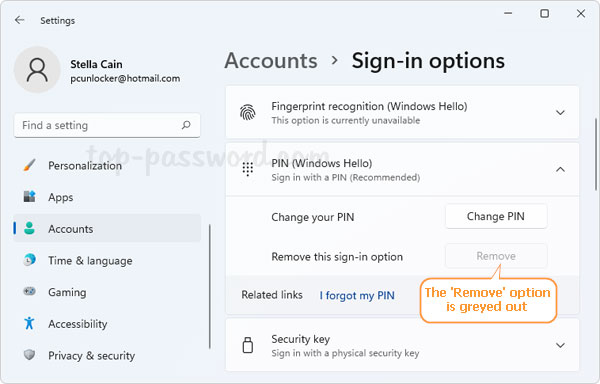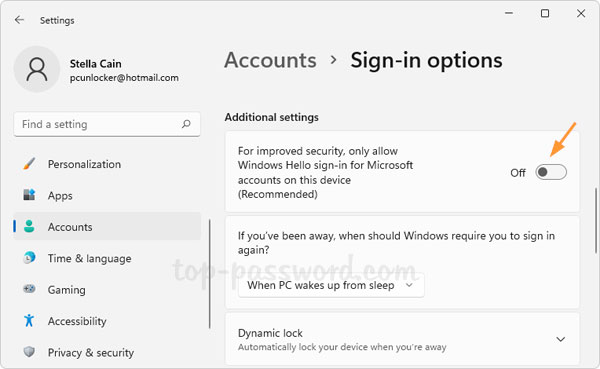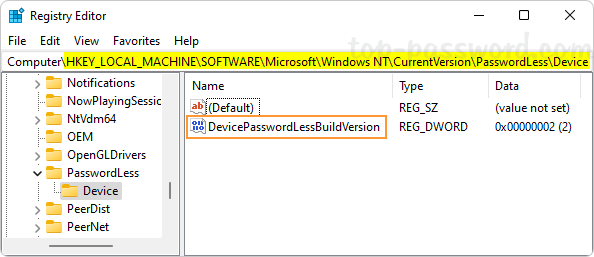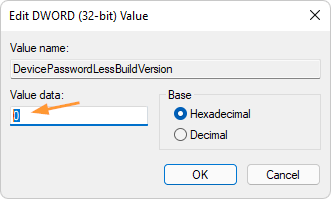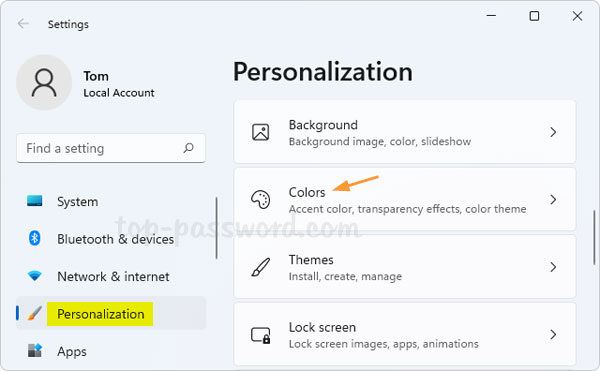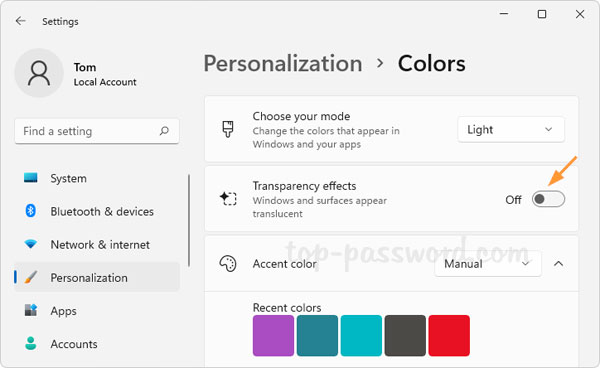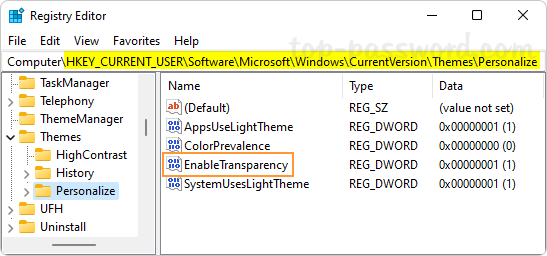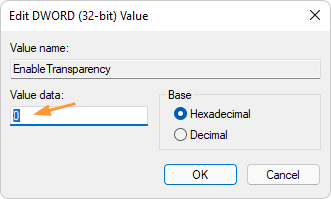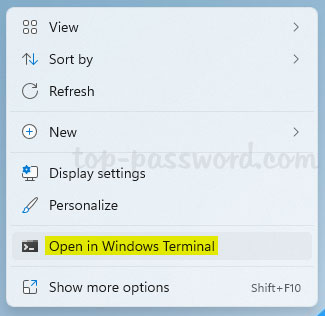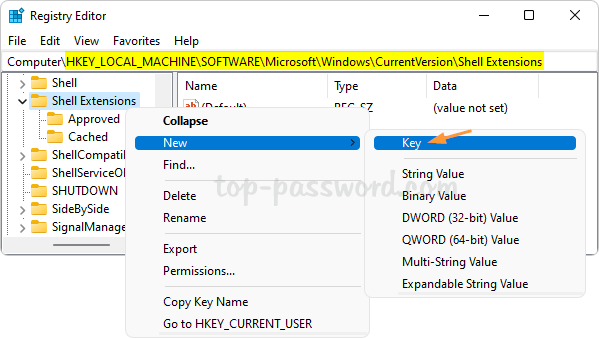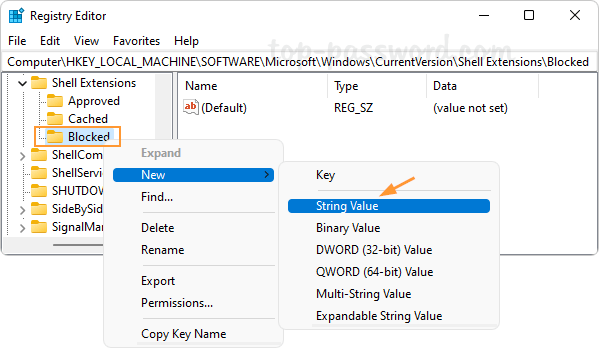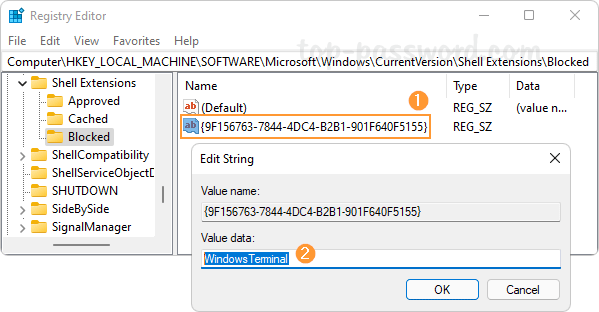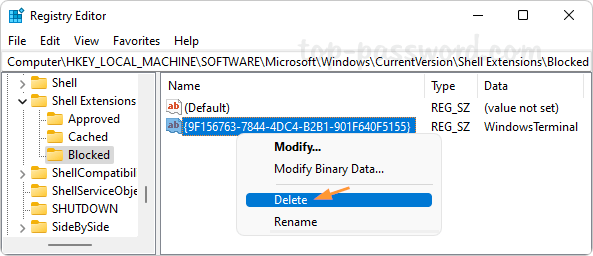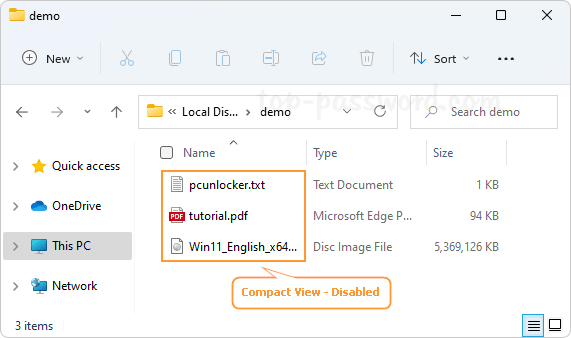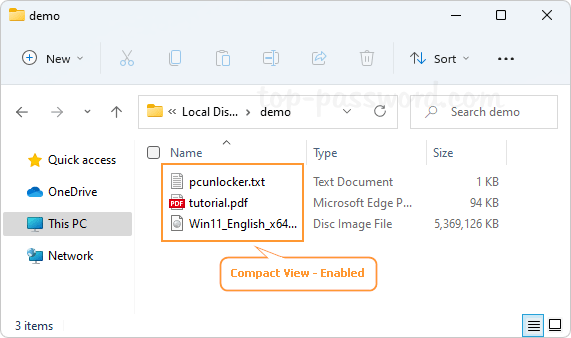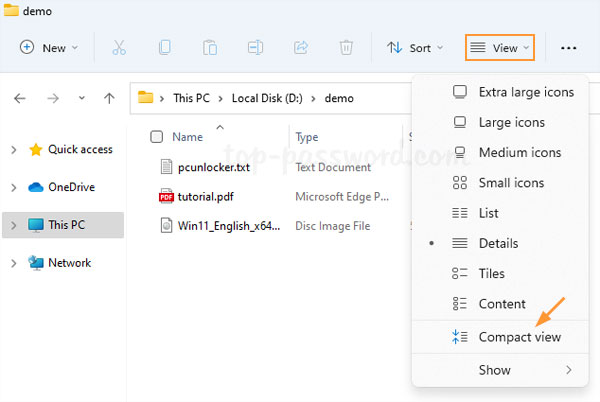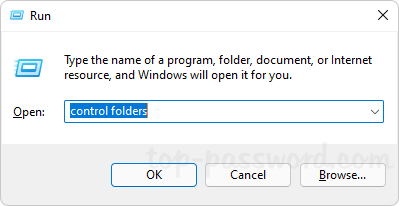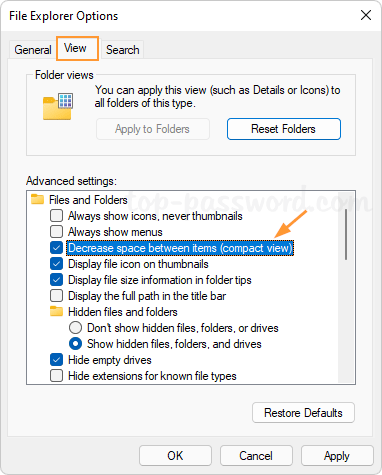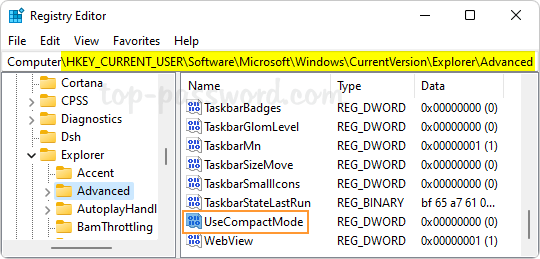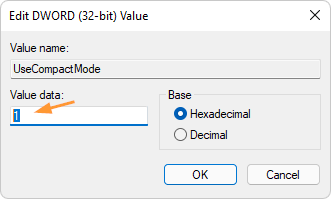Windows 11 laptop changes brightness depending on the screen content? Screen begins to dim and brighten on its own based on the light of surrounding? To fix such problems, you need to turn off adaptive brightness and change Battery Saver setting in Windows 11.
Part 1: Turn off Adaptive Brightness
Press the Windows key + I together to open the Settings app. With the System category selected on the left, click on Display on the right.
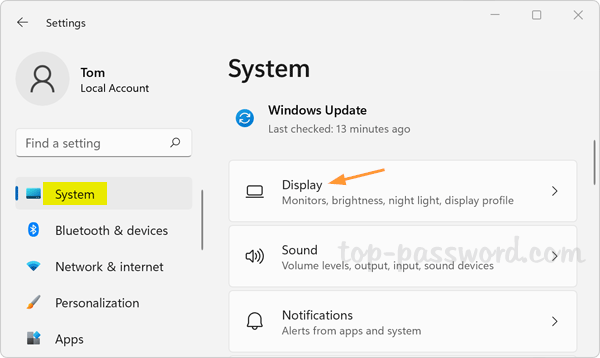
Click the small arrow beside the “Brightness” slider to expand it.
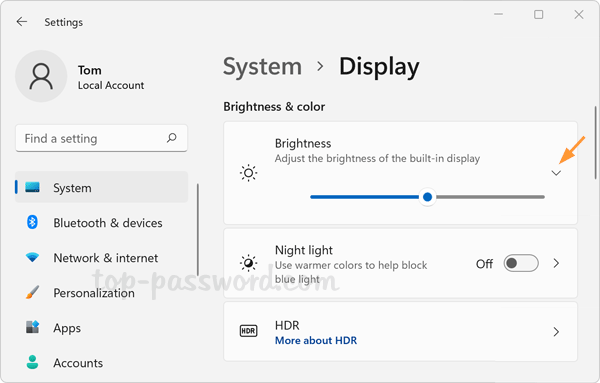
Uncheck the “Change brightness automatically when lighting changes” box to prevent Windows 11 from automatically adjusting the screen brightness based on the light around you, or uncheck the “Help improve battery by optimizing the content shown and brightness” box if you don’t want your screen to change brightness based on content that’s displayed on your screen.
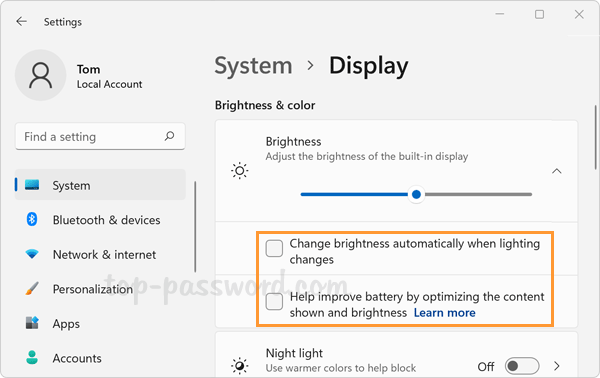
Can’t find such settings? You may need to disable adaptive brightness in BIOS Setup. For Dell Latitude 3520, enter BIOS and go to the Display tab, then disable the Ecopower option.
Part 2: Prevent Windows 11 from Decreasing Brightness While in Battery Saver
Press the Windows key + I together to launch the Settings app. With the System category selected on the left, click on Power & battery on the right.
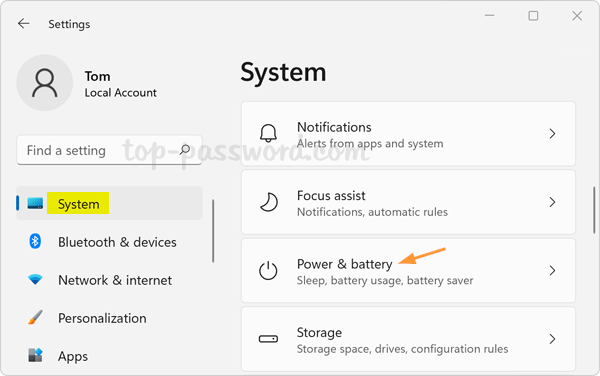
Under the “Battery” section, Click the small arrow beside “Battery saver” to expand it.
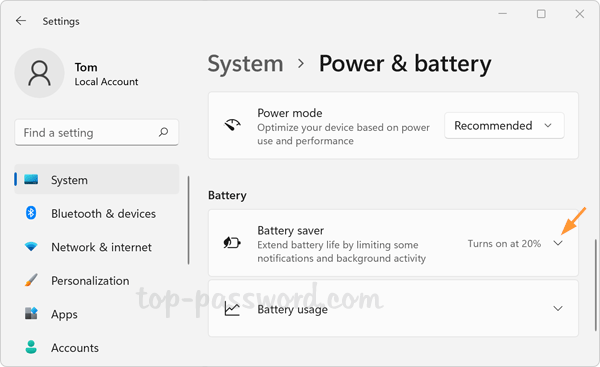
Turn off the option “Lower screen brightness while using battery saver“.
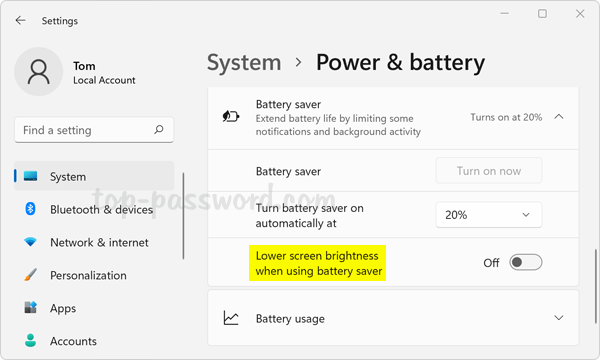
From now on, your computer will not automatically decrease the screen brightness while in battery saver.