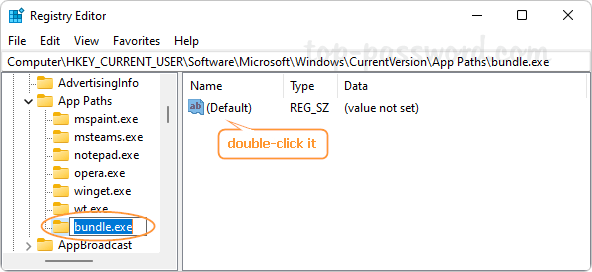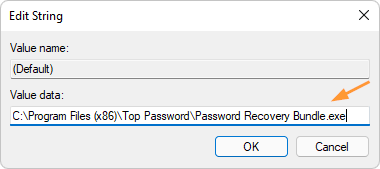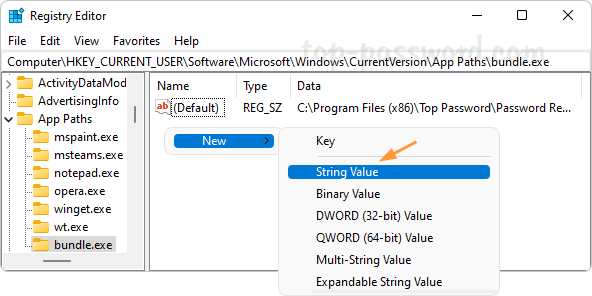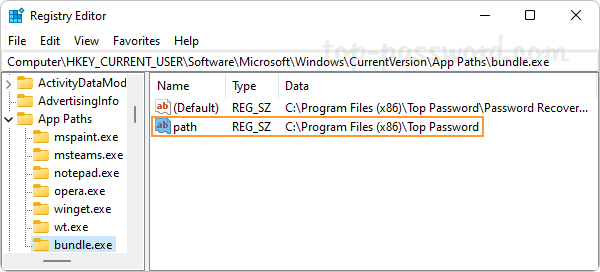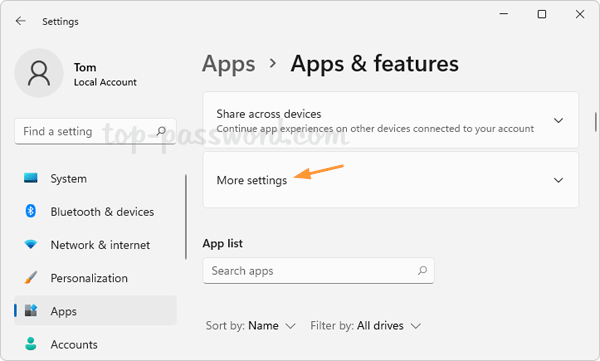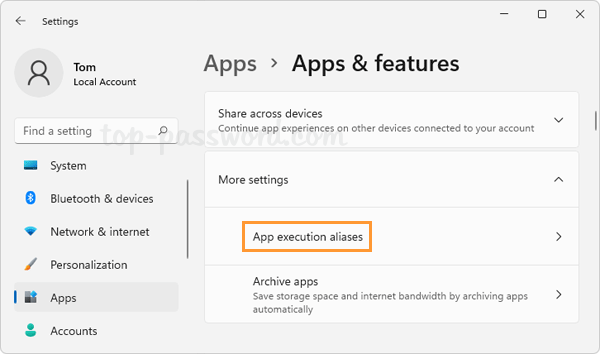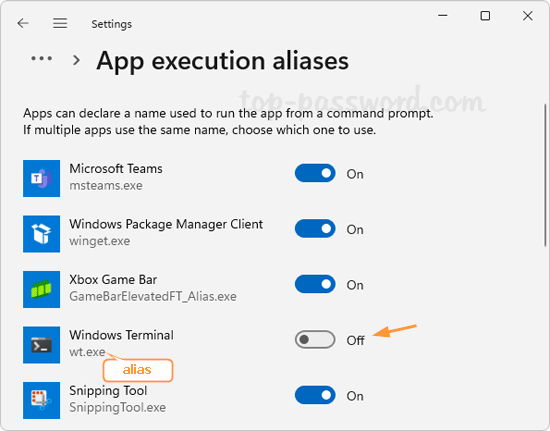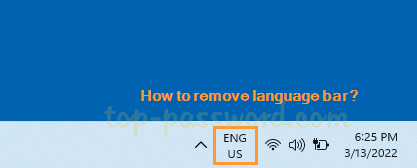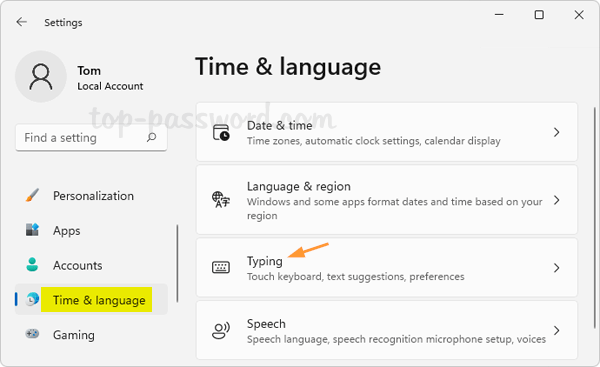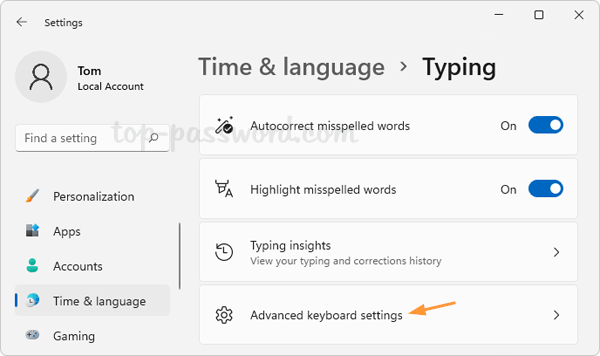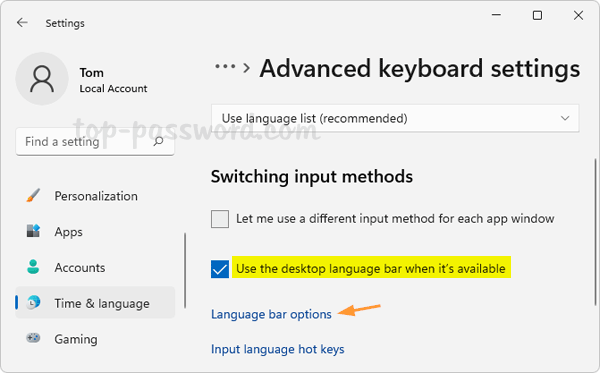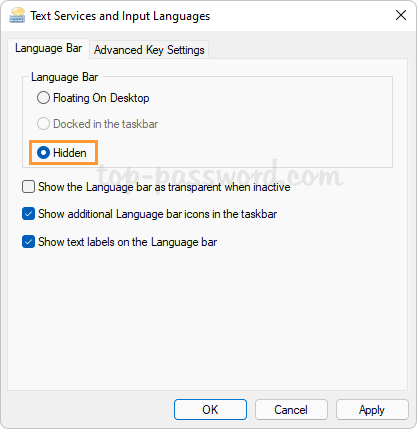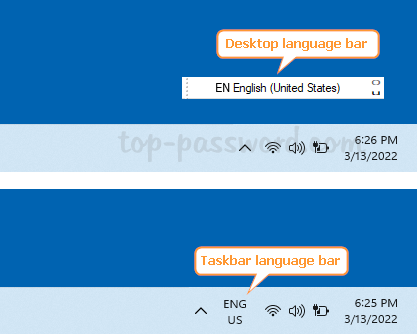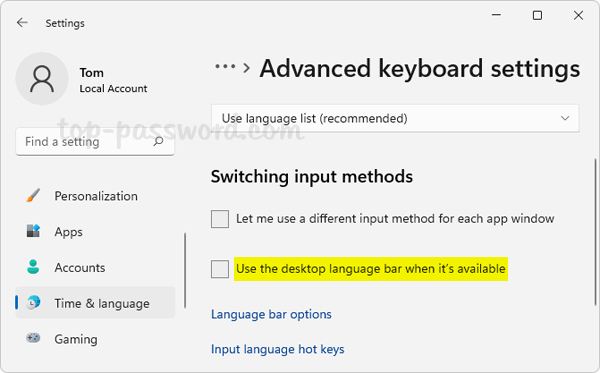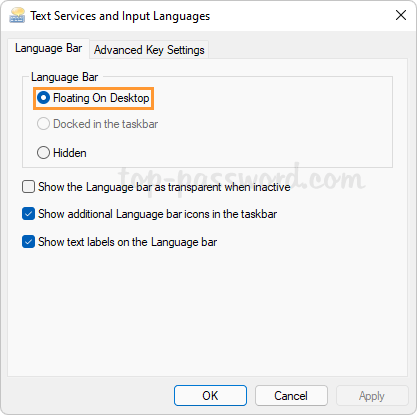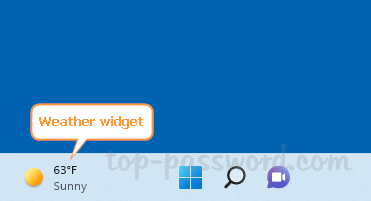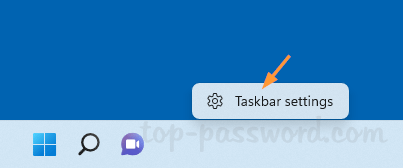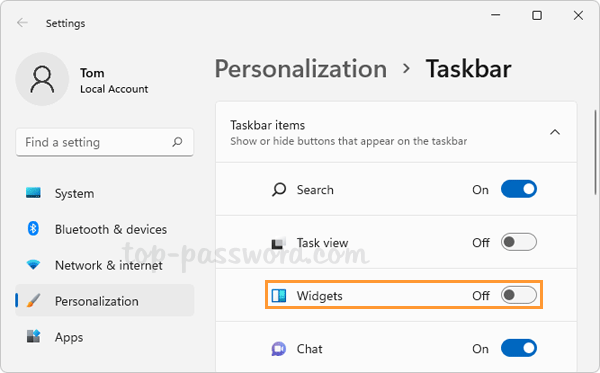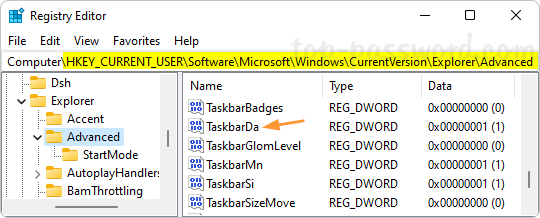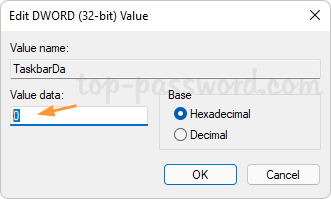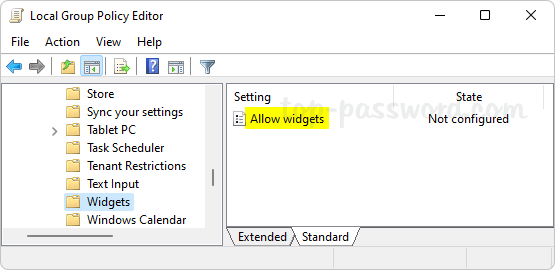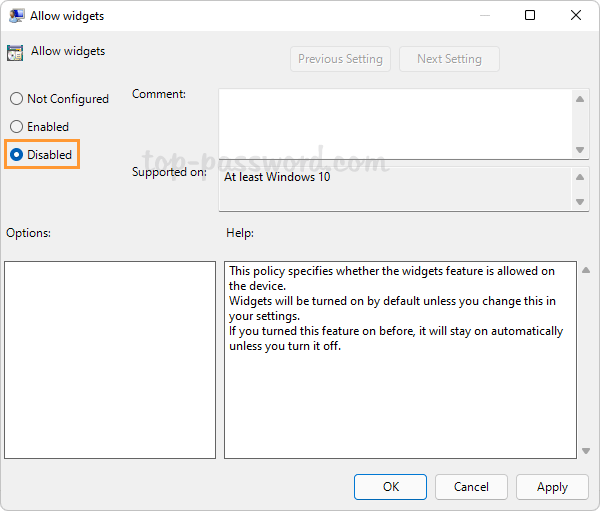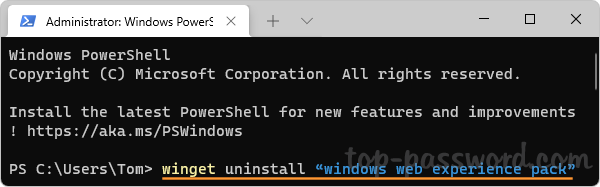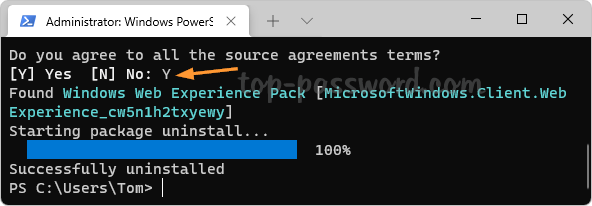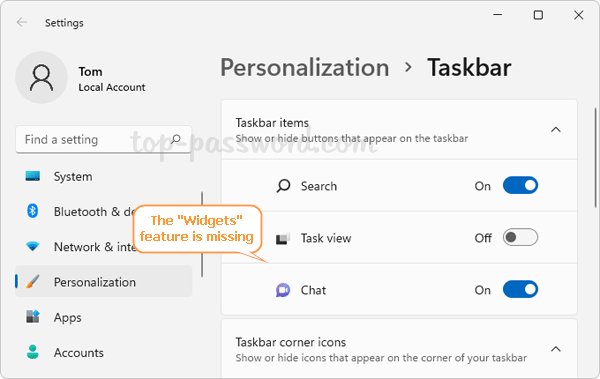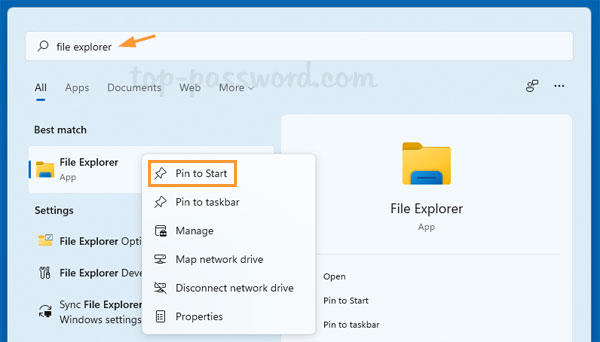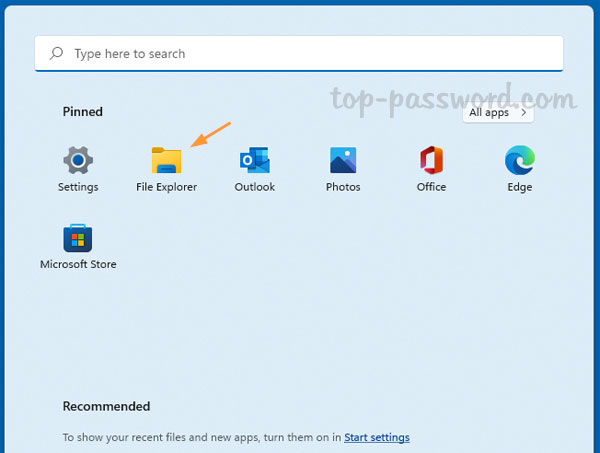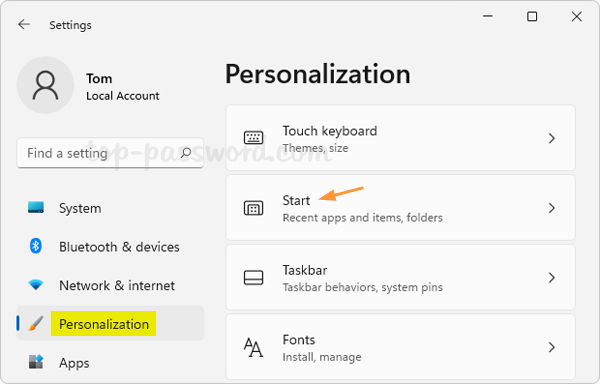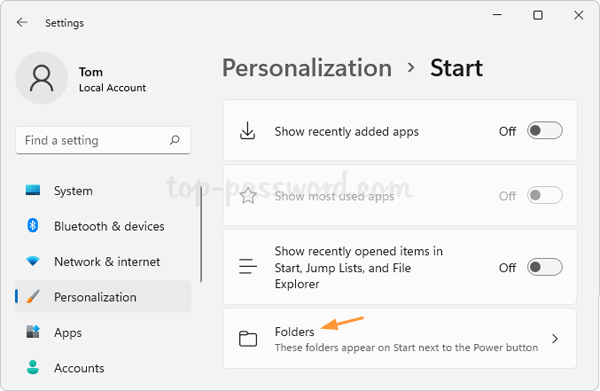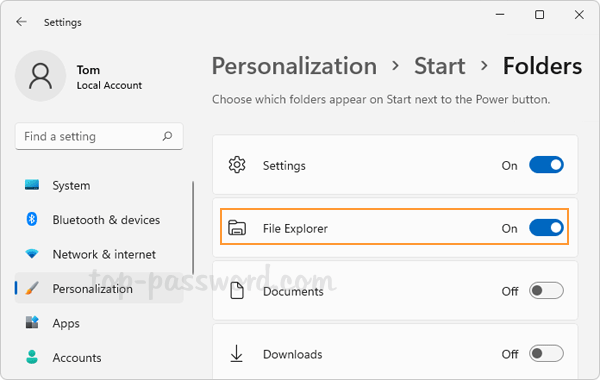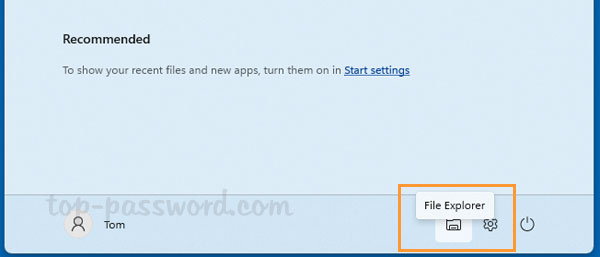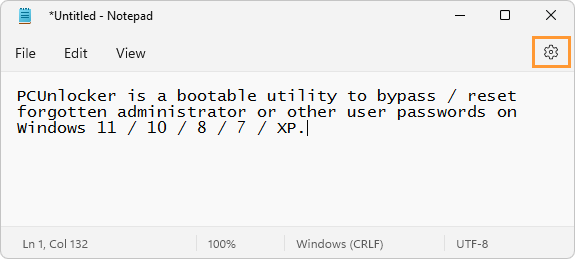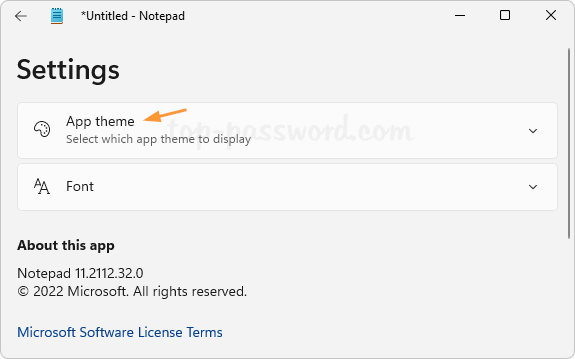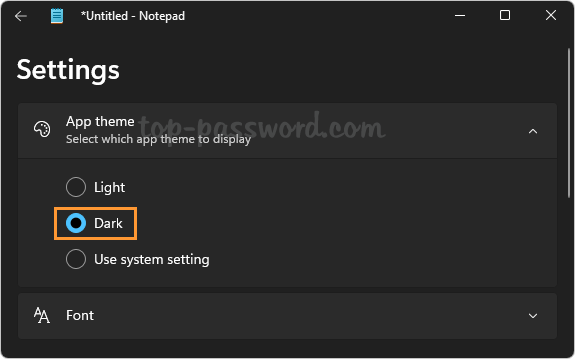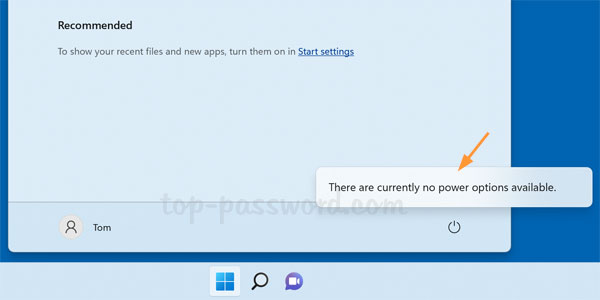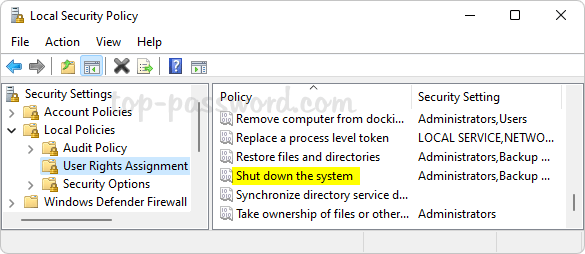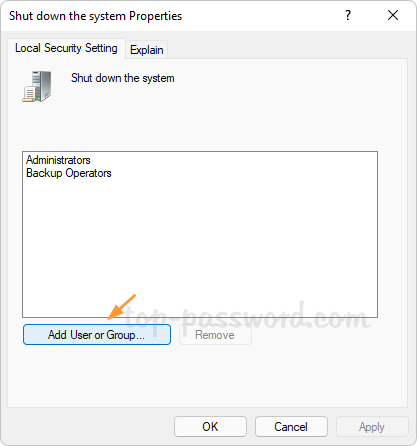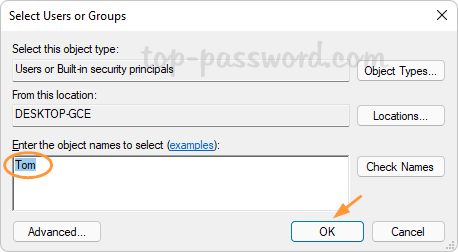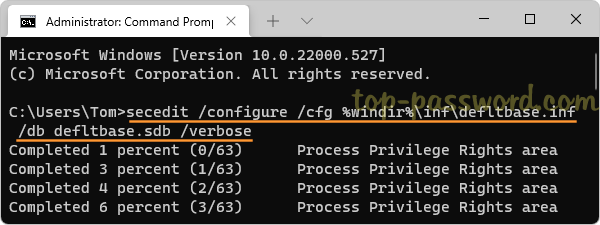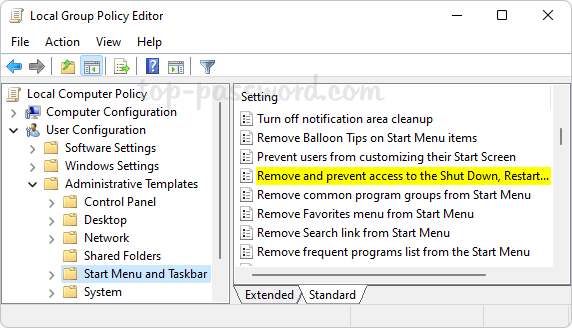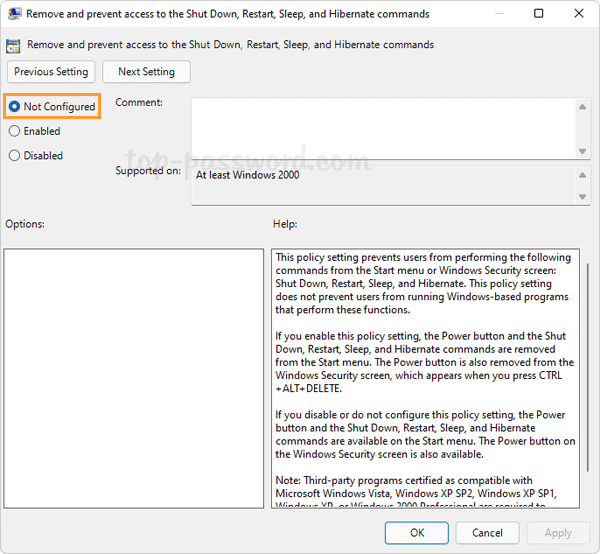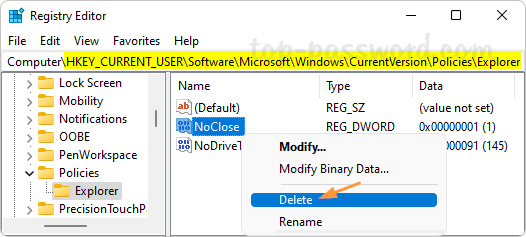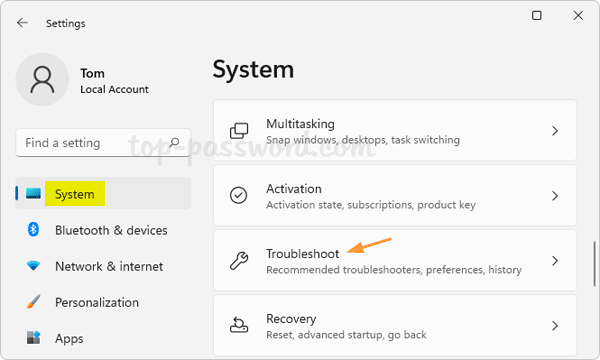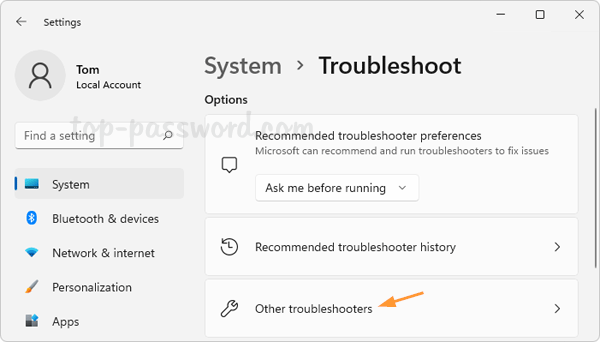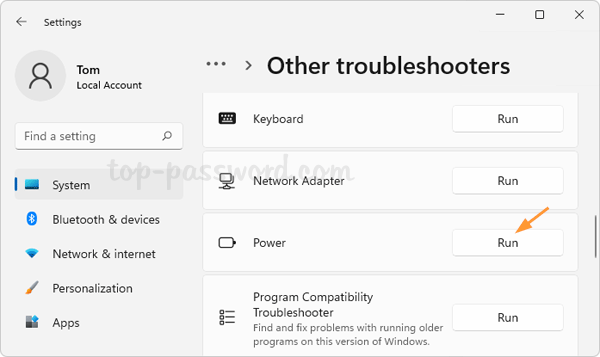Windows doesn’t open your desired app for .jpg file extension? File type associations messed up? File associations decide which application opens when a file is double-clicked. In this tutorial we’ll show you how to restore corrupted file associations to default, or change default apps for file types in Windows 11.
Part 1: Reset Corrupted File Type Associations
Press Windows + I on the keyboard to open the Settings app. Select Apps in the left navigation pane, and then click “Default apps” on the right.
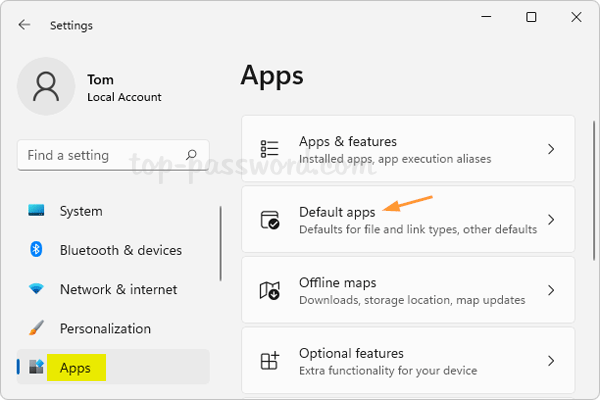
You’ll see a list of default apps. Scroll down to the bottom and click the Reset button.
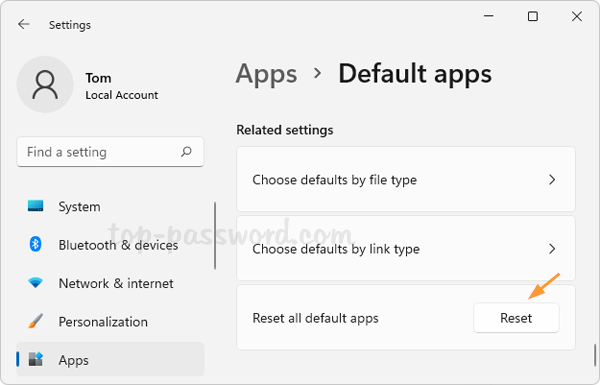
A pop-up window will ask you to confirm. Click OK and it will restore all file type associations to Microsoft recommended defaults.
Part 2: Change Default App Associations
Open the Settings app using the same method as above, and navigate to: Apps -> Default apps. In order to quickly change default apps for specific file extensions, you can search for either file type or or default app.
Change File Associations by File Types:
Just type the file extension (for example, .txt) in the text box at the top and press Enter. You’ll see the app with which it is currently associated. Just click on that app to change the association.
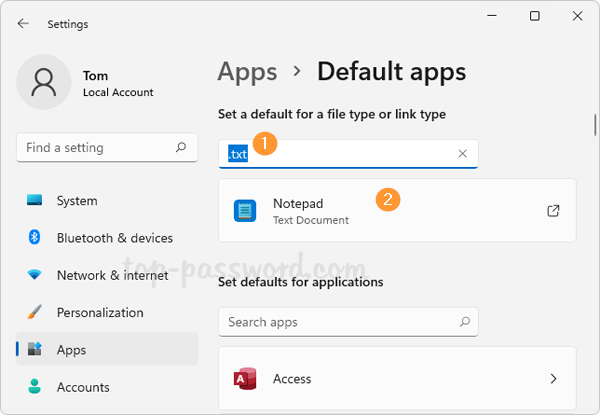
You’ll get a pop-up which asks how do you want to open this file extension from now on. Click the More apps option and select the desired app you want to use, and click OK.
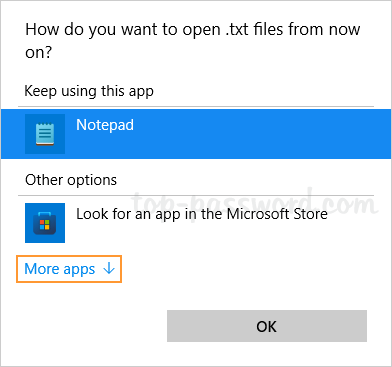
Change File Associations by Default App:
Click the text box labeled “Set defaults for applications“, and type the name of the current default app which you would like to change. When the app you’re searching for comes up, click on it.
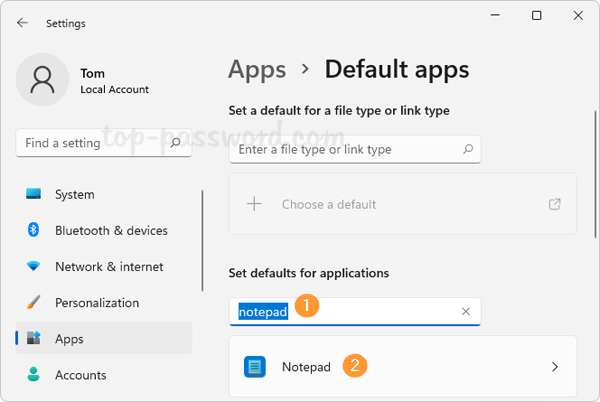
It will display a list of file extensions which can be associated with this app. You can click your desired file type and change the file association to a different program.
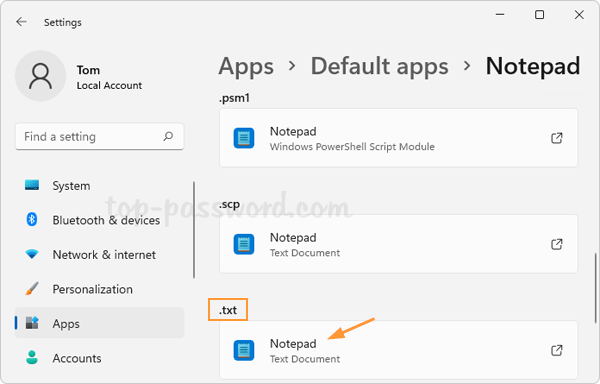
That’s it!