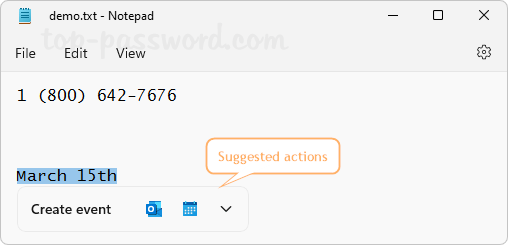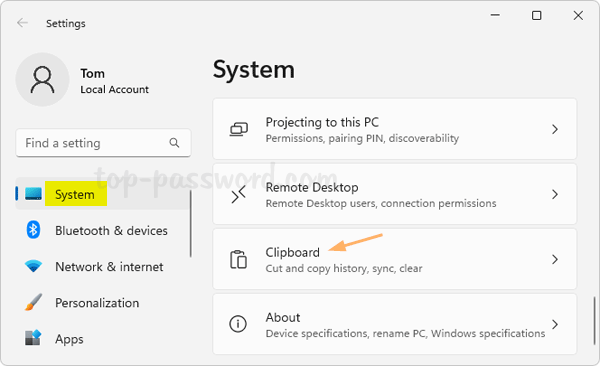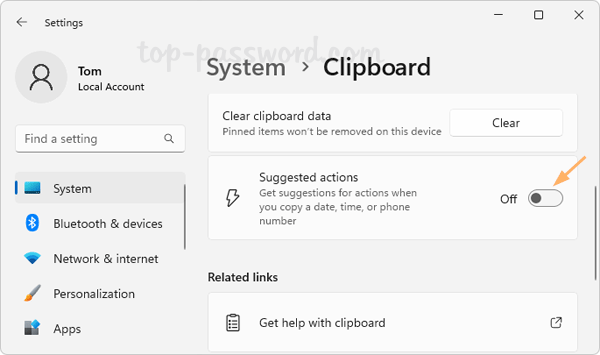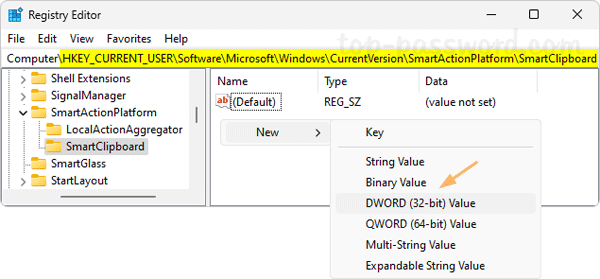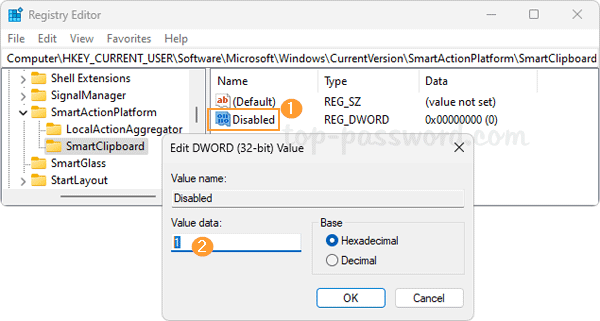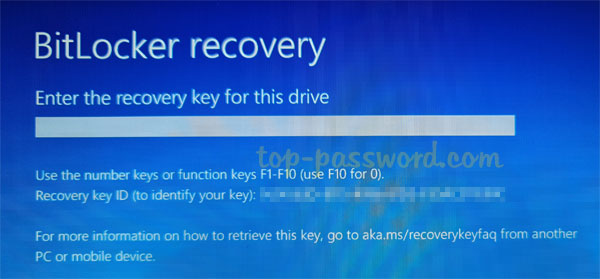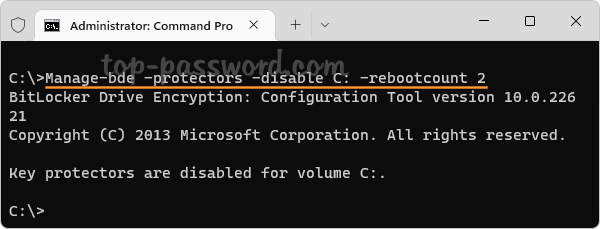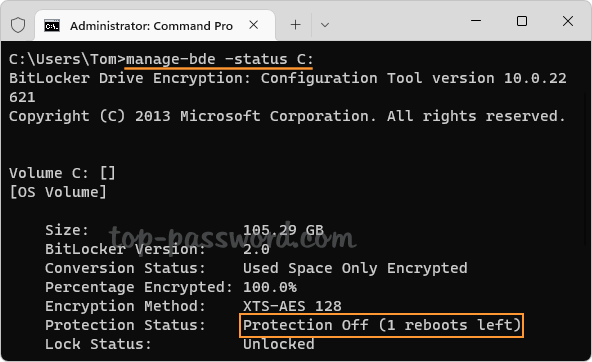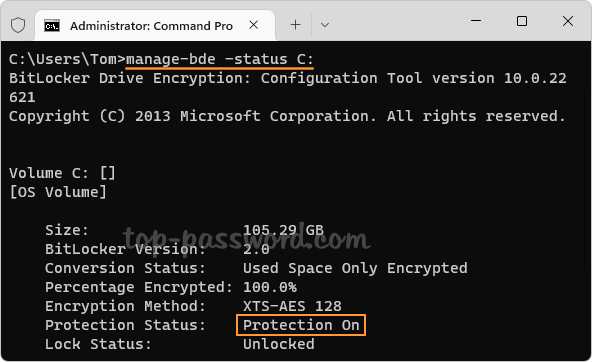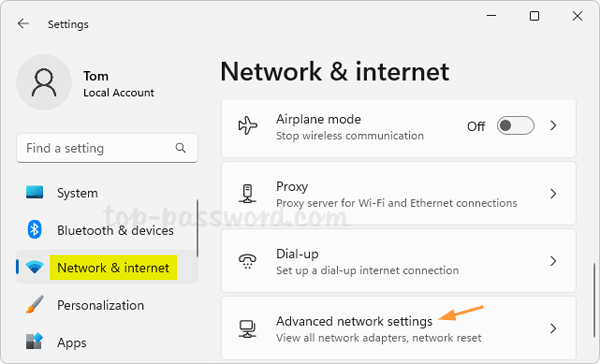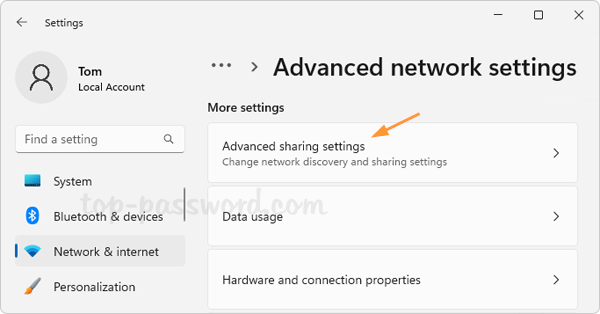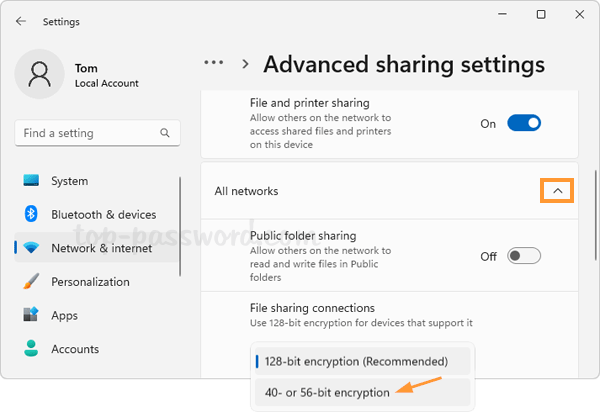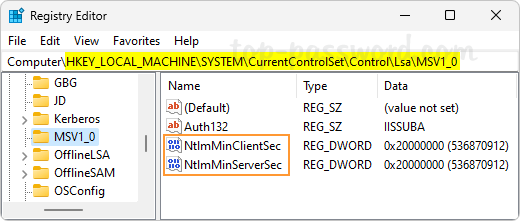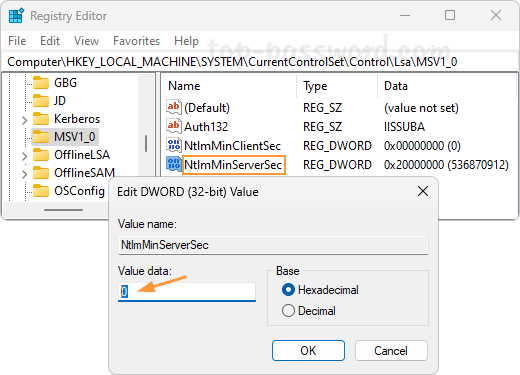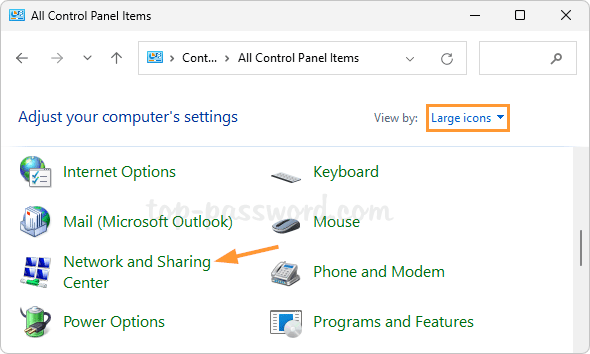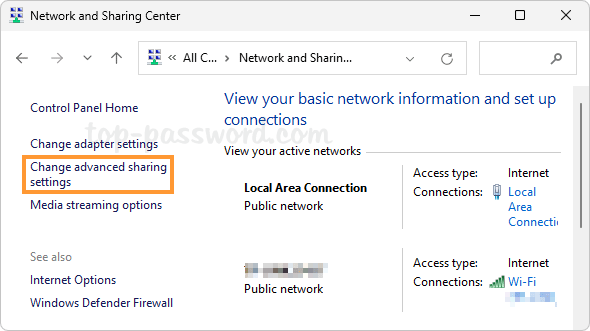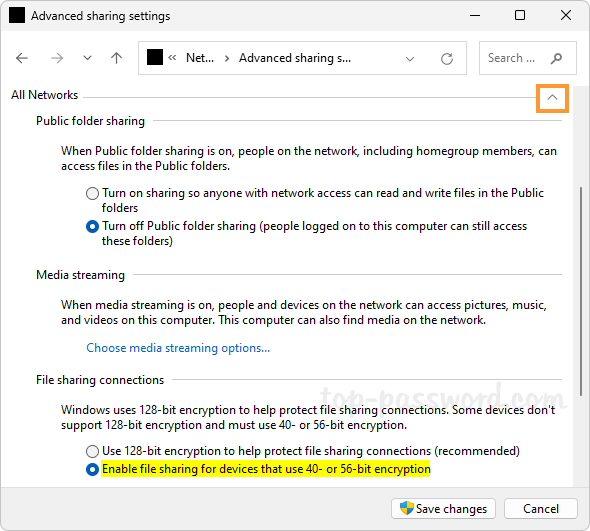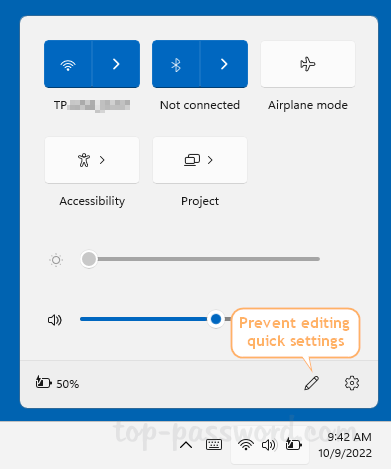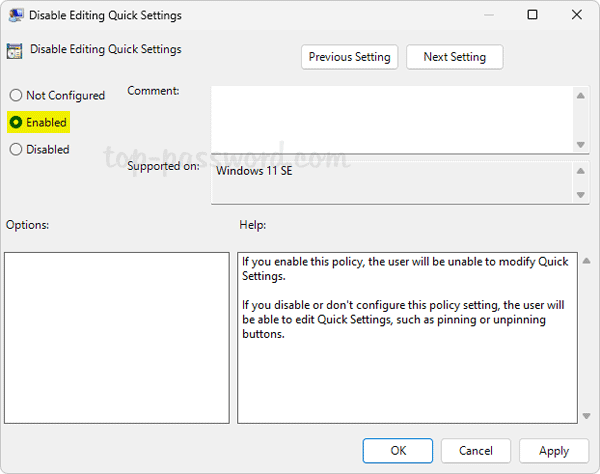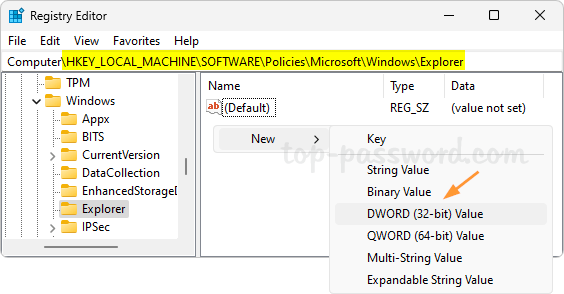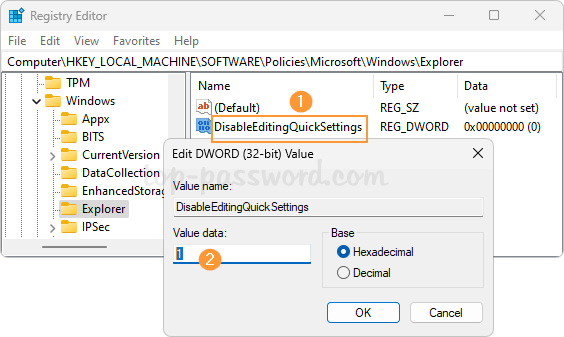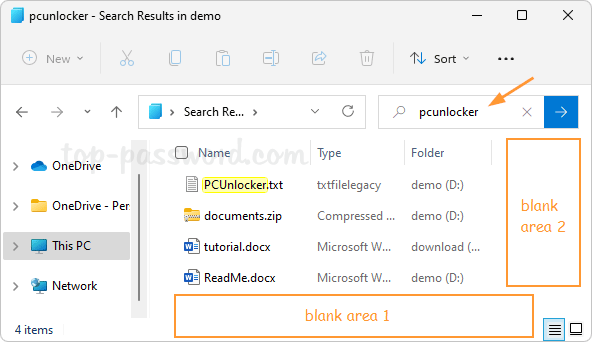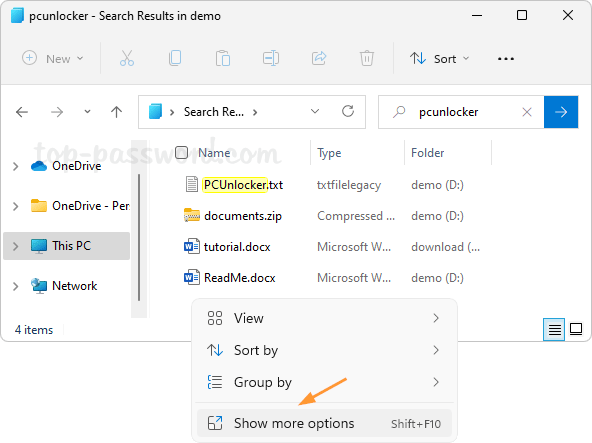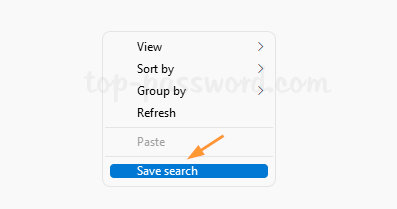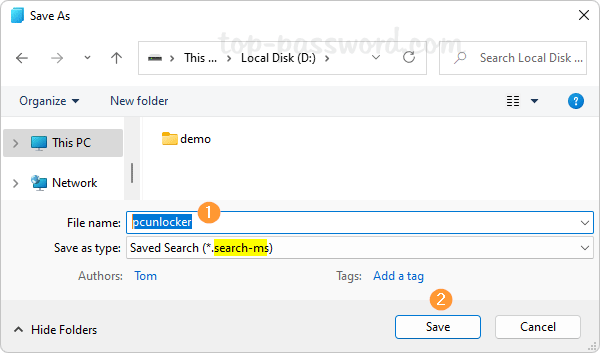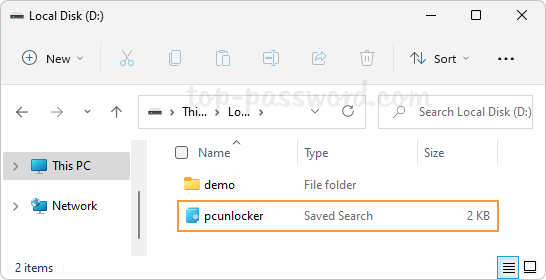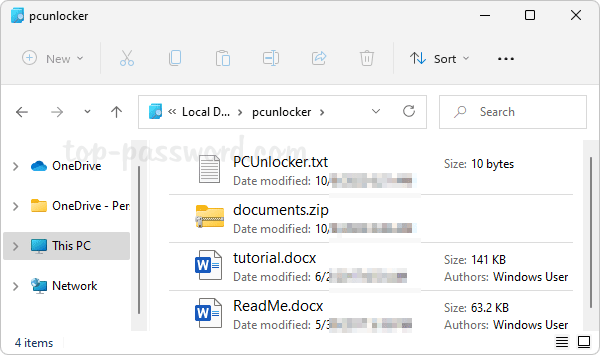Windows 11 won’t upgrade from 21H2 to 22H2? Even if you run Windows Updates several times, Windows 11 22H2 update doesn’t show up and you don’t see it offered for download? This problem happens if your computer doesn’t meet the minimum system requirements. In order to bypass the upgrade block, you need to disable safeguards for Feature Updates in Windows 11.
Method 1: Disable Safeguards for Feature Updates via Group Policy
- Open Local Group Policy Editor and browse to:
Computer Configuration -> Administrative Templates -> Windows Components -> Windows Update -> Manage updates offered from Windows Updates, then double-click the “Disable safeguards for Feature Updates” policy in the right pane.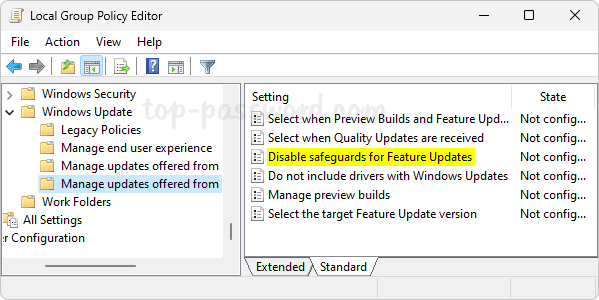
- Choose the Enabled option, click Apply and then OK.
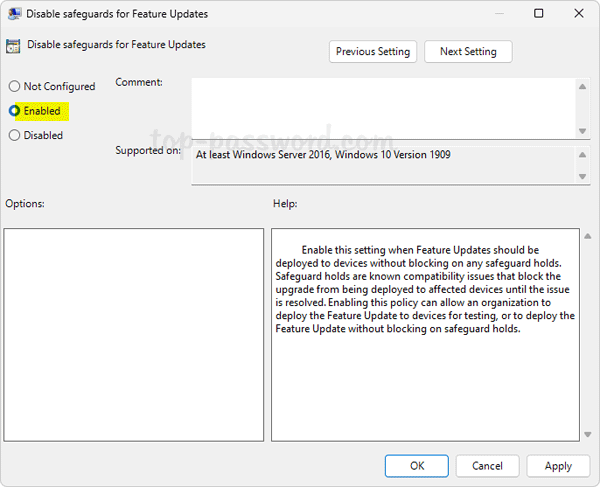
- After restarting your computer, you’ll be able to use the Windows Update to download and install the latest feature updates.
Method 2: Disable Safeguards for Feature Updates via Registry Editor
- Open Registry Editor and navigate to:
HKEY_LOCAL_MACHINE\SOFTWARE\Policies\Microsoft\Windows. Right-click the Windows key in the left sidebar and choose New -> Key.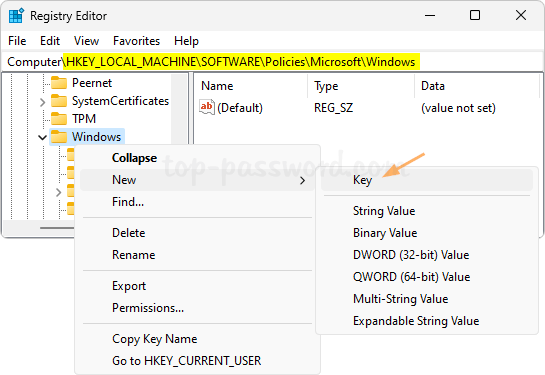
- Name the new key WindowsUpdate and make sure it’s selected. Next, right-click the blank area in the right pane, and select New -> DWORD (32-bit) Value.
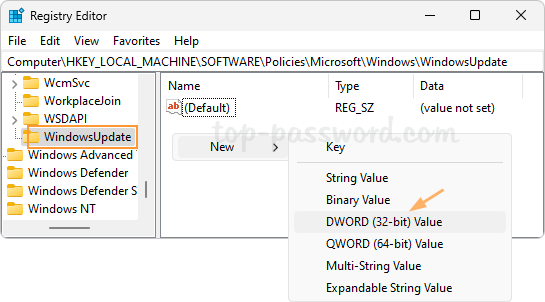
- Name the new DWORD DisableWUfBSafeguards, and then double-click it. Set its value data to 1. Click OK.
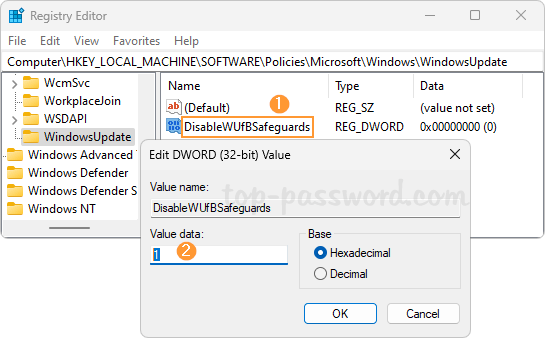
- Close Registry Editor and reboot your system. The next time you run Windows Update, the latest feature updates should become available and you can install it.
That’s it!