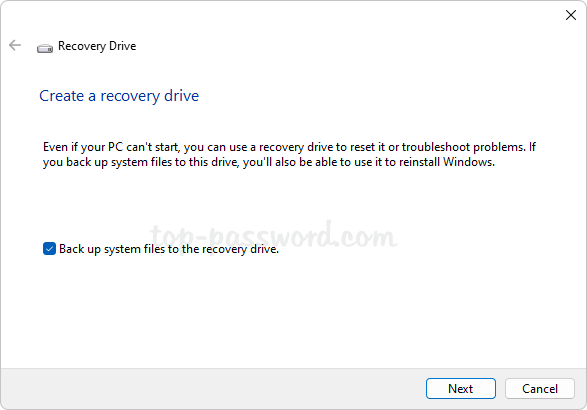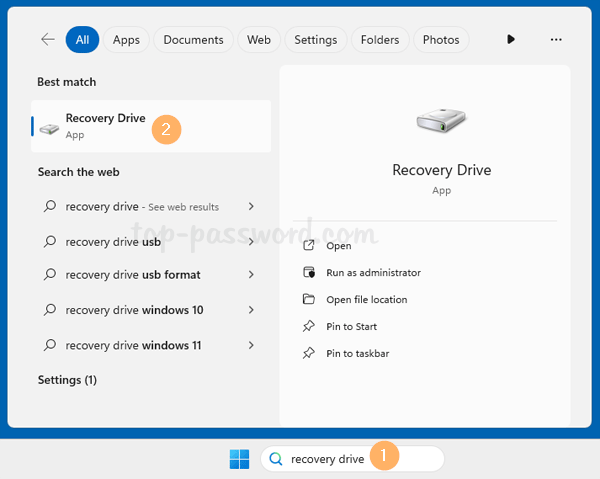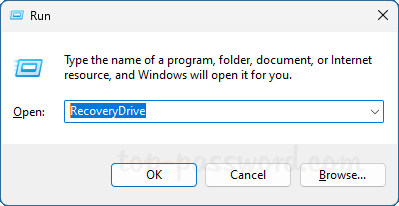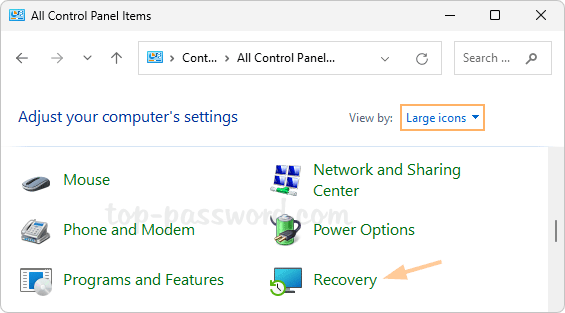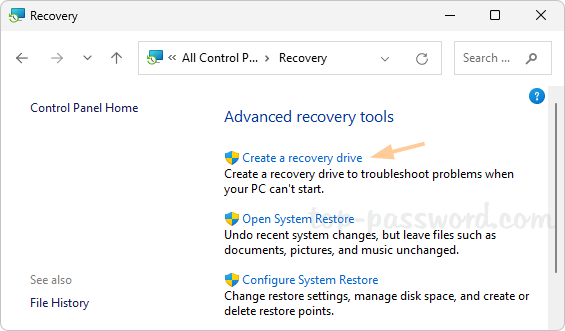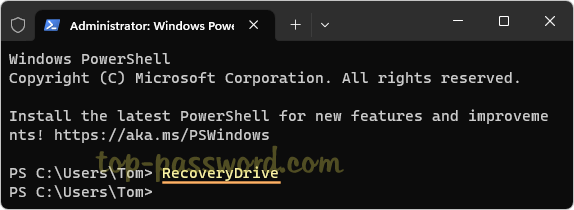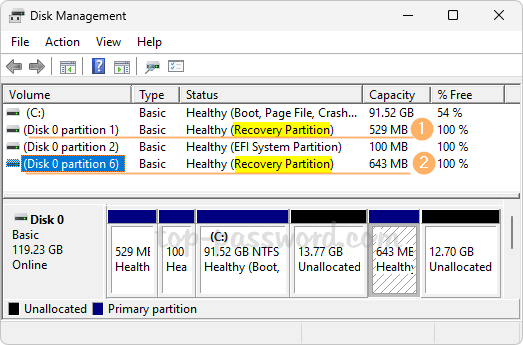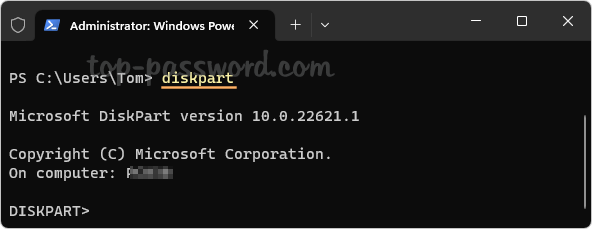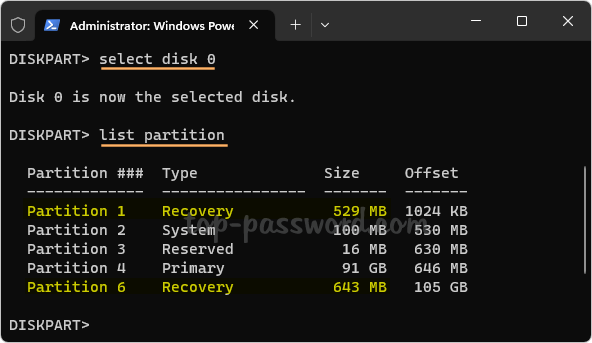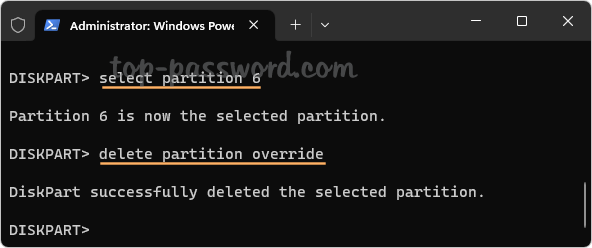Is there any way to hide frequently used folders from the left navigation pane of File Explorer? By default, Windows 11 will automatically add the frequently used folders to Quick Access.
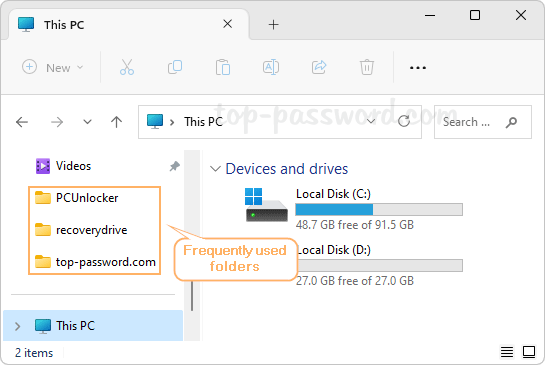
When you right-click the File Explorer icon on the taskbar, the frequently used folders will also appear under the “Frequent” section.
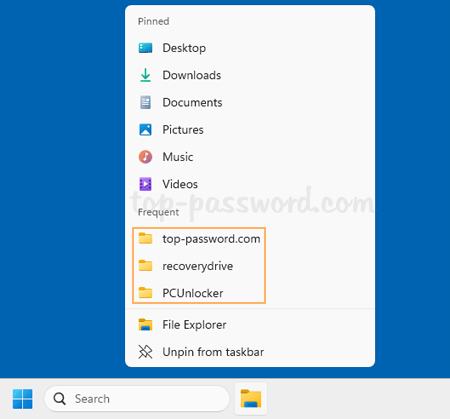
To protect your privacy, you can prevent frequently used folders from being added to Quick Access. In this tutorial we’ll show you two methods to remove frequently used folders from the Quick Access section of File Explorer in Windows 11.
Method 1: Manually Remove Frequently Used Folders in Windows 11
- Open File Explorer. Right-click one of the frequently used folders shown in the left navigation pane, and then choose “Remove from Quick access” from the pop-up menu.
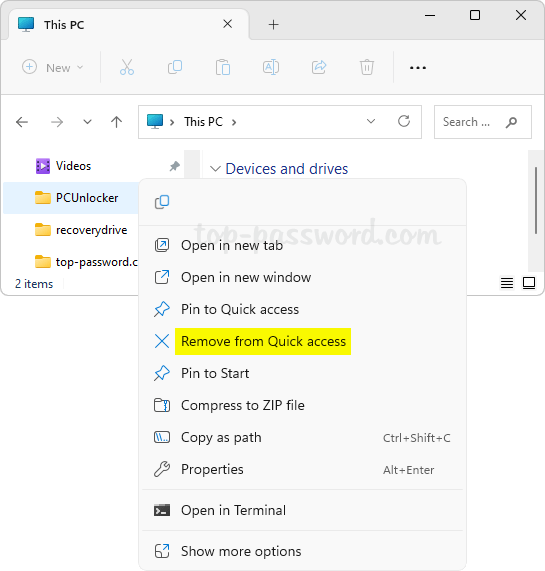
- This operation will remove your selected folder from the Quick Access section of File Explorer, and it does NOT delete the folder itself.
Method 2: Permanently Turn off Frequently Used Folders in Windows 11
- When File Explorer opens, click the “See more” button (three dots icon) on the toolbar and then choose Options.
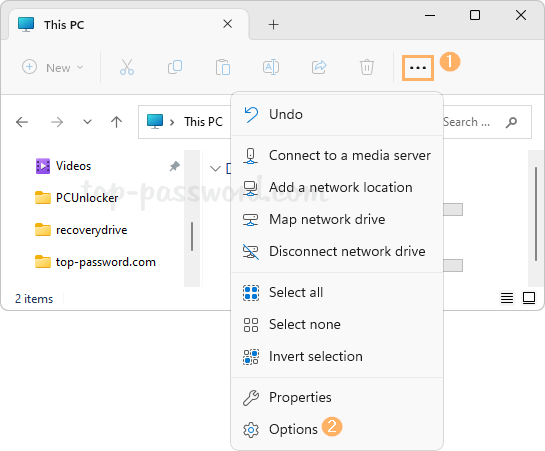
- Uncheck the “Show frequently used folders” option and click OK.

- It will remove the existing frequent folders history and permanently stop Quick Access from automatically adding any frequently used folders.
That’s it!