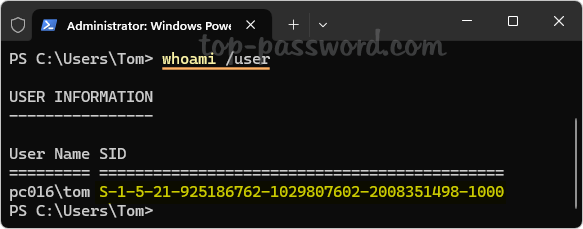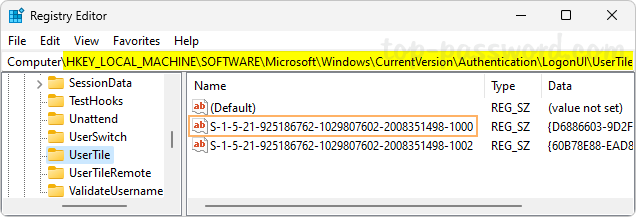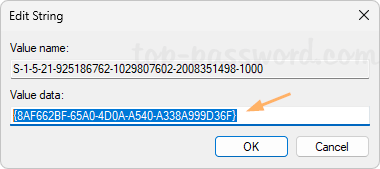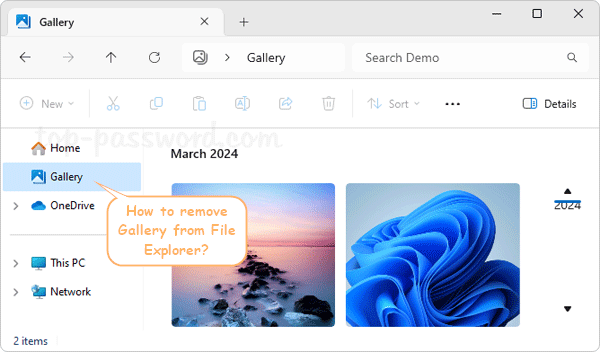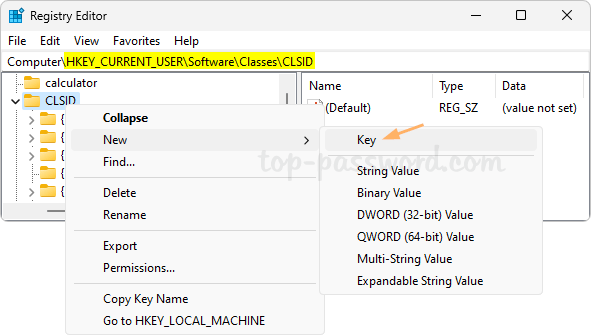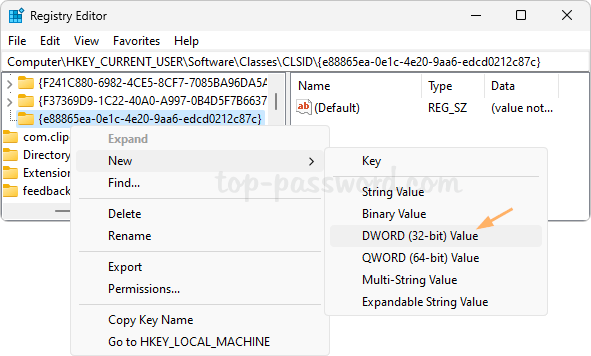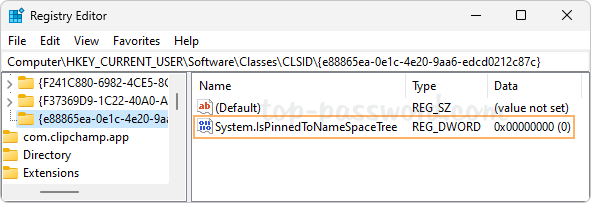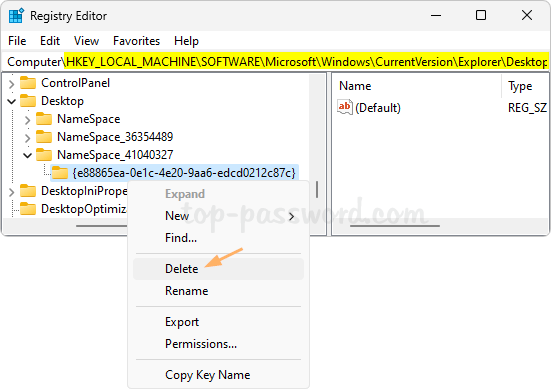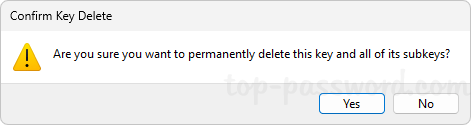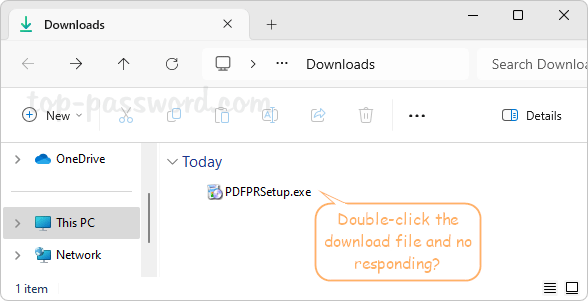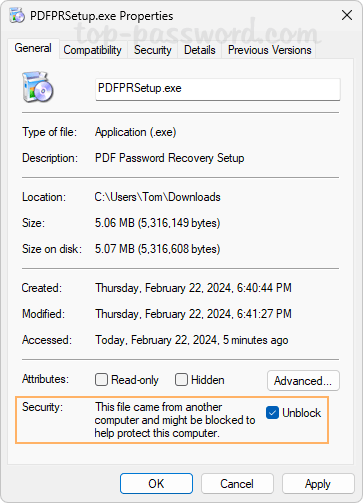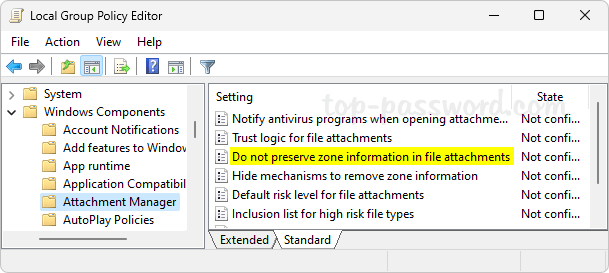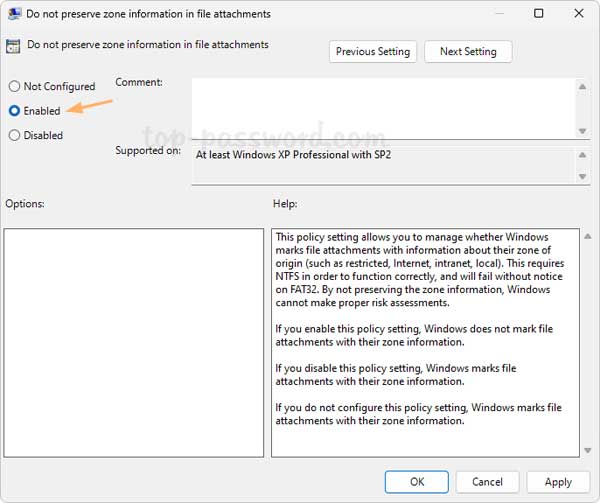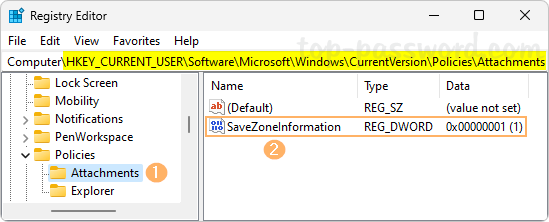Most web browsers allow you to drag a link or text on a web page, then drop it on the address bar or title bar to open the link or search page in a new tab.
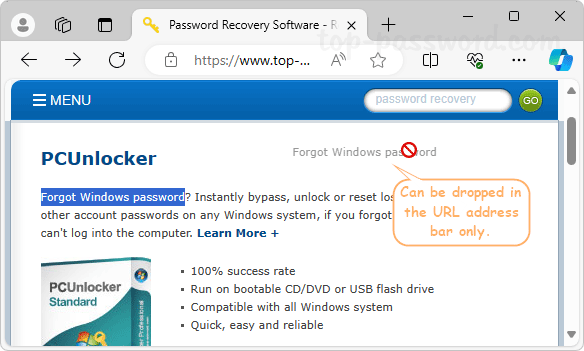
To improve your productivity, Microsoft Edge comes with a new feature called “Super Drag Drop”, which lets you drag or drop the link or text anywhere on the same page to open it a new tab. In this tutorial we’ll walk you through the steps to enable Super Drag Drop for Microsoft Edge in Windows 11.
How to Enable Super Drag and Drop for Microsoft Edge in Windows 11
- Open the Microsoft Edge. Type
edge://flagsin the URL address bar and press Enter. Next, search for the “Microsoft Edge Super Drag Drop” flag, change its setting from “Default” to “Enabled“.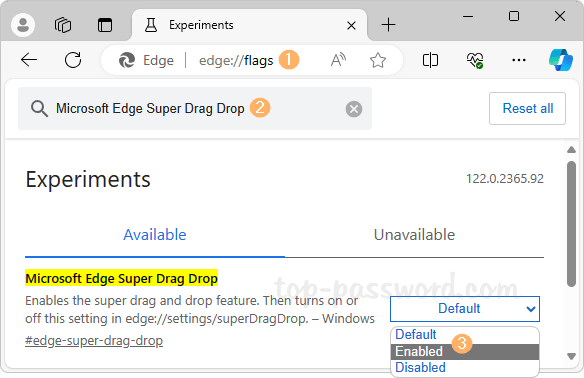
- When prompted, restart Microsoft Edge to apply your changes.
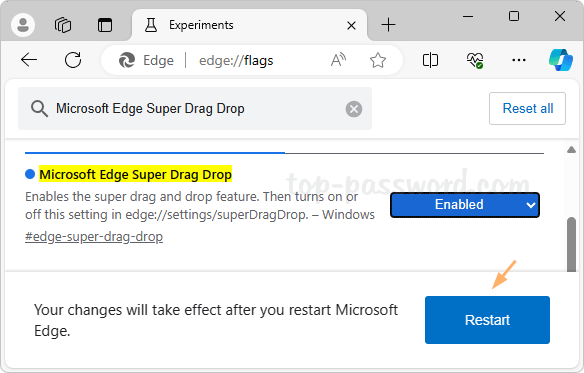
- When you’re back to Microsoft Edge, type
edge://settings/appearancein the URL address bar and press Enter. Scroll down to the “Customize browser” section, turn on “Enable Super Drag and Drop” and then click the “Configure Super Drag and Drop” option underneath.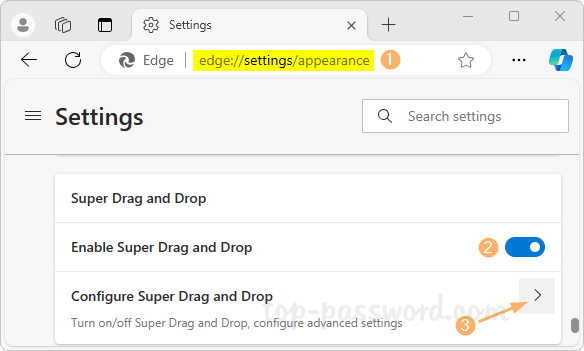
- Click the “Open mode” drop-down list and you can change whether the link or search page should open in a new tab in the background or foreground.
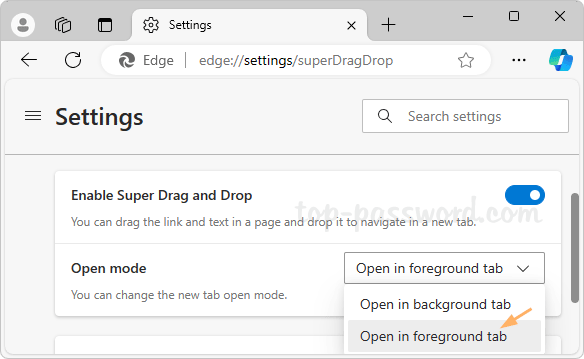
- Now you can start enjoying the “Super Drag Drop” feature.
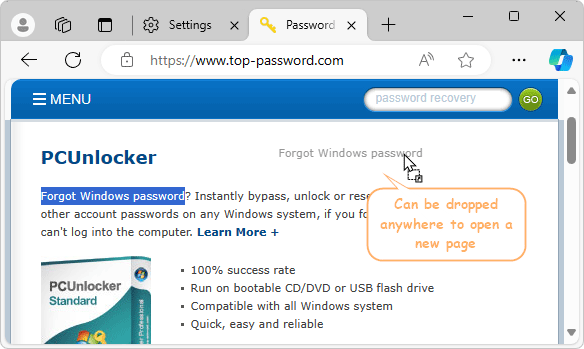
Whenever you need to disable this feature, just follow the Step 1 above to set the “Microsoft Edge Super Drag Drop” flag to “Default“.
That’s it!