Lost your Windows 10 product key? The product key is essential if you need to reinstall Windows or transfer and activate Windows to another PC. Let’s see how to easily find Windows 10 product key using PowerShell, Command Prompt or third party product key finder software.
Method 1: Find Windows 10 Product Key Using PowerShell
Open a PowerShell window with administrative privileges, type the following command and hit Enter:
$(Get-WmiObject -query 'select * from SoftwareLicensingService').OA3xOriginalProductKey

It will show you the product key of your Windows 10 OS. This method works on Windows 10 / 8.1 / 7 / Vista.
Method 2: Find Windows 10 Product Key Using Command Prompt
Launch an elevated Command Prompt. In Windows 10, just press the Windows key + X to open the WinX menu and select “Command Prompt (Admin)“.

Type the following command and hit Enter. It will display your Windows 10 license key immediately.
wmic path softwarelicensingservice get OA3xOriginalProductKey
Method 3: Find Windows 10 Product Key with Third Party Software
The methods above are quite simple but they might don’t work in some cases, then you can take use of third party software to recover your Windows product key. KeyFinder Plus is a reliable and comprehensive tool that allows you to reveal the product keys for Windows, Office, SQL Server, Adobe and other softwares you might have installed.
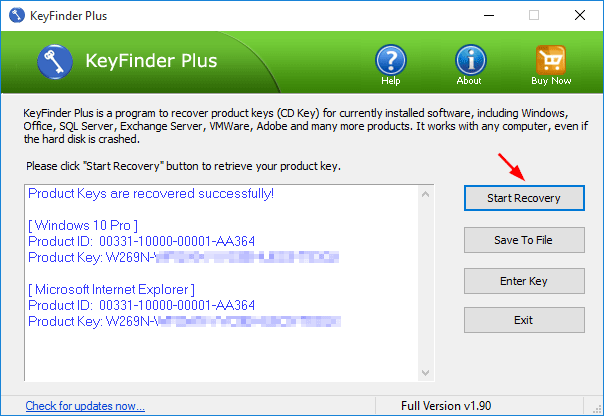
After launching KeyFinder Plus, click on Start Recovery button and select “From current system“, it will display your Windows 10 retail/OEM license key stored in Windows registry or UEFI firmware.